
Huamiのスマートウォッチ「Amazfit Bip S」を登山で使ってみました。
正直なところ、登山でGPSログをとるなら、「YAMAP」や「ヤマレコ」のようなスマホアプリのほうが総合的に便利です。こうしたスマートウォッチは、
トレーニング登山でこそ役に立つ
というのが私の持論です。通い慣れた登山コースでトレーニングするとき毎回ていねいに山行記録を残そうとは思いません。
心拍数でトレーニング強度を調整したり、体調を推し量ったりするだけなら、ガーミンやプロトレックのような高価なスマートウォッチを買わなくても、安価な中華スマートウォッチで事足ります。
Amazfit Bip S をトレーニング登山で使う

新しい登山ウェアやギアを購入したら、通い慣れた高尾山で試します。世界一登山者が多い俗化された山を侮ることなかれ。稲荷山尾根を3往復すれば、塔ノ岳(丹沢)の大倉尾根を往復したくらいのトレーニングになります。
ワークアウト開始
高尾山ロープウェイの清滝駅のわき、稲荷山尾根の登山口からスタートします。
- 右ボタンを押下して縦にスクロールするとスポーツがあらわれます。
他のスマートウォッチでは「ワークアウト」と称することが多いですが、本機では「スポーツ」と称します。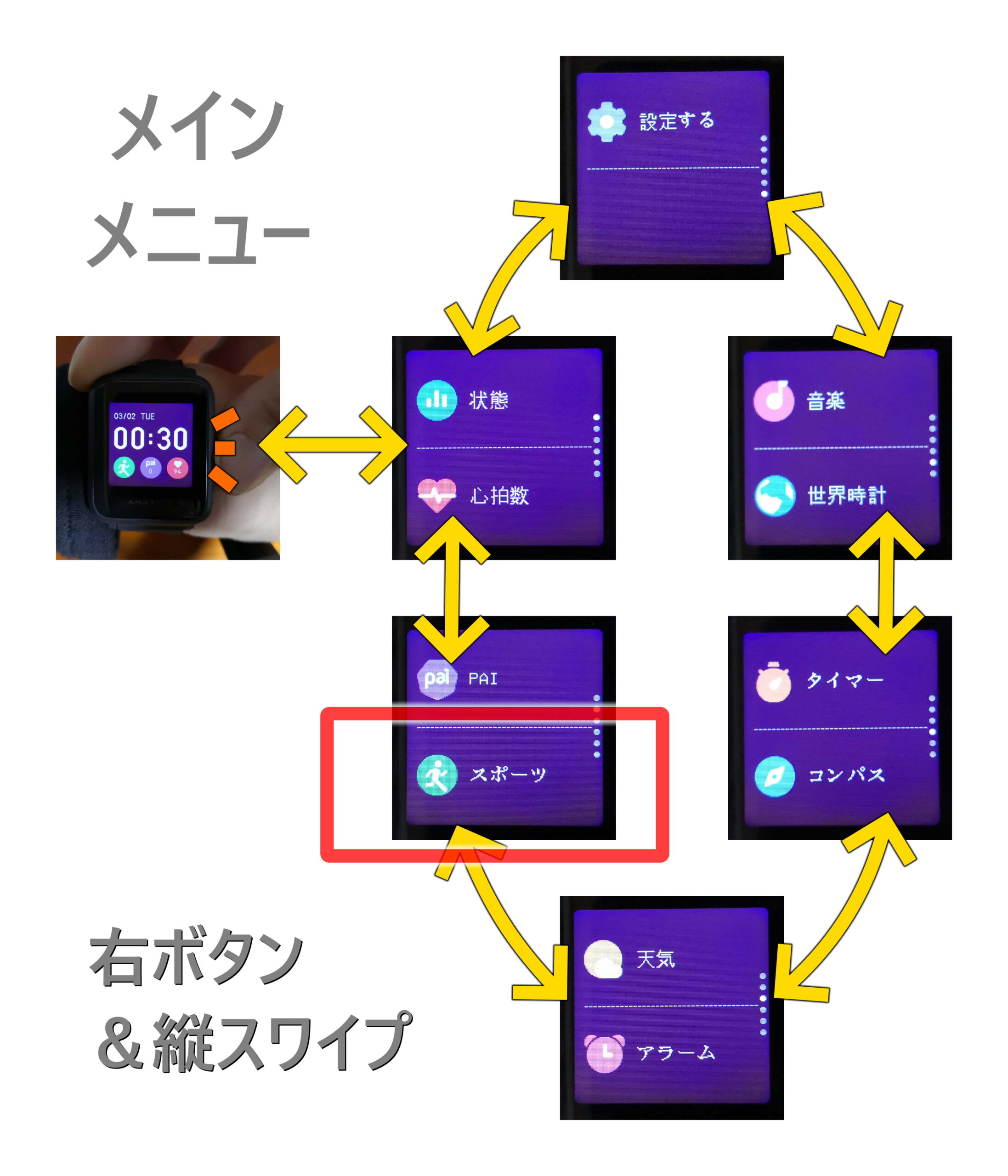
- スポーツをタップして、縦にスクロールすると、17種類のワークアウトが表示されます。公式サイトでは10種類とされていますが、アップデートで増えたようです。残念ながら登山 クライミング トレッキングといったモードはありません。仕方がないのでウォーキングを選択します。
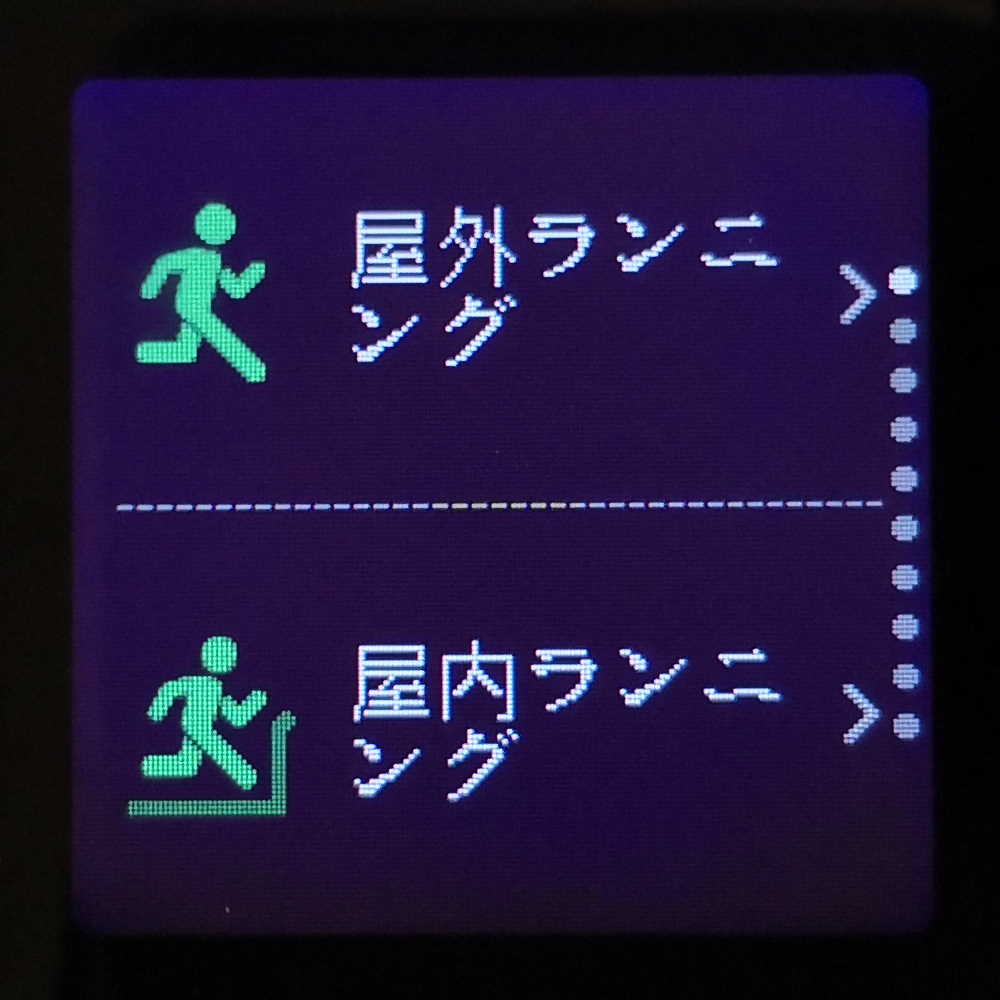
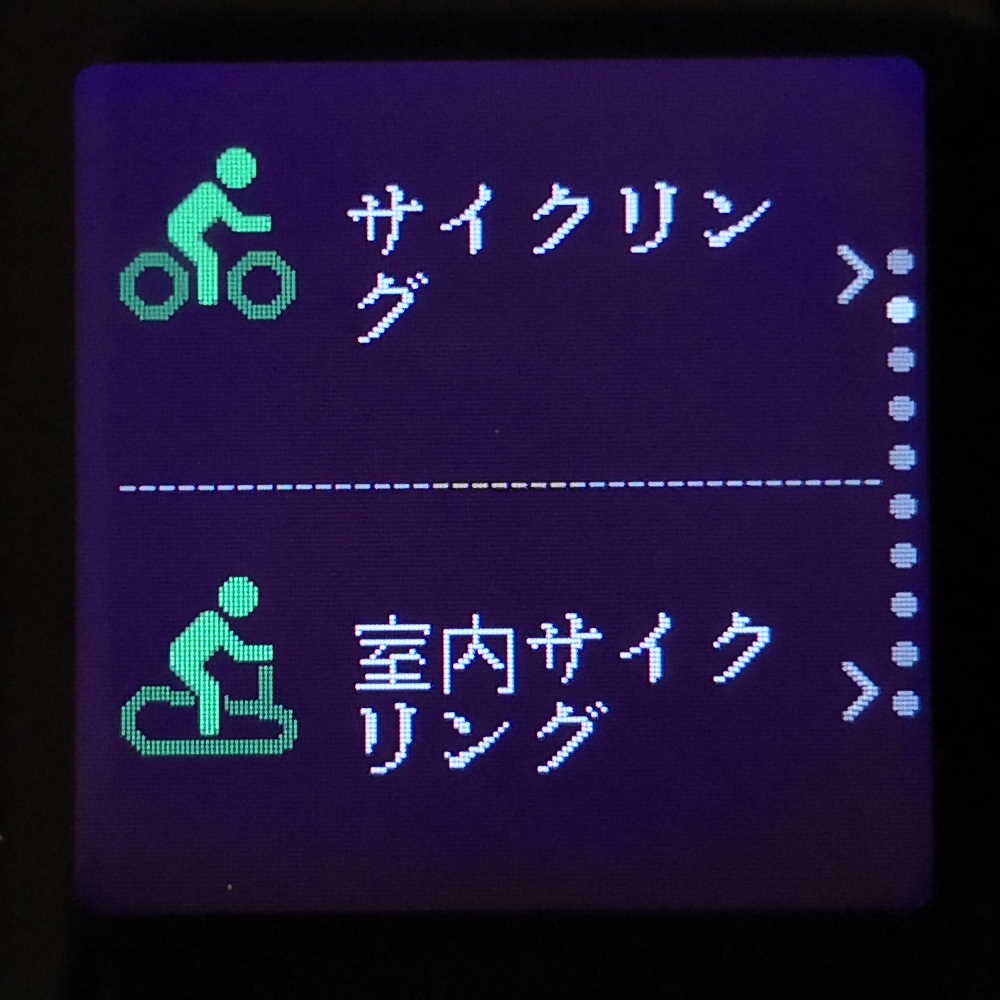
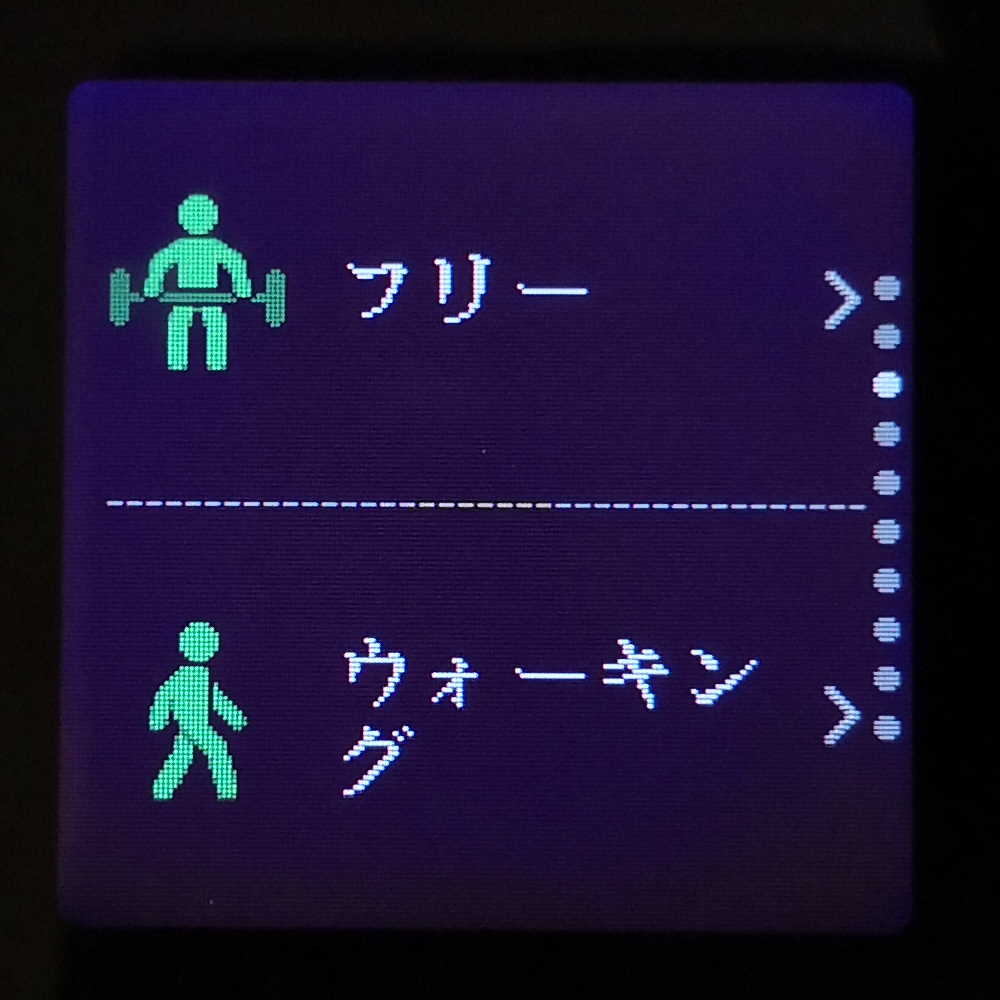
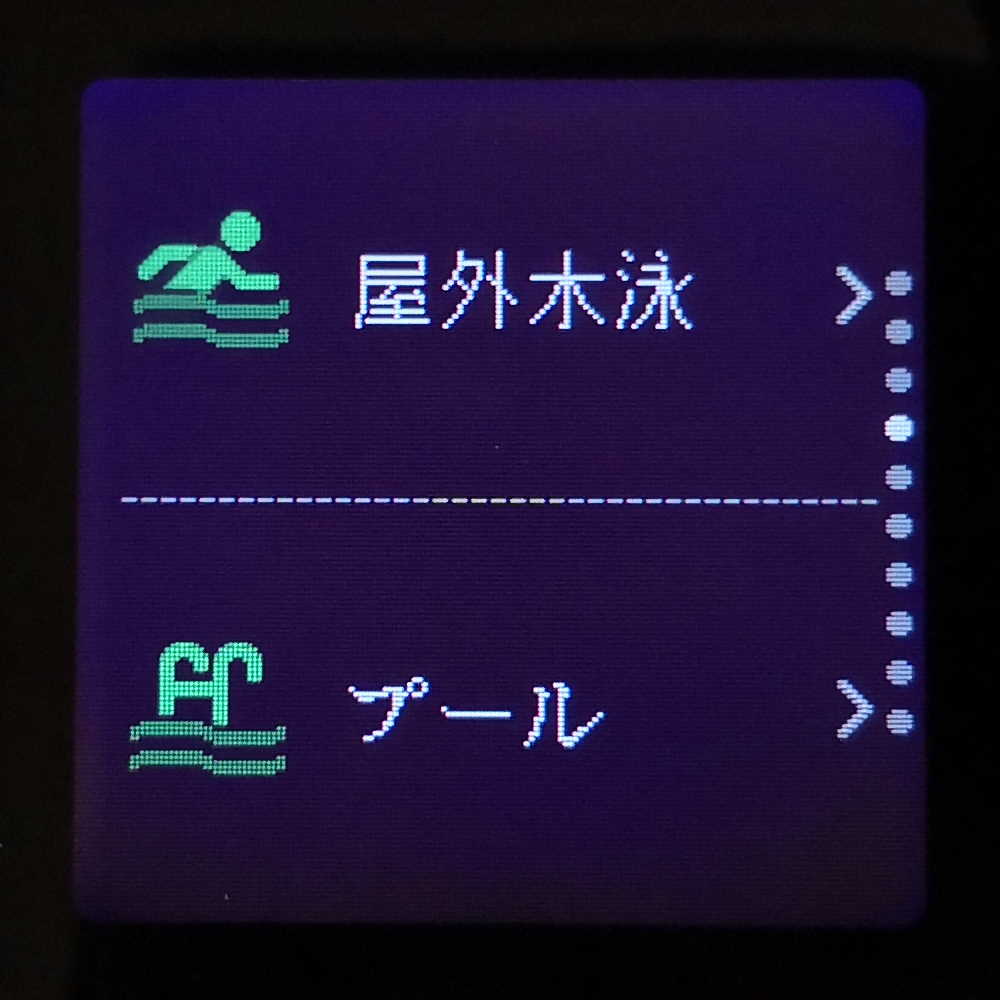
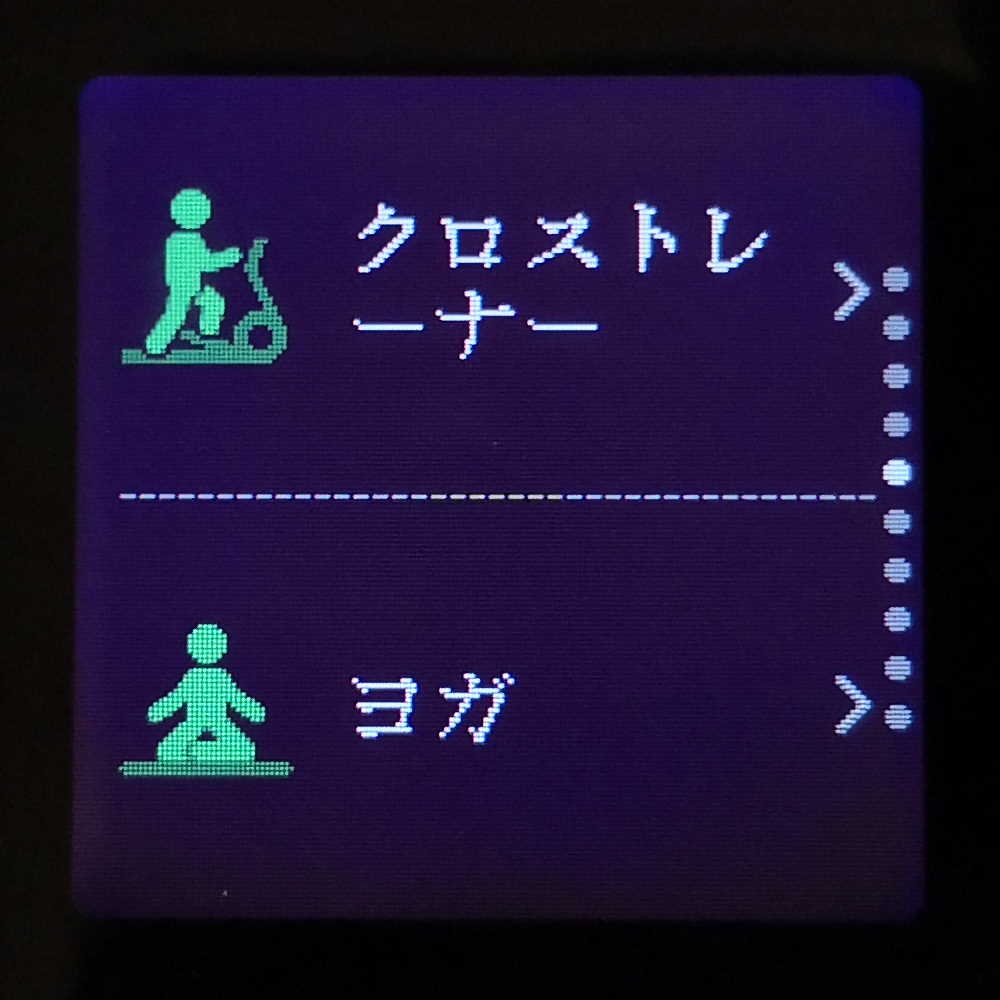

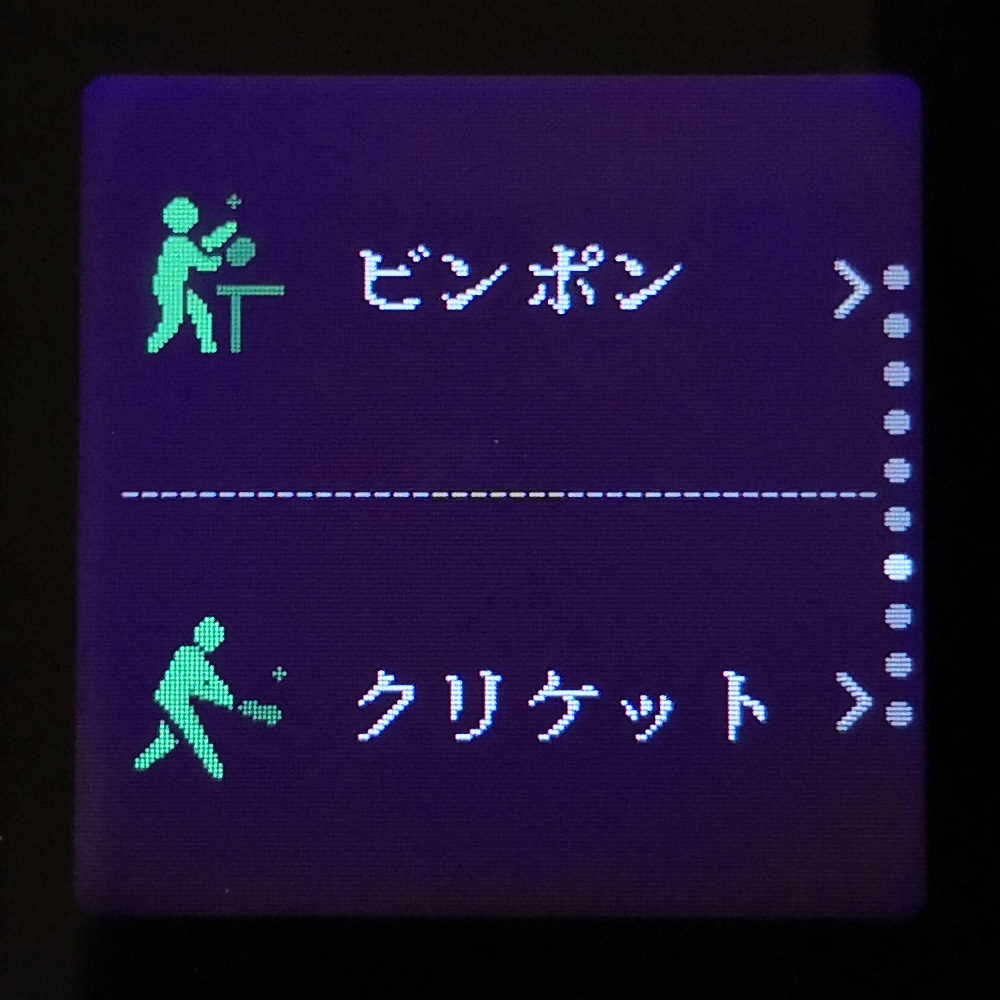

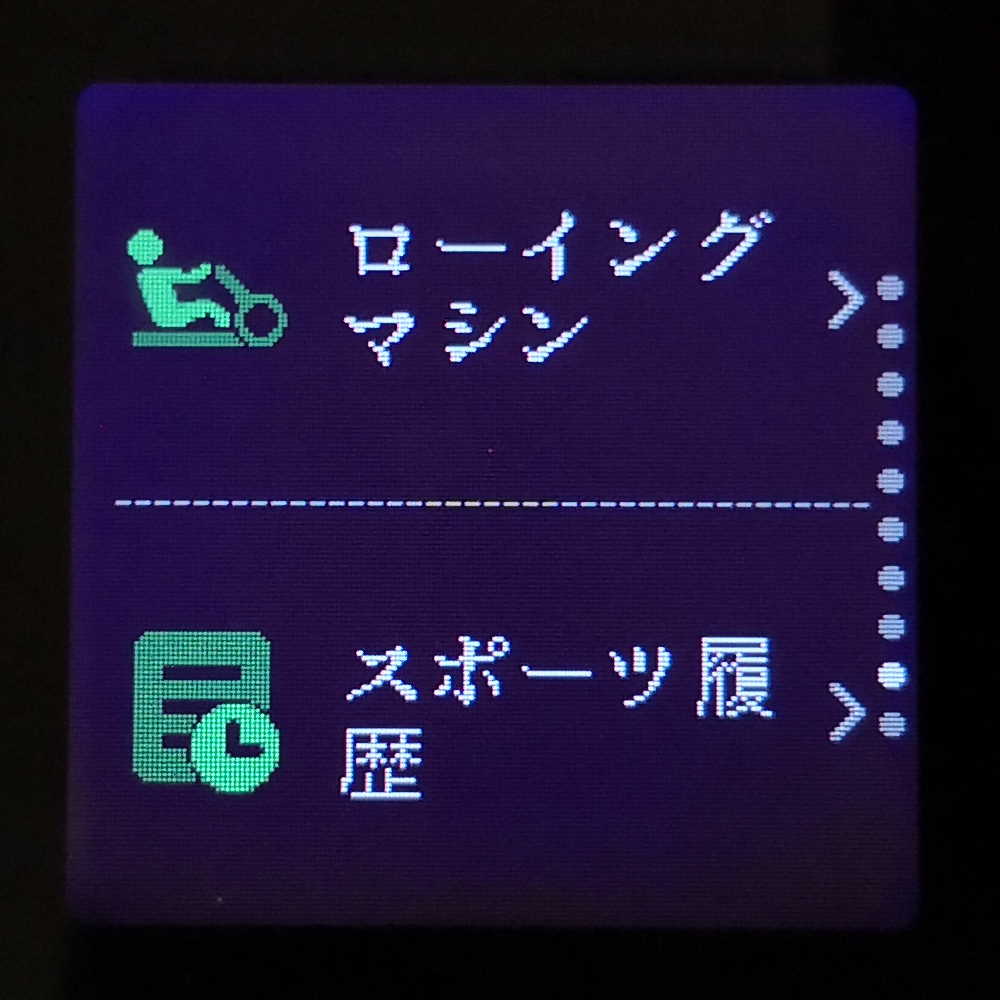
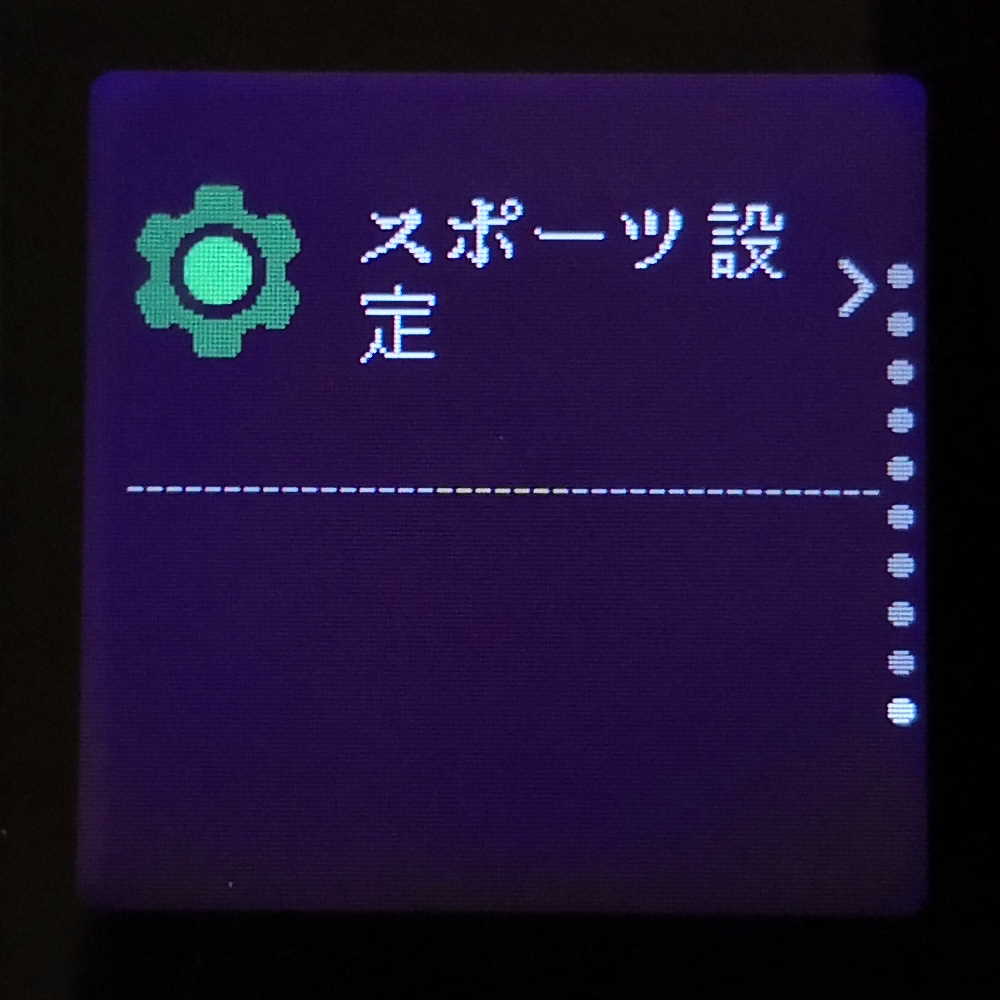


- GPS測位中…と表示されるので、しばらく待ちます。位置情報の取得に成功しましたと表示されたら、下部のをタップします。
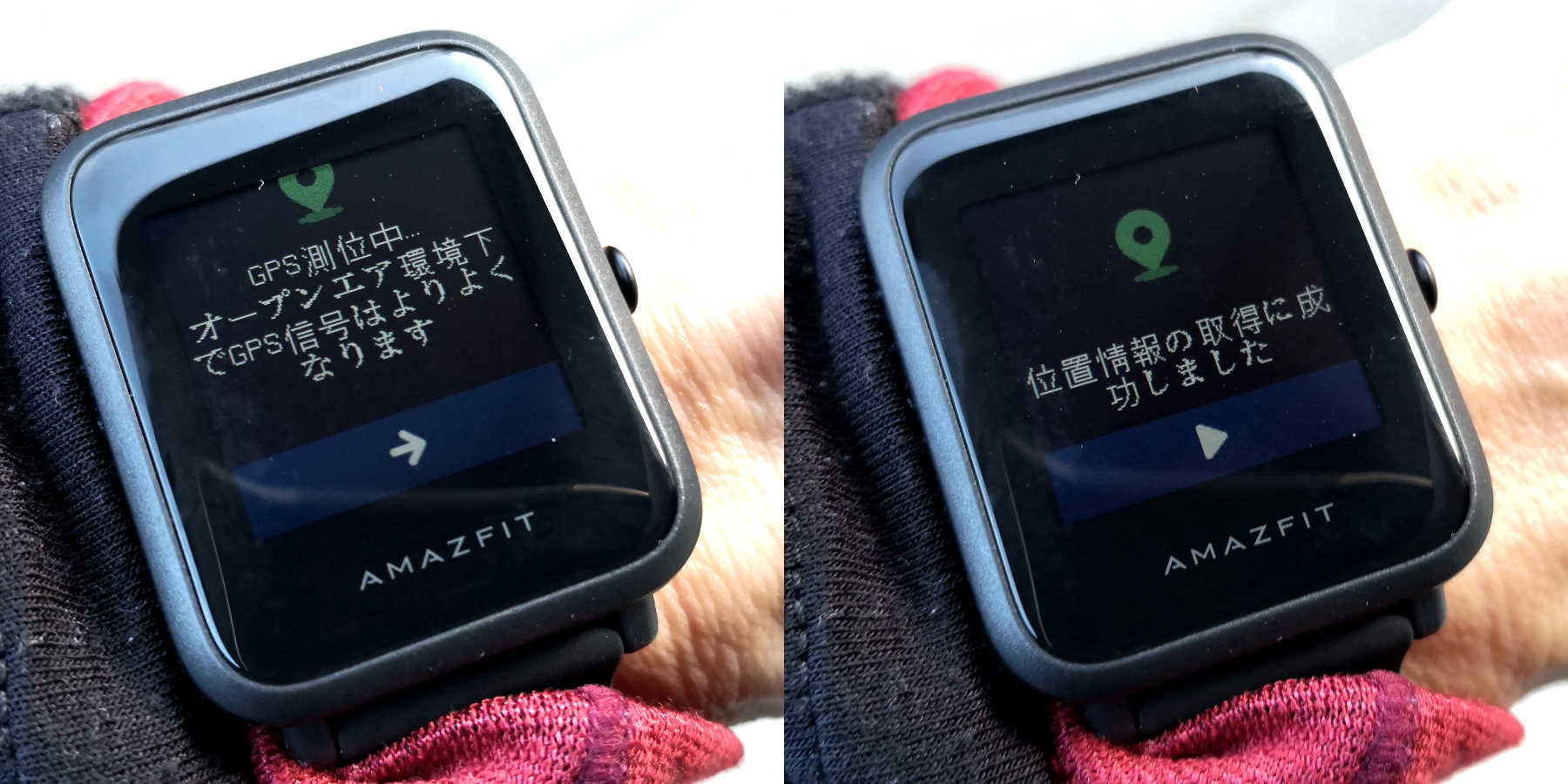
- ③②①…とカウントダウンします。で2回バイブレーションが鳴ります。



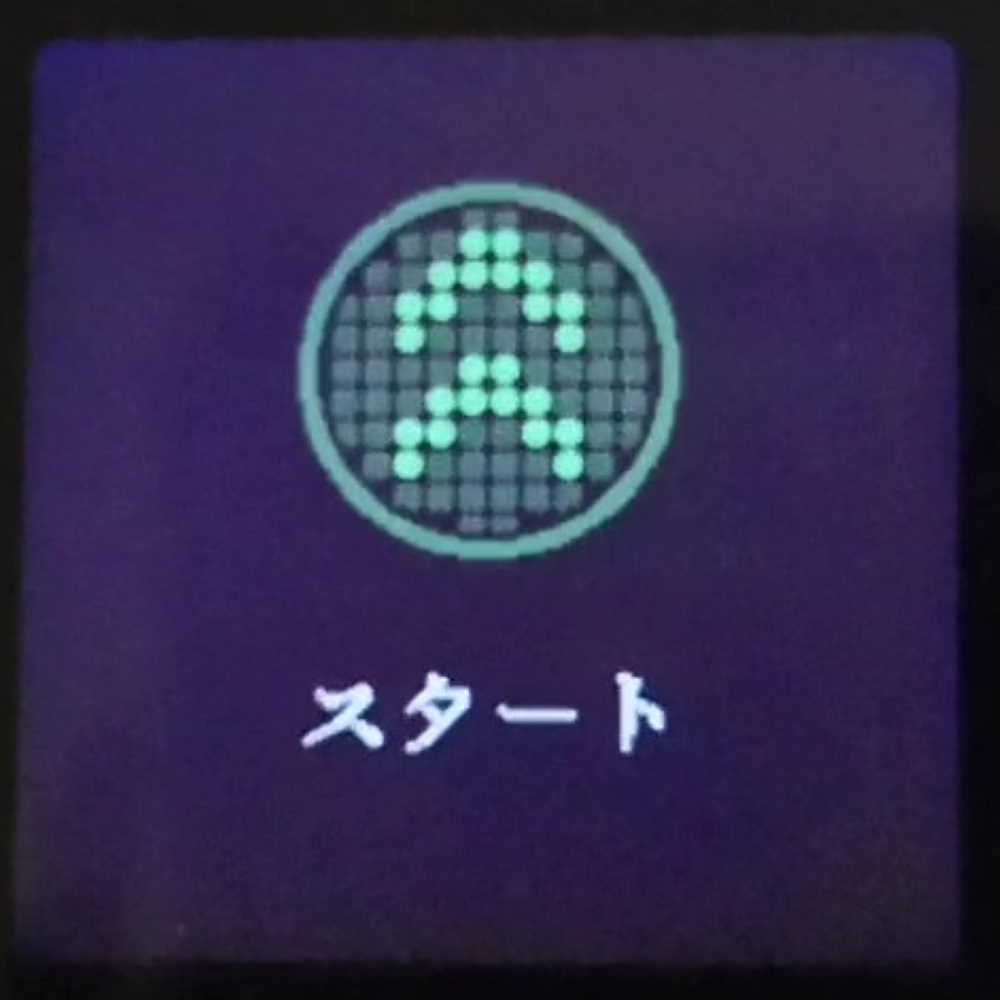
- 時間 0:00:00が表示されたら歩き始めます。
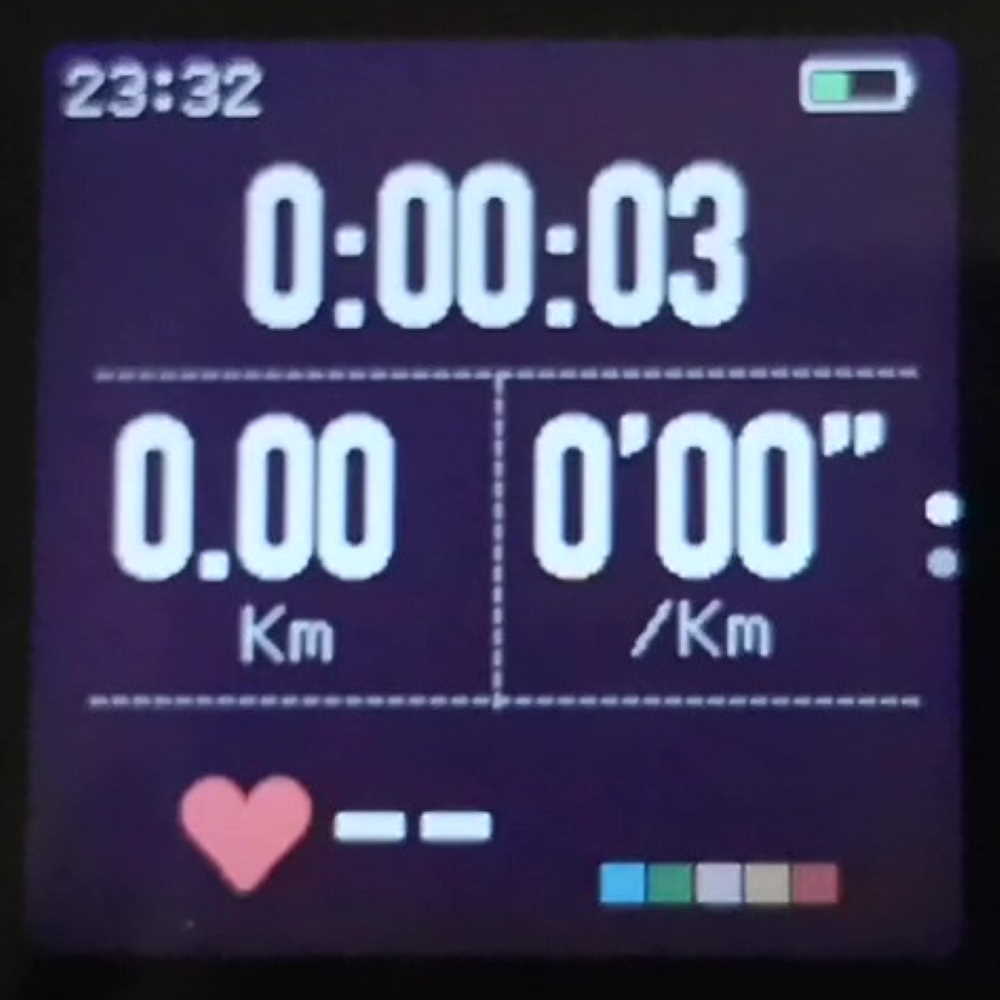


ワークアウトの途中
稲荷山の展望台付近がこの尾根のちょうど中間地点。ここまでのタイムで今日の調子がわかり、ゴールまでのタイムもおおよそ予測できます。
- 現在のステータスを確認する。
常時表示なので何かボタンを押すといった操作は必要ありません。ステータスは上下2ページの構成になっています。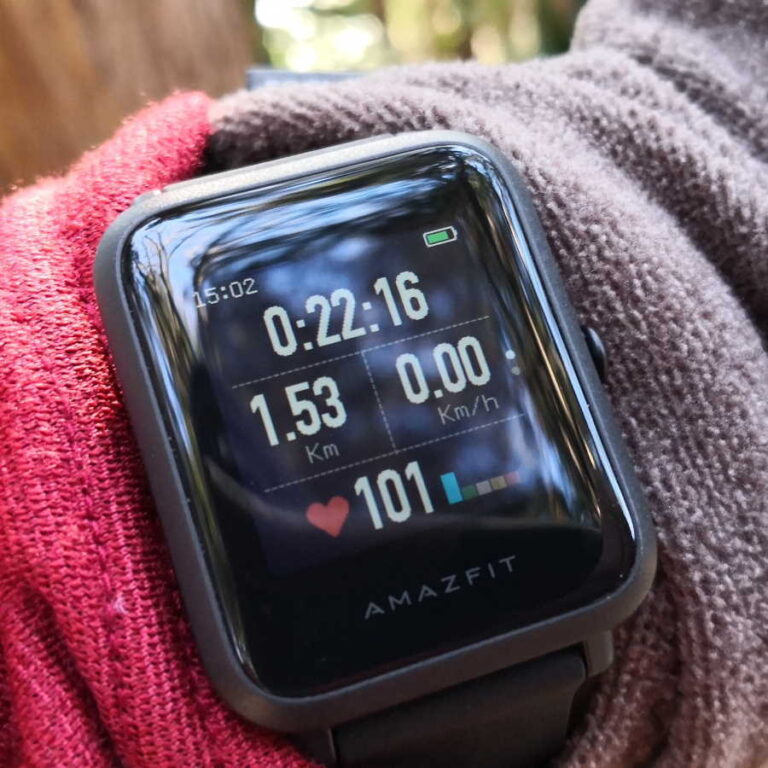
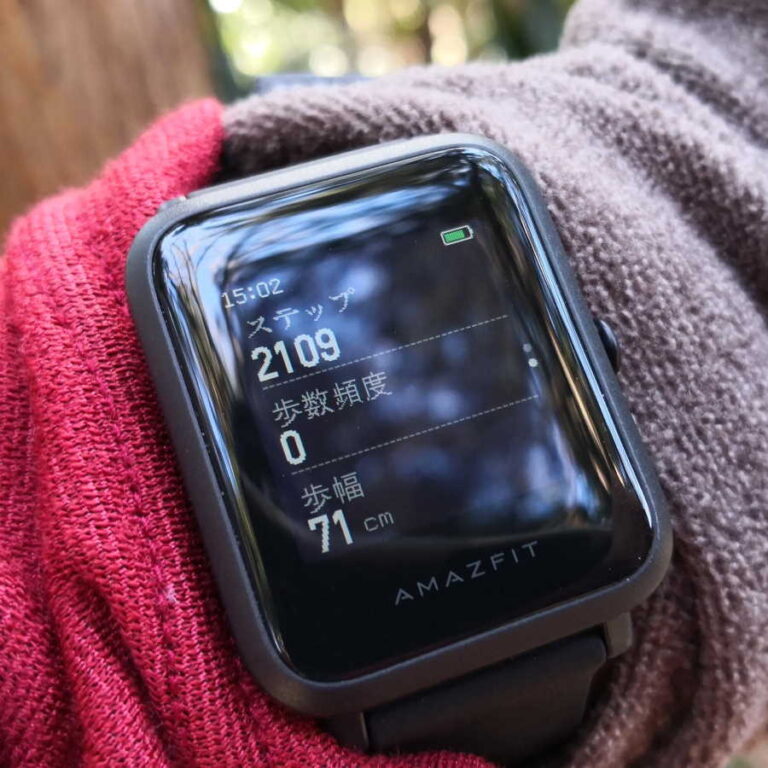
- 1ページ目に「経過時間」「距離」「時速」「心拍数」が表示されます。
- 2ページ目に「ステップ(歩数)」「歩数頻度」「歩幅」が表示されます。
- 1km進むごとに2回バイブレーションが鳴ります。

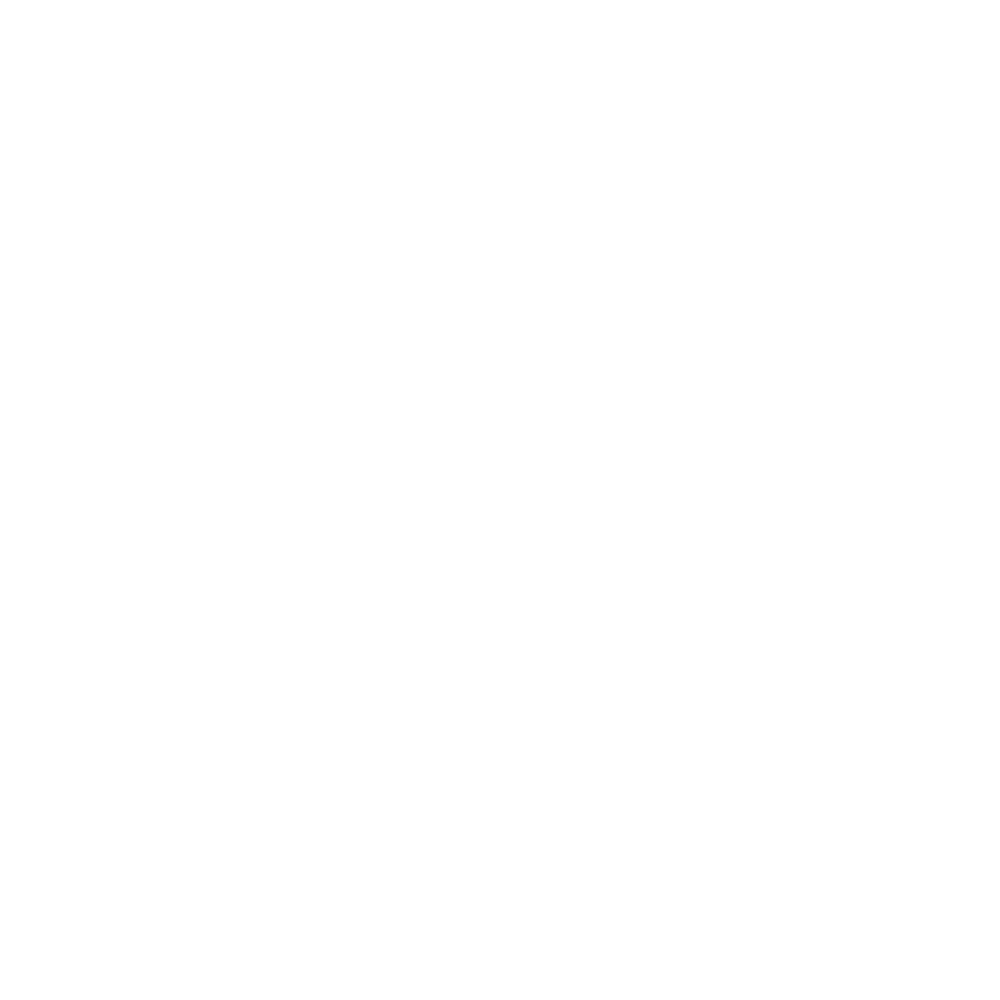
ワークアウト終了

稲荷山尾根のフィナーレ、見晴園地直下の長い階段を登り切ったところで時計を止めます。
- 右ボタンを長押しすると、の周囲にがアニメーション表示されます。
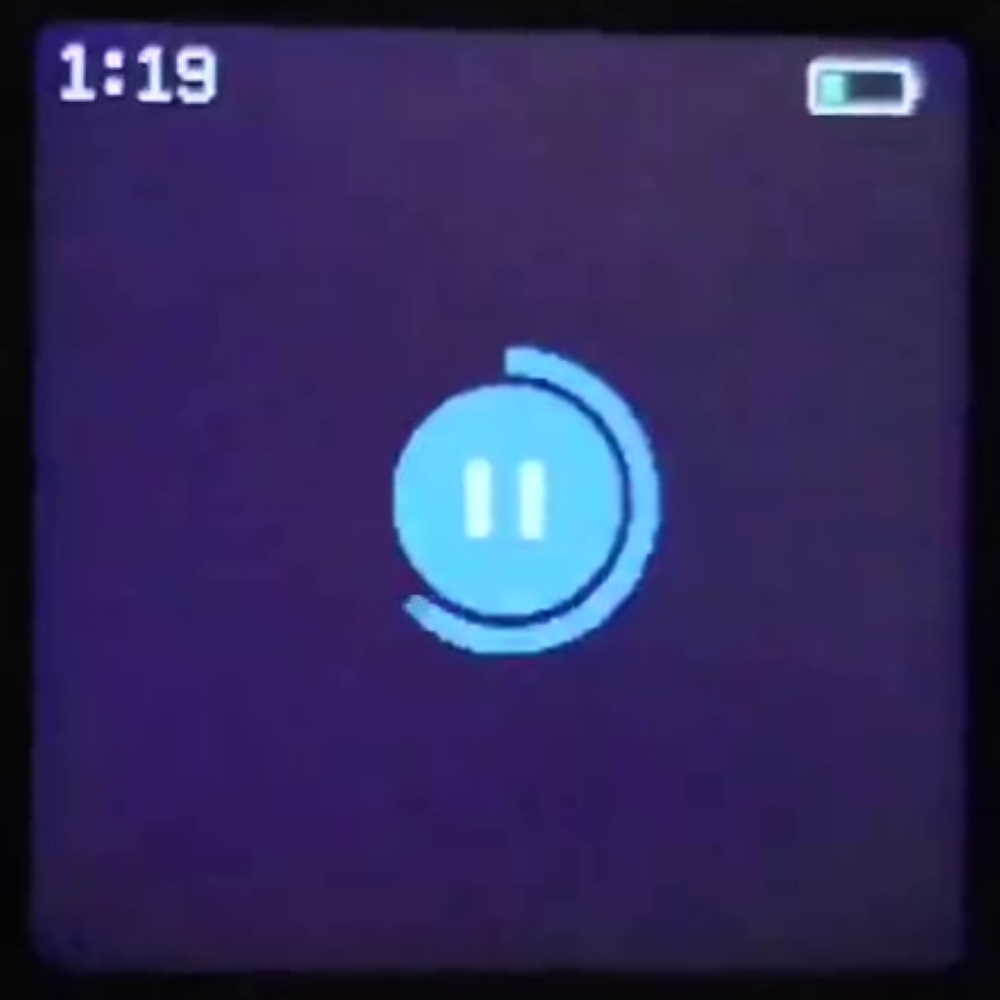
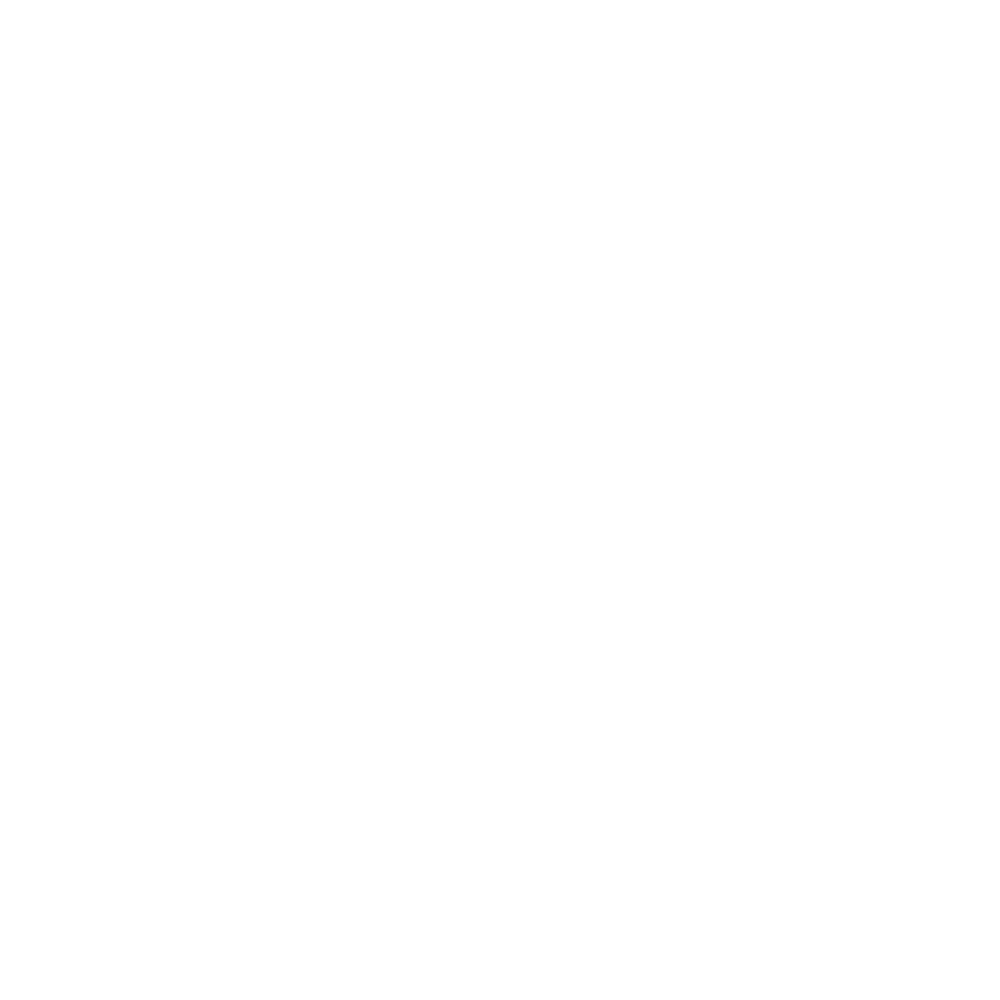
- が閉じるまで押し続けると、一時停止中の画面になります。

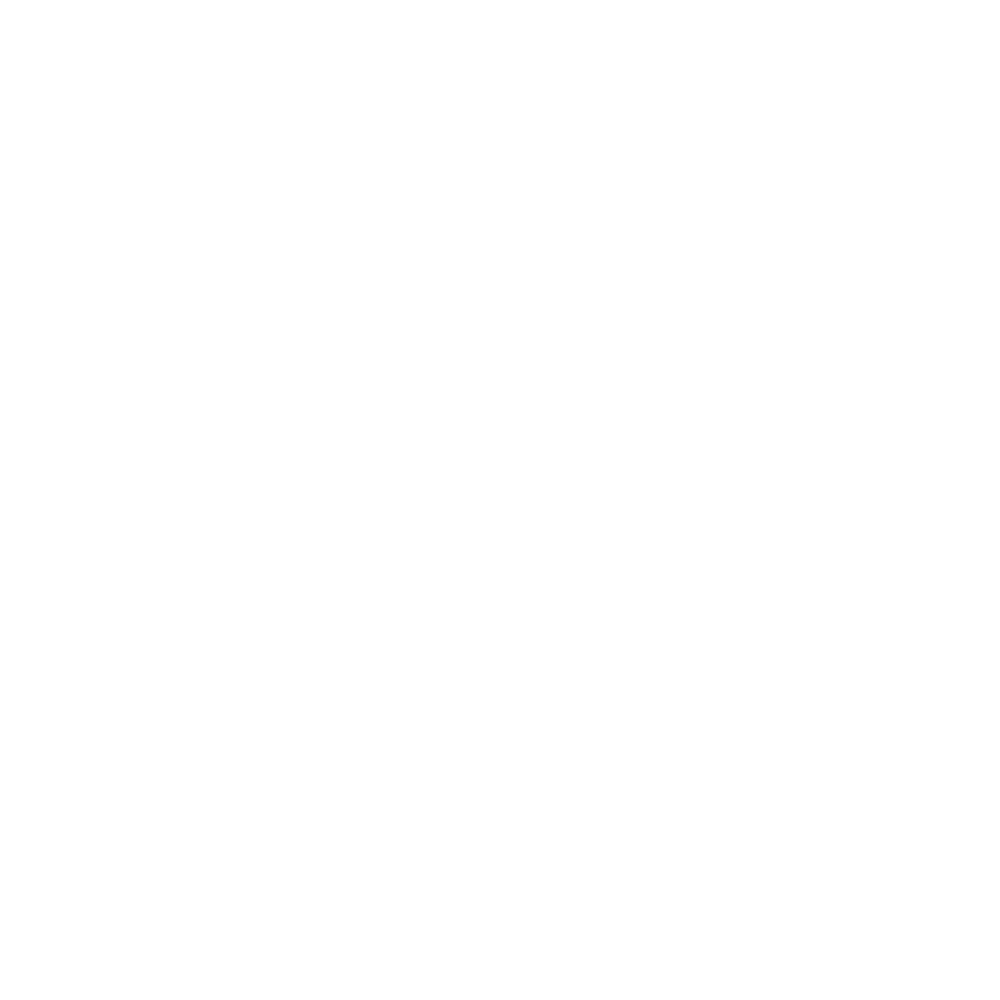
- 下部のをタップすると計測を終了します。

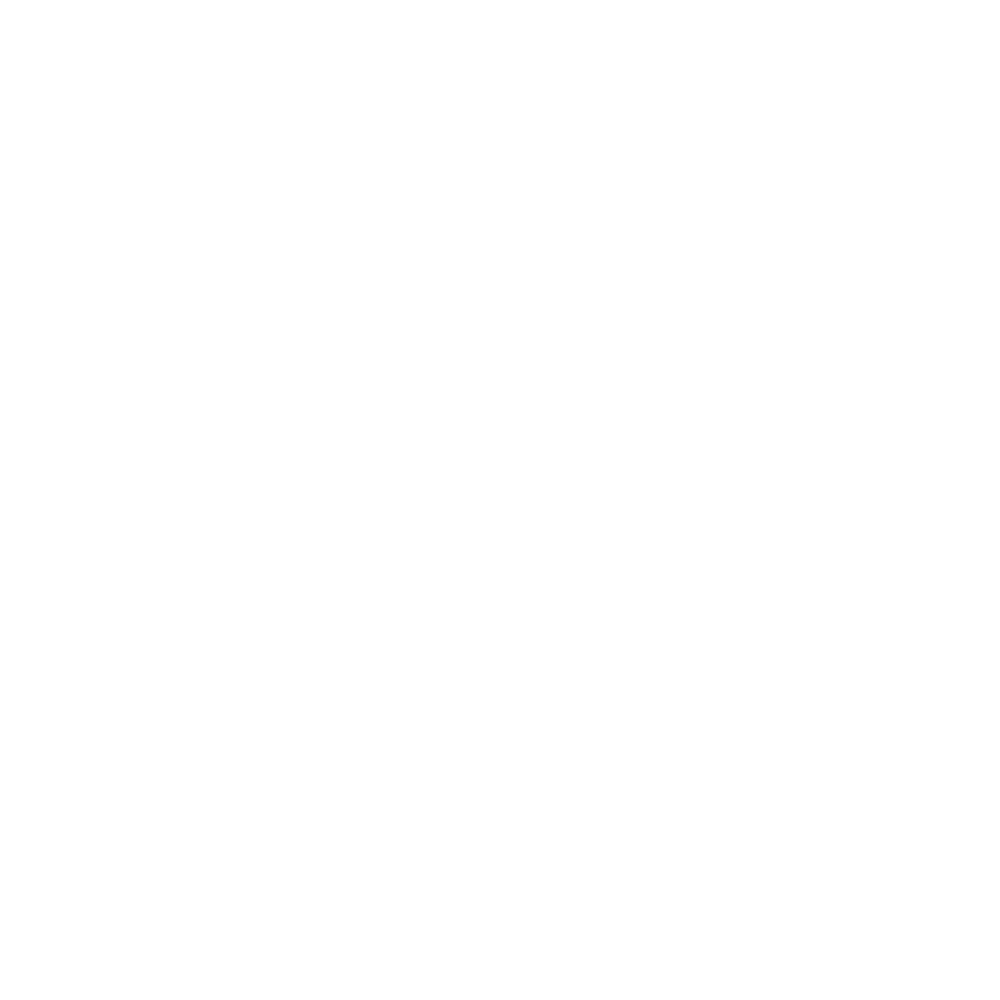
- 本当に終了するか念押しされます。下部のをタップすると、ワークアウトの結果が縦に3ページ表示されます。さらにスクロールすると(4ページ目?)削除するがあらわれ、もし不要ならこの記録を削除できます。




Zeppアプリでトレーニング登山を振り返る
Amazfit Bip SとZeppアプリを同期する
Amazfit Bip Sでワークアウトしたデータは一定時間後に自動的にZeppアプリに転送されます。
- 右ボタン→メインメニュー→スポーツ→スポーツ履歴で●マークがついた履歴はまだスマホに転送されていません。

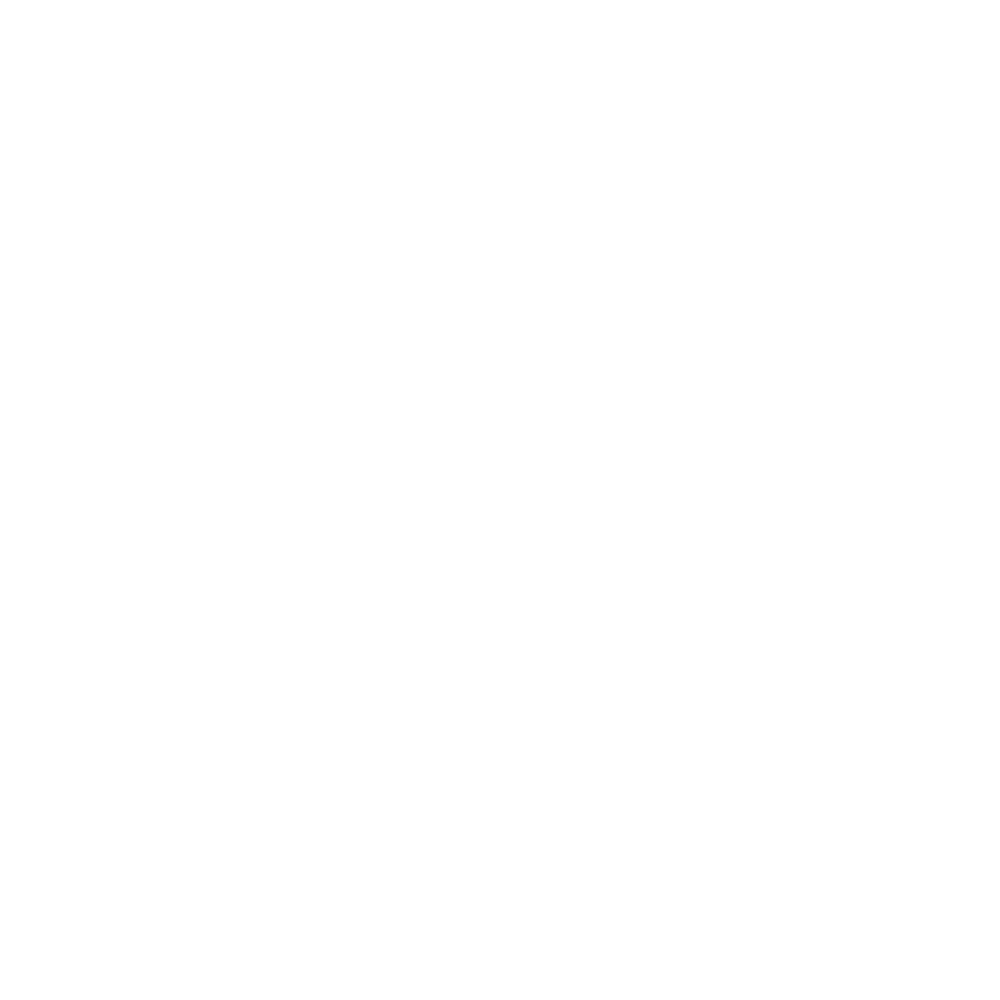
- Zeppアプリでプロフィール→Amazfit Bip Sのページを開くと「データを同期中??%」と表示されるはずです。同期が完了すると運動記録(次項で説明)に表示されます。
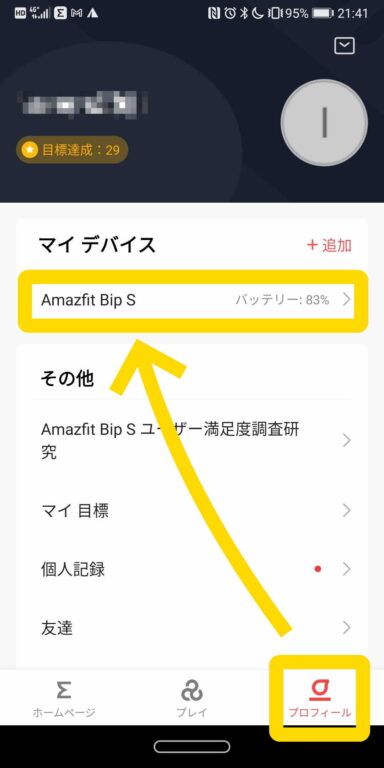

ワークアウトレポートを閲覧/ダウンロードする
- Zeppアプリのトップメニューから、右上のクローバーアイコンをタップし、次画面の運動記録をタップします。

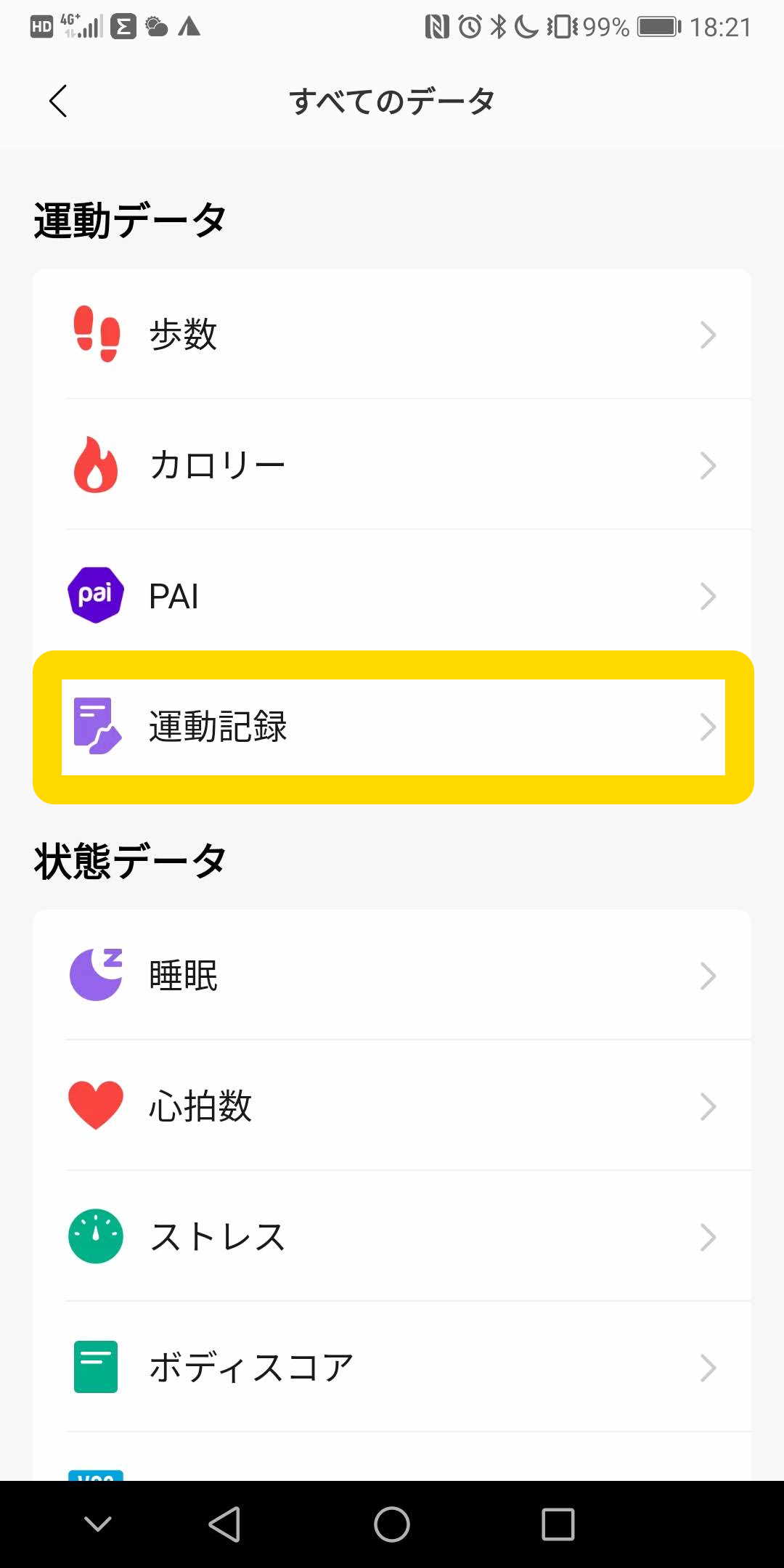
- ワークアウトの履歴が日時の降順で表示されます。タップすると、地図上に軌跡が表示されます。下にスクロールすると、様々な数値やグラフを閲覧できます。右上の共有アイコンをタップすると、画像形式でダウンロードできます。
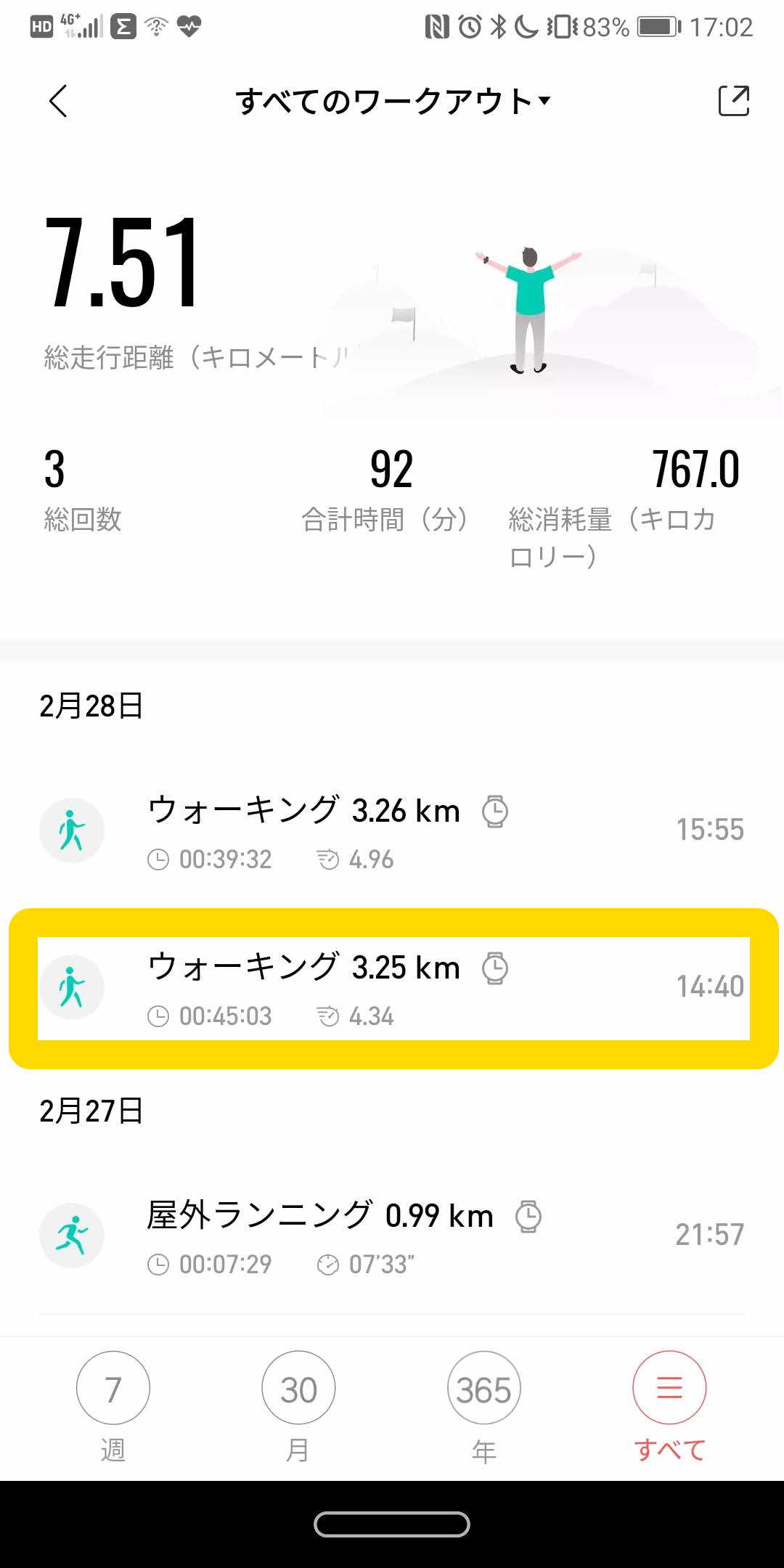
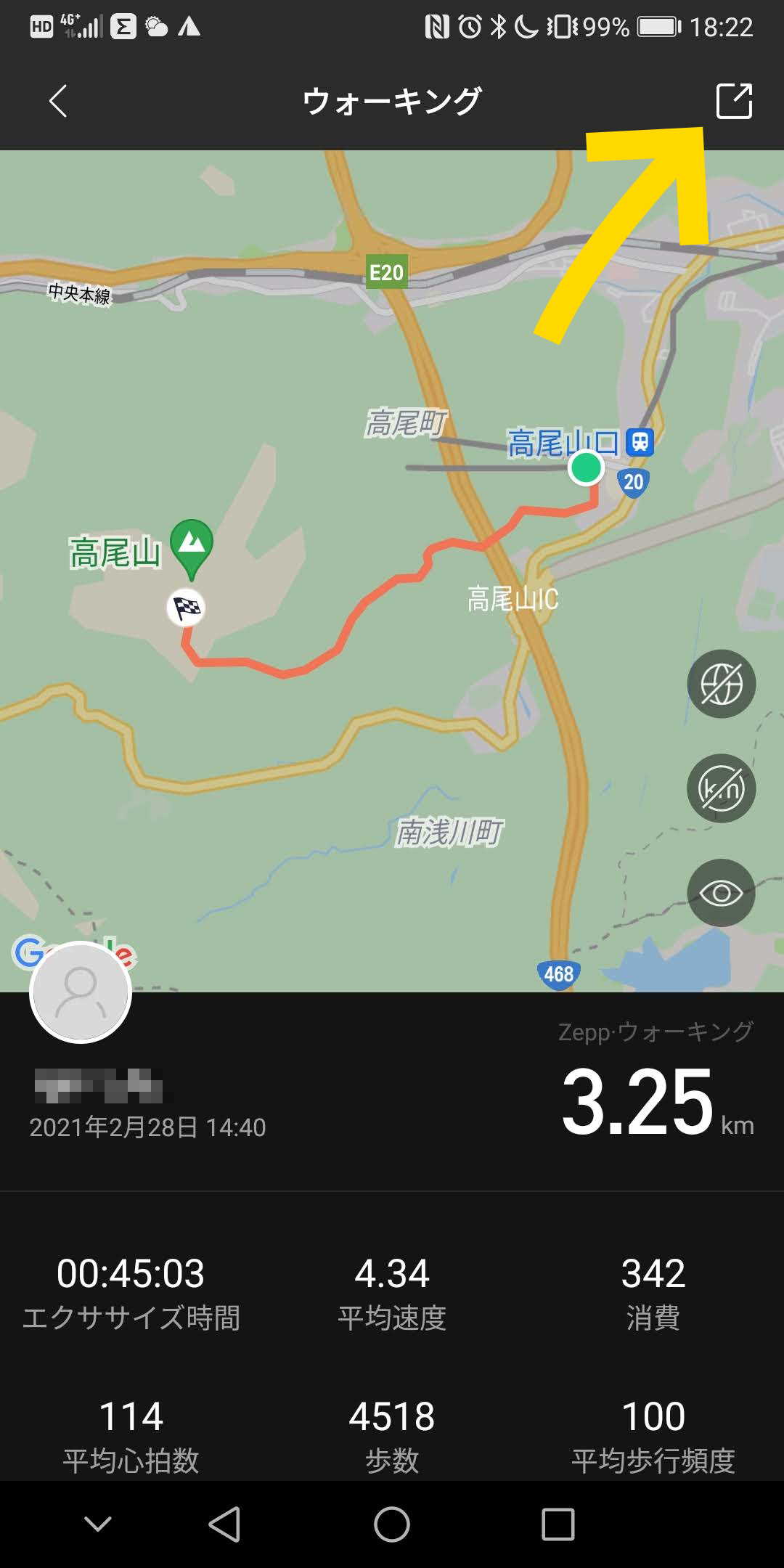
- [共有方法]のダイアログが出るので、[ワークアウトレポート]を選択します。さらに[ショート画像共有]と[ロング画像共有]のどちらかを選択します。今回は[ロング画像共有]を選択します。
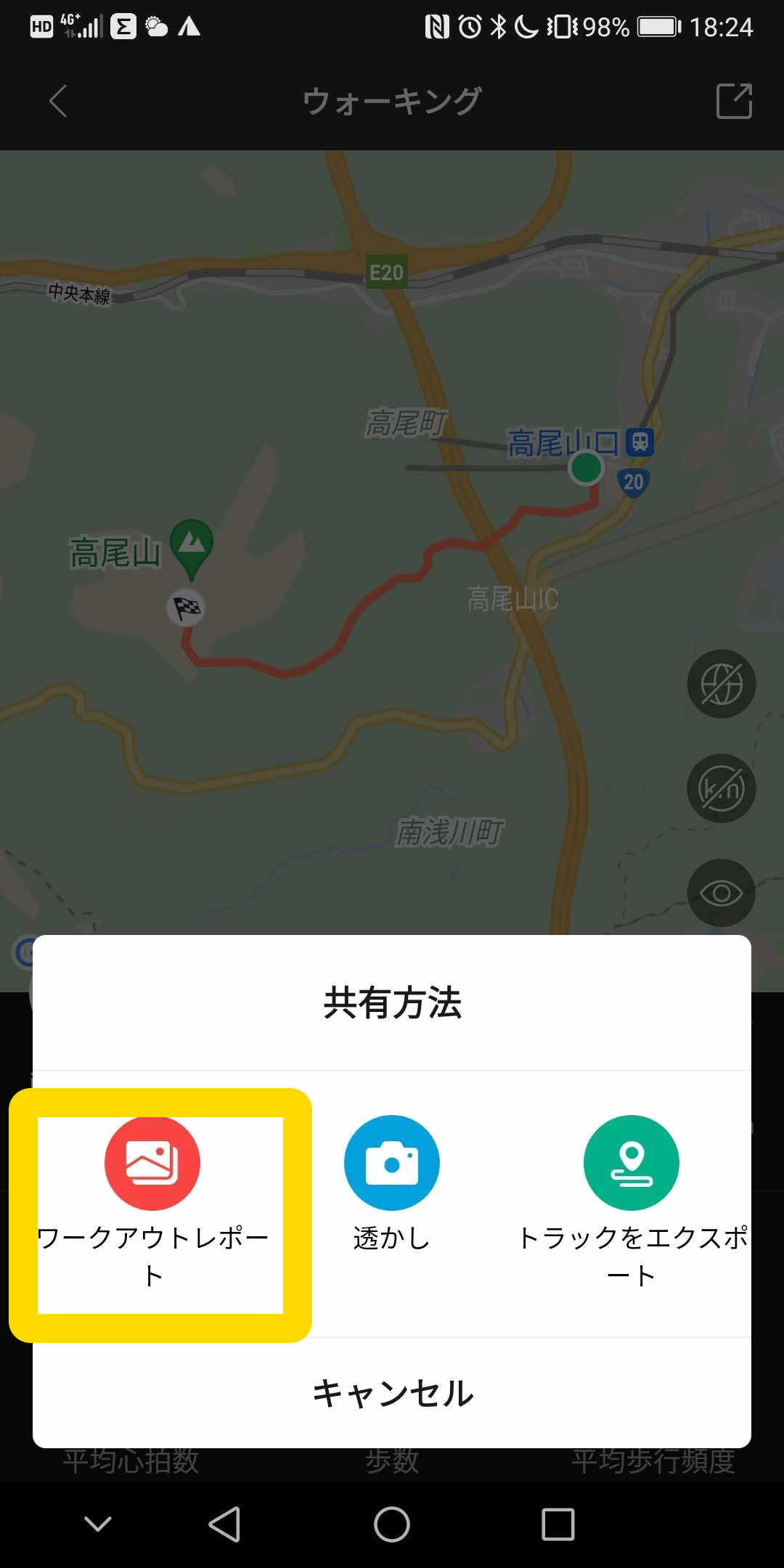
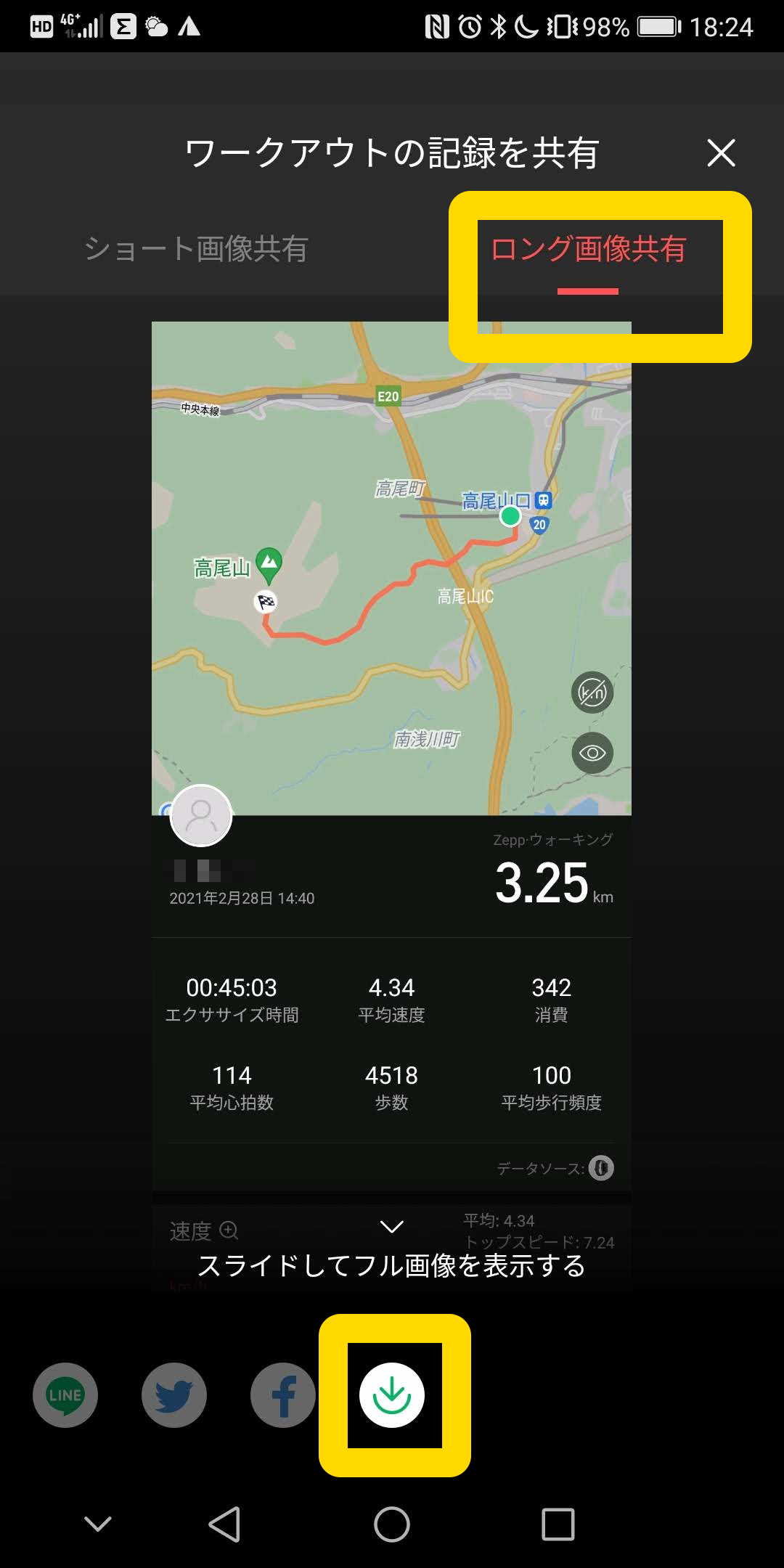
- 画像はスマホ内に保存されます。画像全体は以下の通りです。

トラックをエクスポートする
運動記録のトラック(軌跡データ)をエクスポートすることも可能です。
- 前項で説明した共有方法からトラックをエクスポート→GPX形式を選択します。
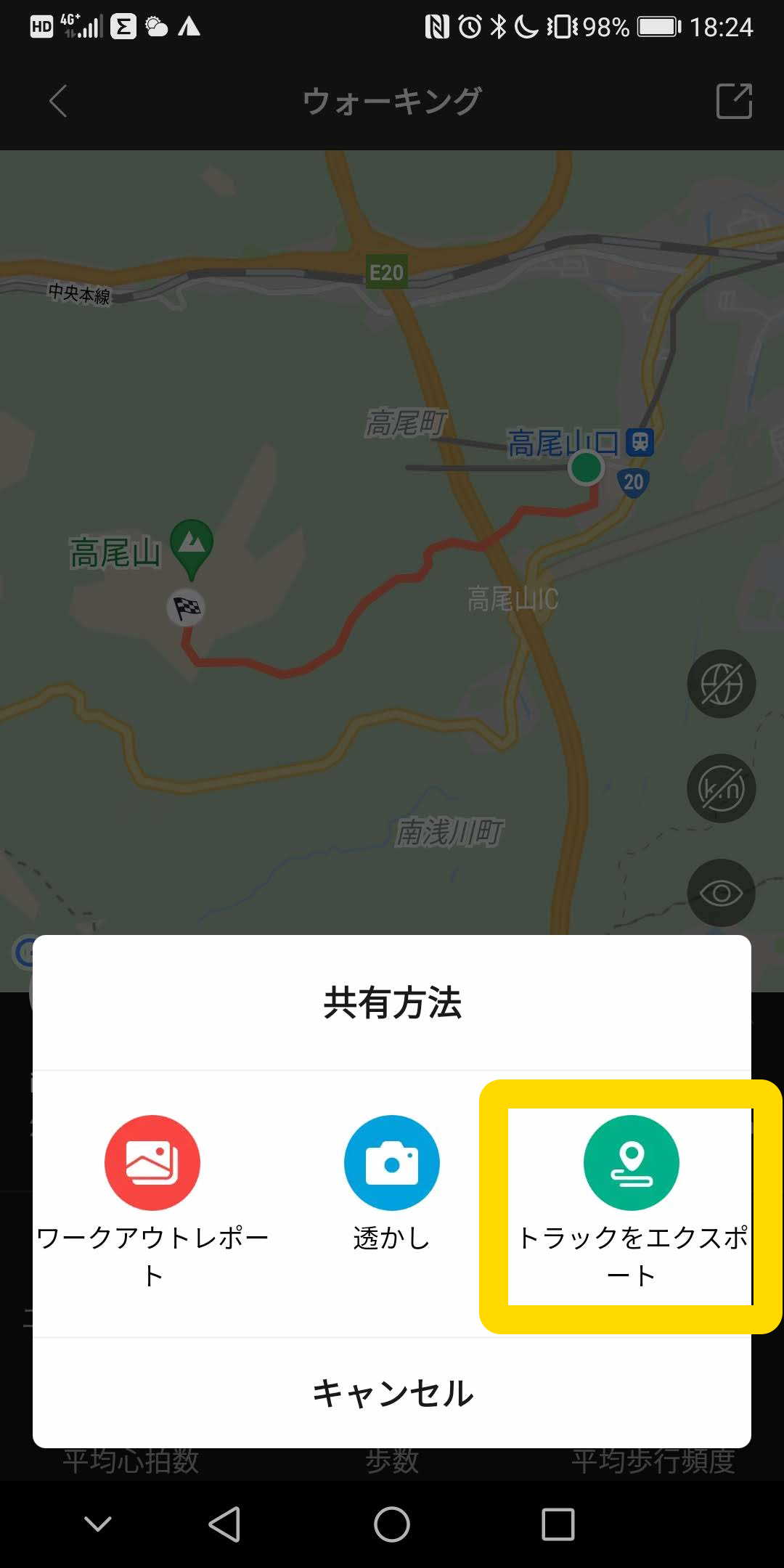
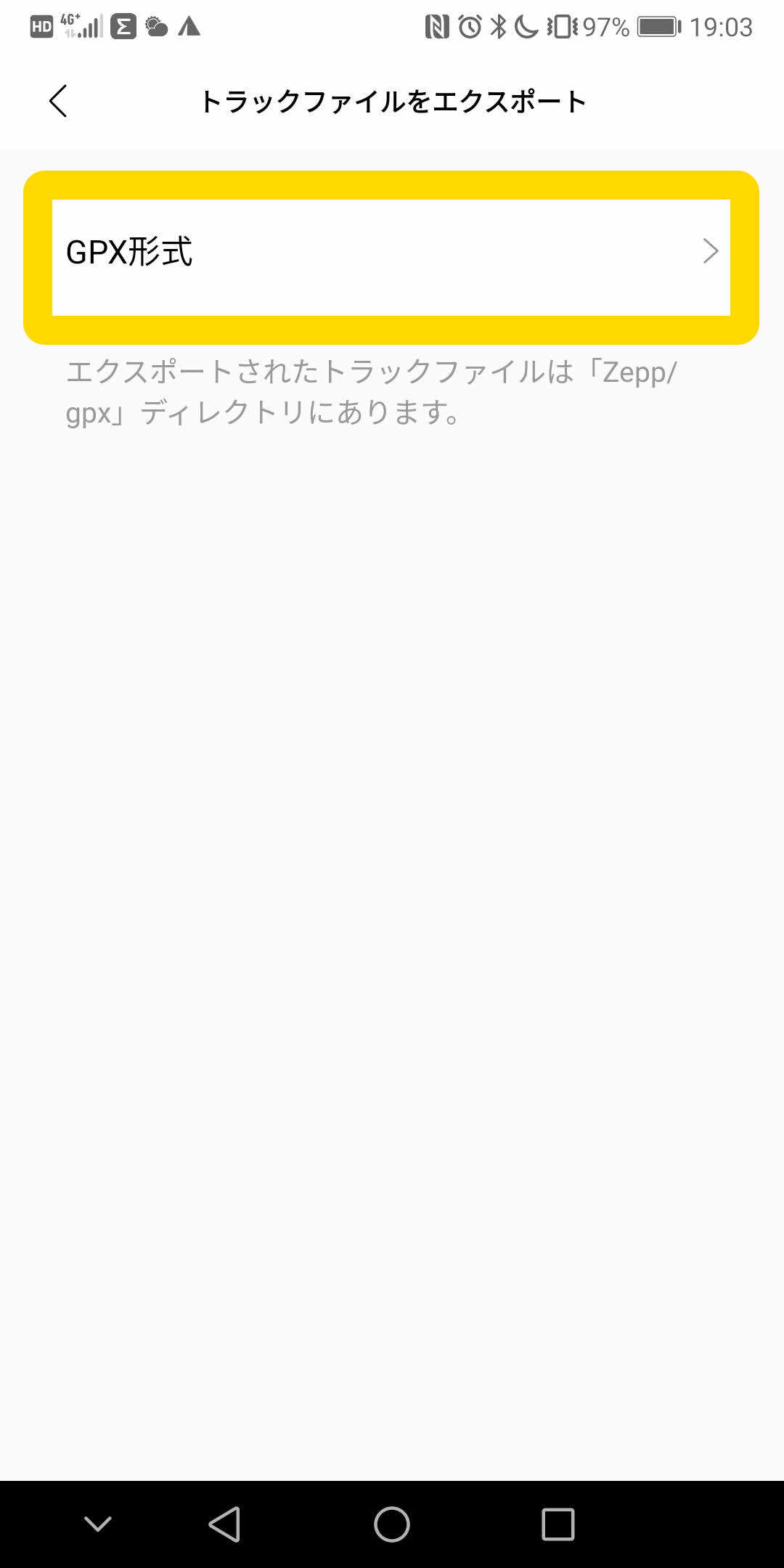
- しばらく待つと、トラックがエクスポートされましたと表示されます。拡張子.gpxのファイルがスマホの「Zepp/gpx」配下に保存されます。さらにシェアからGoogleドライブやGmailにオンライン共有できます。
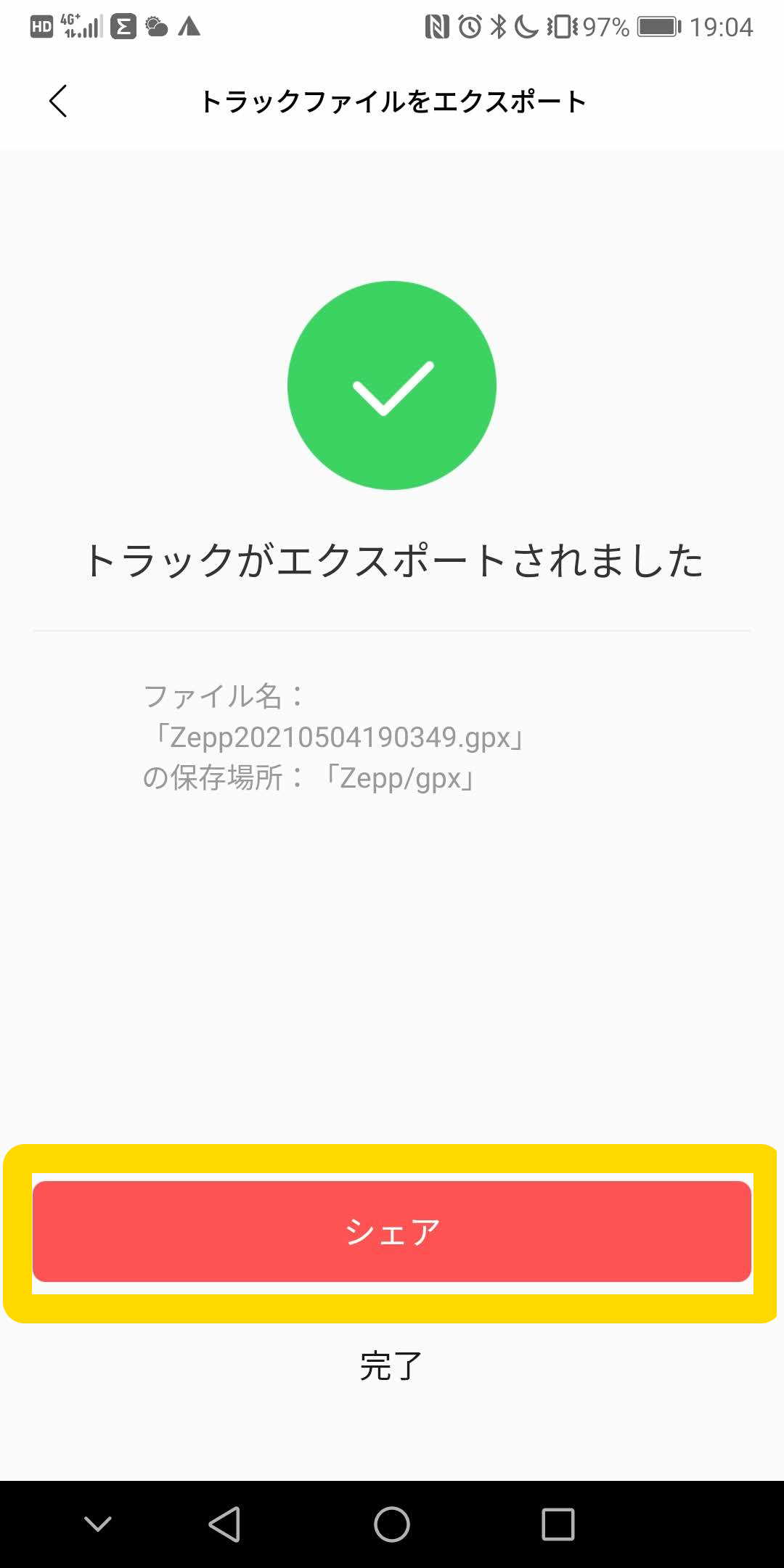

- gpxファイルをテキストエディタで開くと、こんな感じです。
なぜか「garmin」という文字列が見えます。他のシステムとの互換性が考慮されているようです。
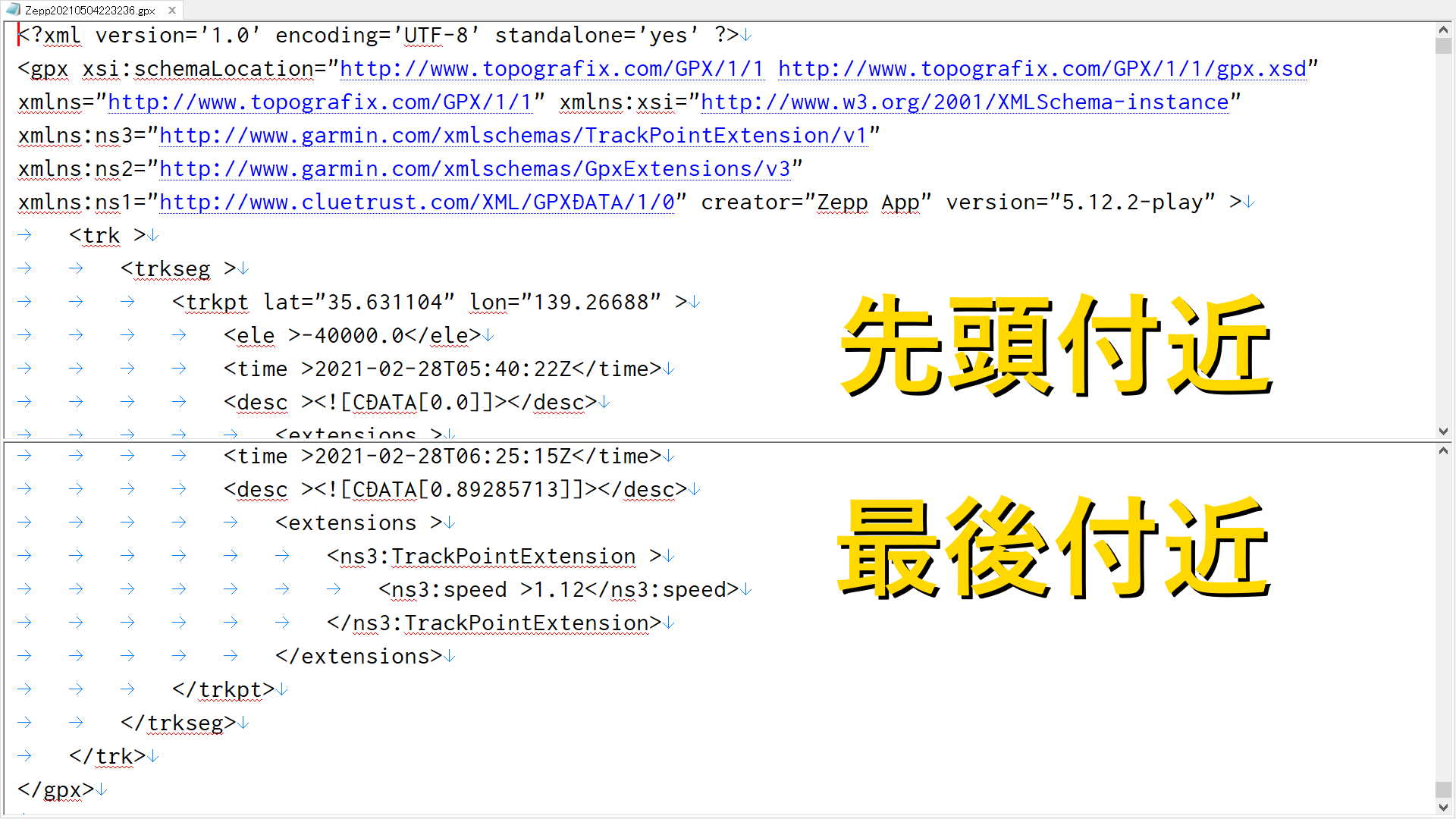
全体を調べたい人はこちらからダウンロードしてください。ダウンロード
Amazfit Bip S のコンパス(方位磁石)

登山で利用できる機能としてコンパス(方位磁石)に触れておきます。
一般のオイルコンパスと並べてみたところ、磁針の精度は申し分ありませんでした。
キャリブレーションと画面構成
右ボタンを押下してメインメニューを表示し、下にスクロールすると、7番目にコンパスがあらわれます。
- 初回起動時、「腕時計を装着して8の字に回して調整します」とキャリブレーションを促すメッセージが出ます。


- 手を立体的にぐるぐる回しつづけると、やがてコンパスが表示されます(左図)。下にスクロールすると位置情報(北緯と東経)が表示されます(右図)。


※室内で撮影したのでGPSを補足できておらず緯度経度の数値が表示されていません。
磁針はリアルタイムに追従し、連続表示は1分間
腕時計の向きを変えると、ちょっとカクつきながらも、磁針はリアルタイムに追従します。
連続表示は1分間が限界です。
- 他の画面と同様、8~9秒経過するとバックライトが消える。
- 1分経過すると、コンパス画面が閉じて、ウォッチフェイスに戻る。
途中で指でタッチしてバックライトを点灯させても延長できない。
登山の現場では1分もあれば「地図の正置」や「方角の見定め」は問題なくできるでしょう。
コンパスをショートカット設定する
登山の現場で方角を確認したくなるたびに、メニューをたどってコンパスを起動するのは面倒です。
素早く起動したい人は、カスタマイズ可能なウォッチフェイスを利用してコンパスをショートカット設定するとよいでしょう。
- ウォッチフェイスを長押しすると、ウォッチフェイスの選択画面になります。
- 横にスワイプして「下側に3つの丸いアイコンがデザインされたウォッチフェイス」を真ん中に据え、下部にあるカスタマイズをタップします。
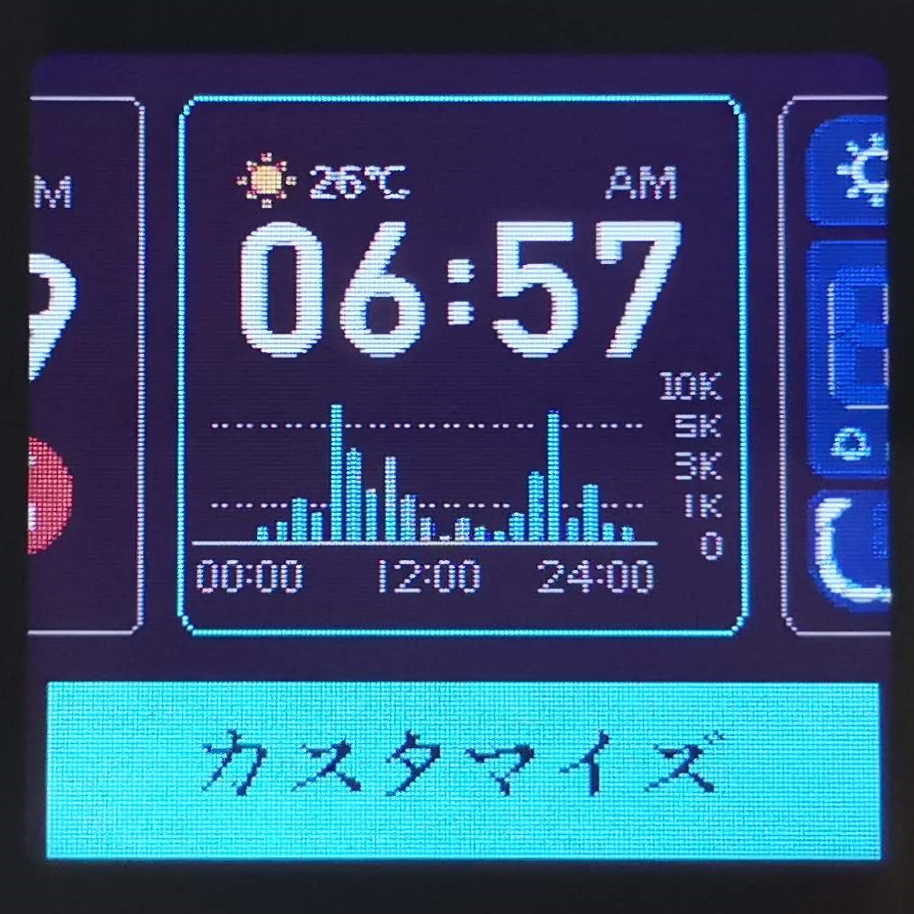
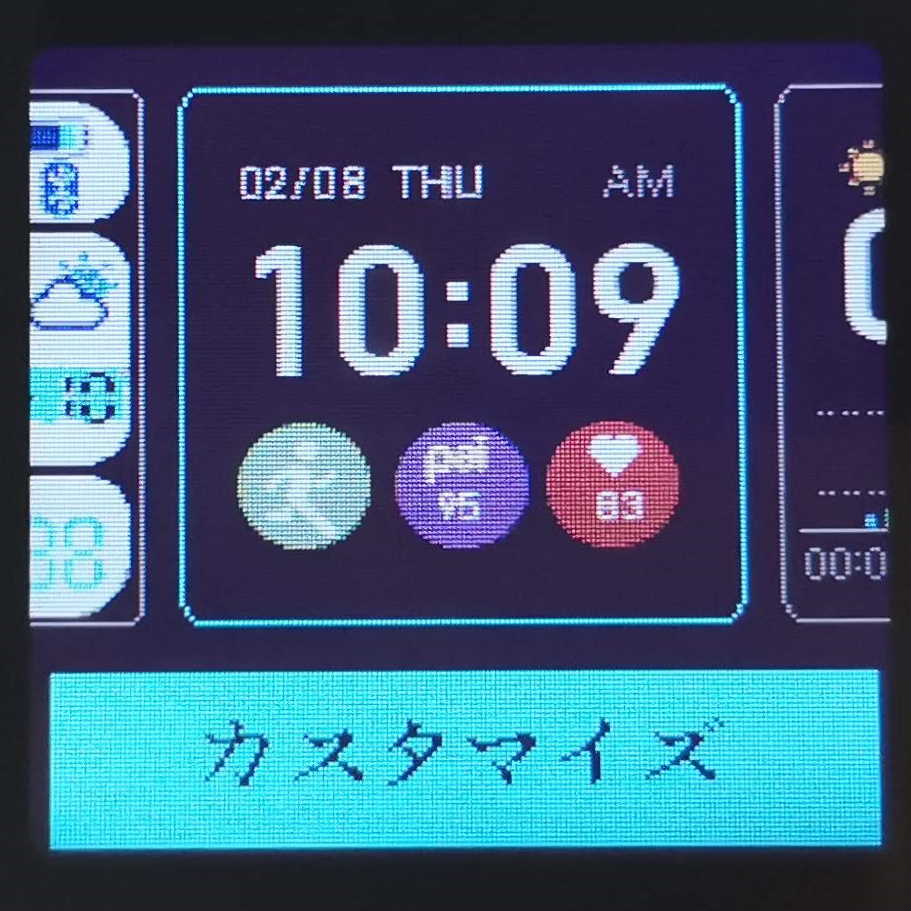
- 丸いアイコンをタップするたびに機能が入れ替わるので、まで来たら、右ボタンを押下します。「この文字盤を適用しますか?」ときかれるのでをタップ(承認)します。
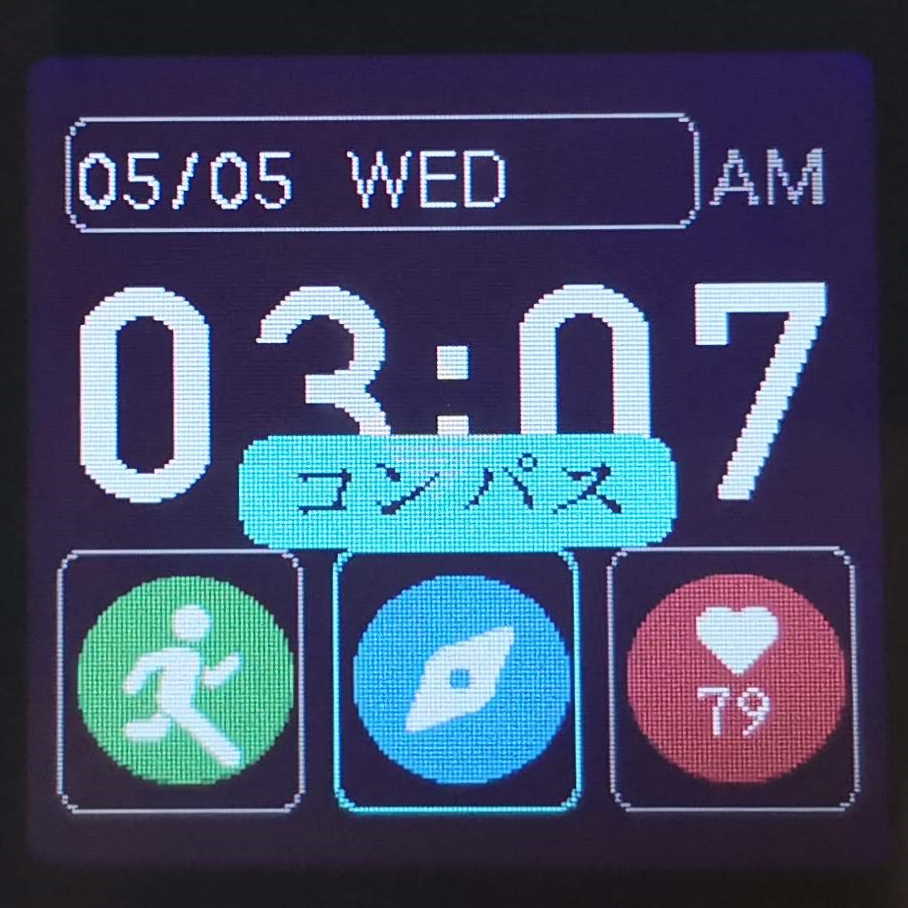
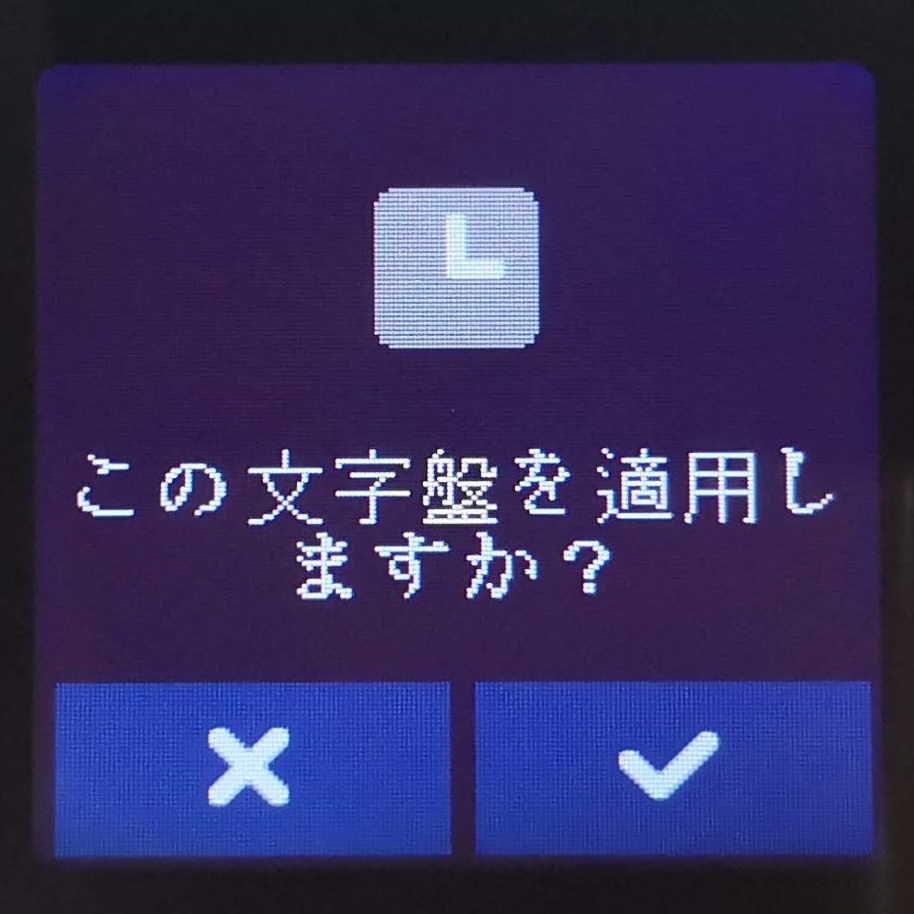
- 真ん中のアイコンがコンパスに設定されます。


まとめ
この記事では「Amazfit Bip S」を登山で活用する方法を解説しました。
Zeppアプリはトラック(軌跡データ)をエクスポートできるので、将来他社製品に乗り換えるとしてもデータを移行可能です。スマートウォッチ入門機として試しても無駄になりません。
「Amazfit Bip S」の開封の儀や、初期設定についてはこちらの記事をご覧ください。

Amazfit Bip Sをランナーズウォッチとして使う方法についてはこちらの記事をご覧ください。

Amazfit Bip Sで音楽コントロールする方法についてはこちらの記事をご覧ください。


コメント