
山岳雑誌に限らず、雑誌は溜まりに溜まって居住空間を圧迫します。
昨今、多くの雑誌が電子書籍化されたものの、昔読み耽った雑誌は相変わらず書棚や押し入れで物理的な容積を主張しています。えいやっと断捨離できれば良いのですが、えてして古い雑誌ほど思い入れが強くて捨てられず、しかも電子書籍化される望みは薄いです。
ならば、自分で電子書籍化しようではありませんか。雑誌を裁断し、ドキュメントスキャナで画像データ化します。この行為はいくぶん自虐的に「自炊」と呼ばれています。筆者が「自炊」した際、利用した道具や、注意点、コツについて書いてみます。
裁断
まず、雑誌の綴じ代を切り落として、ページをばらばらにします。
筆者は裁断機を利用しました。でも裁断機が一度に切り落とせる厚さは限られています。前処理として5㎜厚くらいに分割しました。
仮に裁断機の能力以内の厚さだったとしても、余裕のある厚さに分割しておいたほうが、切り口が斜めになるミスが減るというメリットがあります。
裁断しやすいように分割する

雑誌の見開きをバリバリと180度に押し広げ、カッターナイフで分割します。きれいに製本された本や雑誌なら、綴じ代にそって2~3度、刃をすべらせると分割できます。
綴じ代に不規則な凹凸があると刃がはじかれて、ザックリと紙面を切り裂いてしまうことがあります。その不安を感じる場合には、定規を当てて刃を真っすぐすべらせます。
定規はスチール製がおすすめ。プラスチック製や木製だとカッターの刃に負けて、定規自身を削ってしまいがちです。
筆者は「シンワ測定」の定規を愛用しています。見開きの綴じ代部分に定規を当てて、両手で体重をかけて、押し広げる用途にも利用しています。
分割すると、こんな感じ。切り刻まれた背表紙がギザギザにくっついています。

裁断機で綴じ代を切り落とす

筆者はPLUSの裁断機を利用しています。コンパクトさと裁断能力のバランスが良く、一般家庭に適しています。
右側に突き出している取っ手をつかみ、片手でぶら下げて持ち運びできます。縦置きで自立するため、使わないときは部屋の隅に立てかけておくことができます。
前後に移動するガイドは、A4、B5などJIS規格のサイズでカチッと止まるようになっています。たとえばA3サイズの用紙を真ん中で切断してA4サイズにしたければ、ガイドをA4の位置にセットし、A3の紙をガイドにぴったり引き寄せます。
A4サイズの雑誌(Rock&Snow等)の綴じ代を裁断するには、4㎜くらい隙間を作る必要があります。さもないと、カッターの刃が背表紙を掠るだけとなり、裁断できません。
筆者はいつも目分量で隙間を作ります。4㎜厚くらいの細長い板か何かを挟むと良さそうですが、今のところ適当なモノが見当たりません。(PLUSさん、アダプタを開発して標準装備してくれませんか?)
隙間があるぶん裁断した瞬間に紙がずれやすくなります。左手で紙面を強めに押し下げながら、右手でカッターを振り下ろします。

切りくずは背面から排出します。
裁断した雑誌を手前に引き抜く前に、コツンと軽く押してやると、細長い棒状の固い切りくずが飛び出します。許容限界に近い厚さを裁断すると、切りくずがカットラインに引っかかって動かないかもしれません。その場合は、カッターマットで押し出すと良いでしょう。
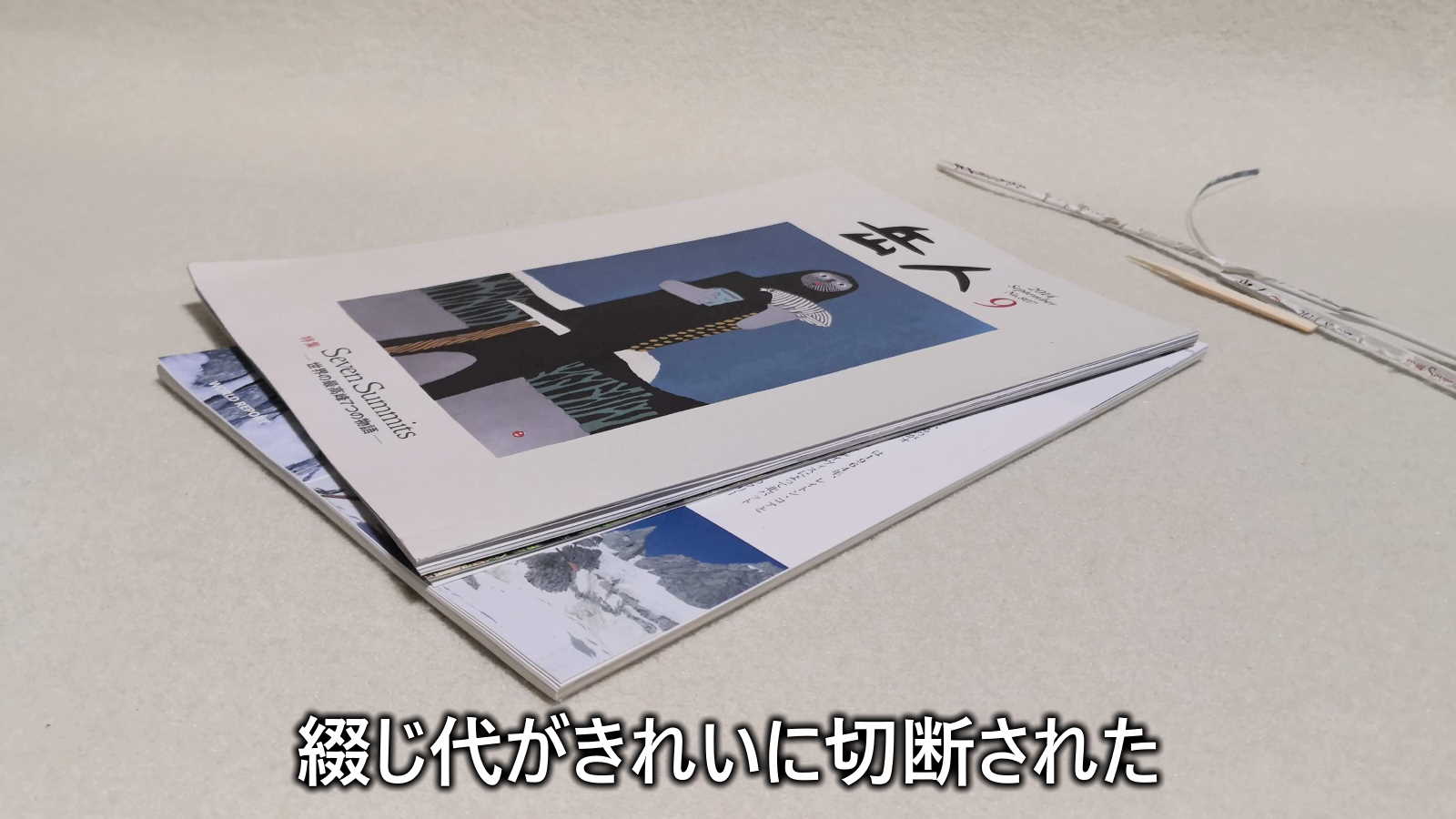
かくして綴じ代がきれいに切断されました。
仕分け
スキャンのトラブルを減らすには、筆者が「仕分け」と呼んでいる作業が重要です。
急がば回れで、全ページを1枚ずつチェックしておいたほうが結果的にトラブルが減ります。
切り残しをチェックする

雑誌の綴じ代をできるだけ細目に切り落として、誌面(見開き写真等)を広く残そうとすればするほど、糊でつながったままのページが残りやすいです。雑誌によっては、4㎜くらい切り落としても一部のページがつながっていることがあります。それを気づかずにスキャンすると、ページを破損するかもしれません。
高機能なドキュメントスキャナはそうしたトラブルを感知して停止する機能を搭載しています。うまく停止してくれれば良いのですが、歪んでスキャンされてしまうと、あとからそのページだけスキャンし直して差し替える手間が大変です。
癒着をチェックする
カラーページ同士がぺたっと癒着して、重なったままスキャンされることがあります。いったんページ間に空気を入れておくと、そうしたトラブルを防止できます。
糊残りをチェックする
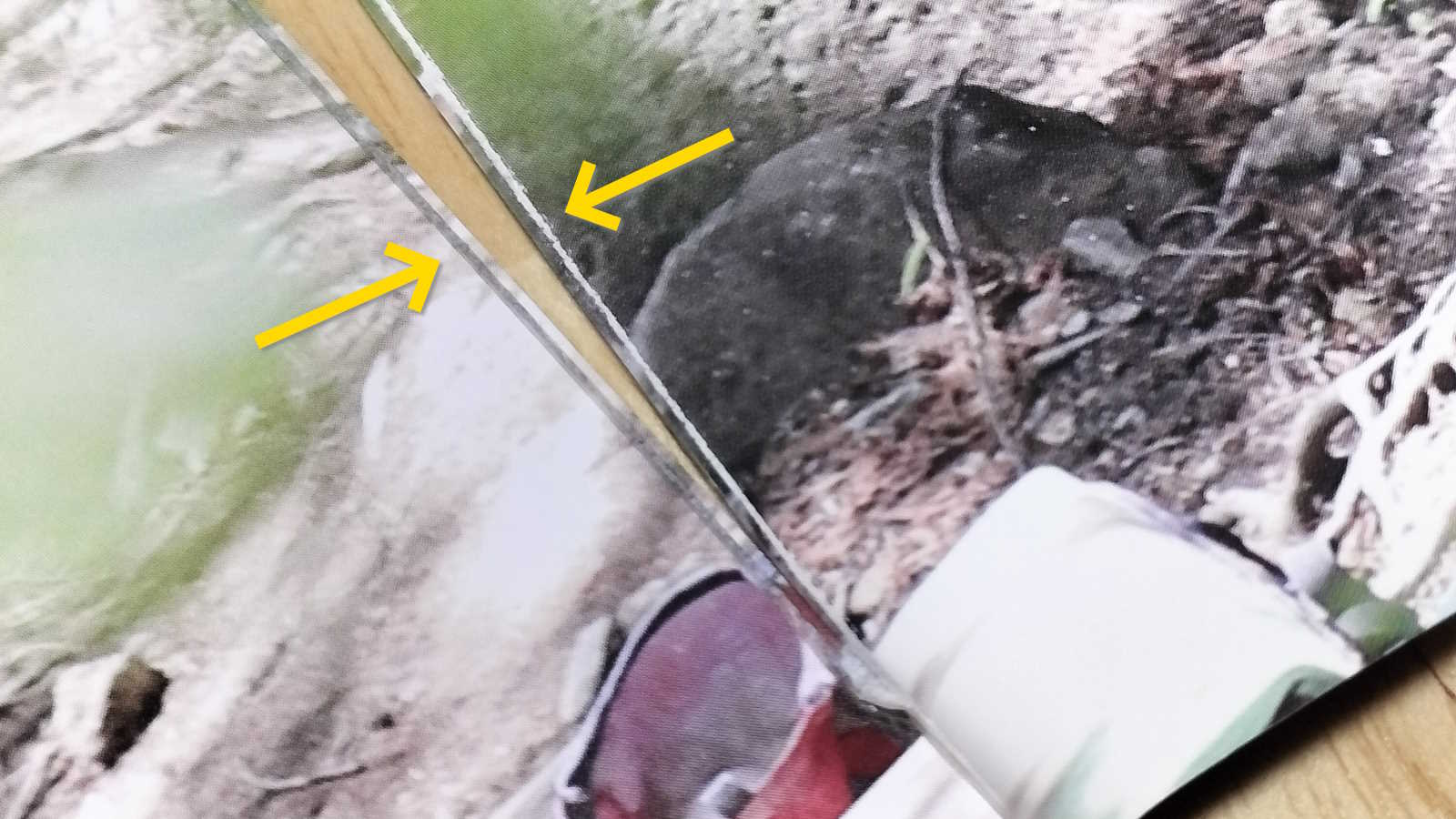
特に表紙の綴じ代には糊(接着剤)が多く残っている場合があります。そのままスキャンすると、
- 糊で紙送りが乱れて、斜めに歪んでスキャンされる。
- 読み取り面のガラスに糊が付着し、次ページ以降に縦筋がもれなく入る。
といった具合に、良いことは一つもありません。
カッターできれいに糊をこそぎ落としましょう。……と言いたいところですが、中途半端にやるとかえって糊が露出してトラブルの元になりかねません。
どうせスキャンしても白く映るだけですから、さらに数ミリ切断してしまいましょう。
挿入物をチェックする

「綴じ込みハガキ」や「袋綴じ」にご用心。自分が挟んだ「付箋紙」や「しおり」(ファミレスの紙ナプキンとか!)が残っている場合もあります。
いくら裁断機の性能が高かろうが、綴じ代を大きめに切り落とそうが、こうしたイレギュラーなページがあると、スキャンするときトラブルに見舞われます。
紙質によってグループ分けする
ザラ紙のページとカラーページなど、紙質ががらりと変わると、ドキュメントスキャナが給紙に失敗することがあります。
紙質によってグループ分けしておくとトラブルが減ります。
ドキュメントスキャナでスキャン
いよいよドキュメントスキャナでスキャンします。
筆者が利用しているのは定番中の定番、ScanSnapのフラッグシップ機です。
事前準備の「裁断」と「仕分け」が万全なら、スキャンでトラブルに見舞われることはほとんどありません。
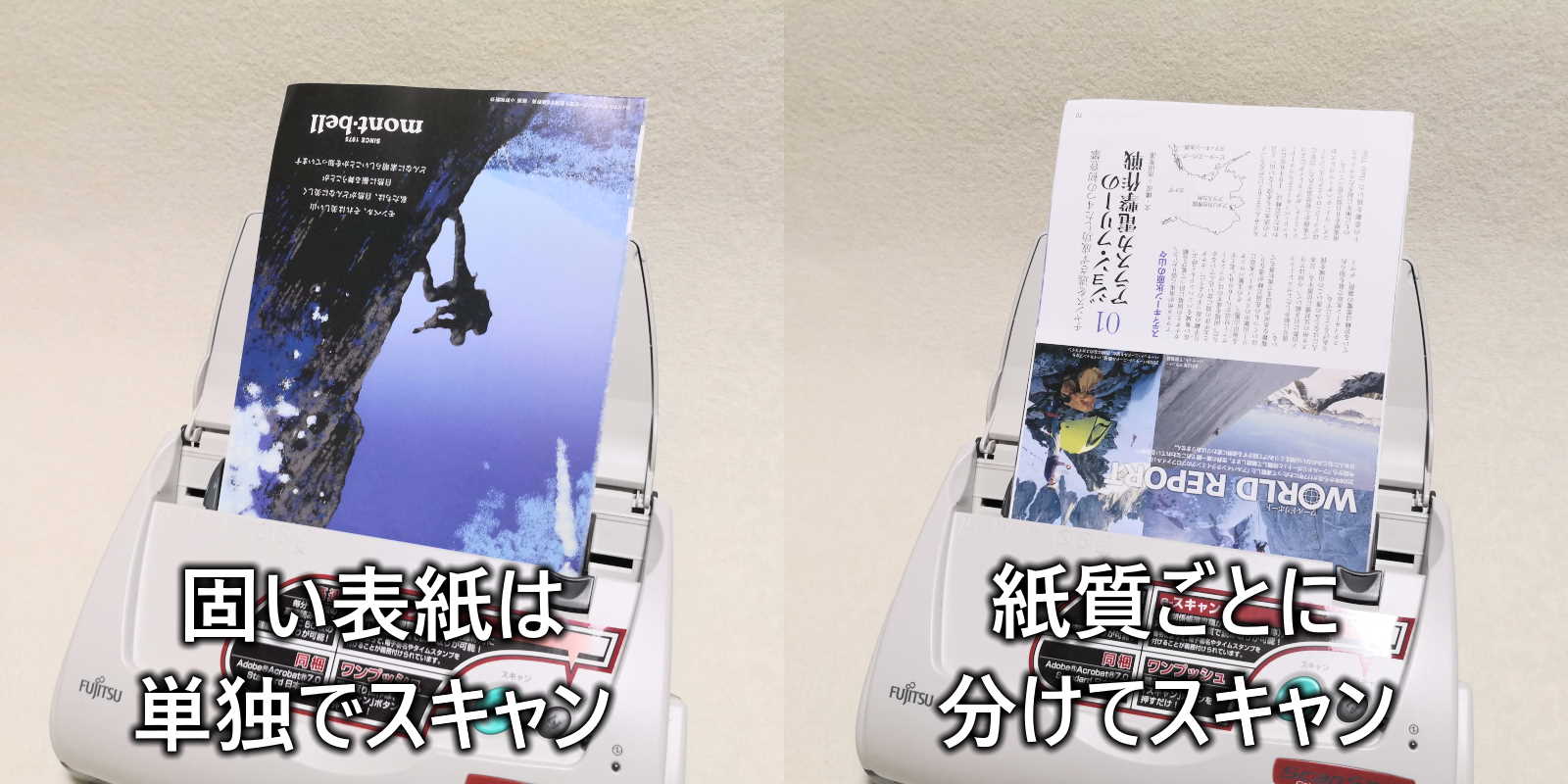
紙質によって分けておいたグループごとにスキャンします。
最初に表紙だけ単独でスキャンすることをおすすめします。
繰り返しになりますが、表紙の綴じ代には糊が残っていることが多いため、いきなり歪んでスキャンされたり、読み取り面のガラスに糊が付着する可能性が高いからです。もし糊が残っていたら、クリーニングして、以降のページをスキャンしましょう。
スキャナのおすすめの設定
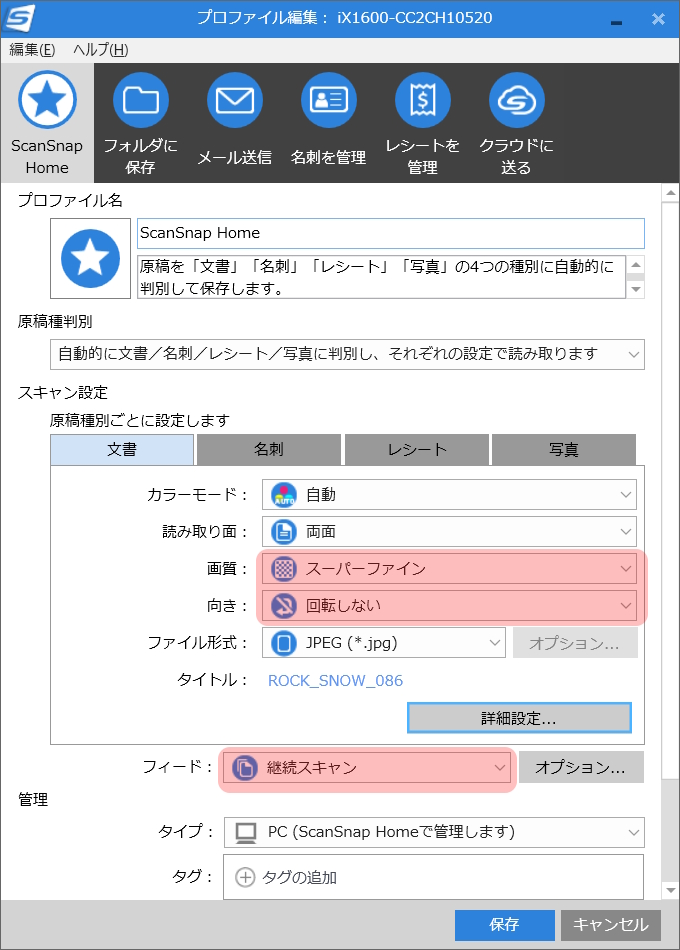
あくまでScanSnapの例です。他のメーカの機種でも同等の設定があるはずです。
画質:スーパーファイン
B5(岩と雪)、A4(Rock&Snow)サイズくらいのカラー雑誌では[画質]の設定は「スーパーファイン」をおすすめします(初期設定は「ファイン」)。
写真や文字を実物の誌面と遜色ない鮮明さ(解像度300dpiくらい)で閲覧でき、かつ、スキャン速度やファイルサイズのバランスが良いと感じます。
向き:回転しない
[向き]は「回転しない」をおすすめします。初期設定の「自動」だと、写真だけのページが勝手に90~180度回転して保存されてしまうことがあります。
フィード:継続スキャン
給紙が終わるたびに、「継続しますか?」ときいてくるように設定できます。次のグループをセットし、継続してスキャンすれば、ひとつのファイル(PDF)になります。
スキャナのクリーニング
読み取り面(ガラス)

公式サイトの「毎日のお手入れ」より引用
一冊スキャンするたびに1回クリーニングすることをおすすめします。
メーカーの取扱説明書では「電源を切って、高熱部(特に読み取りガラス)が冷えるまで待ってから」という旨が記載されています。筆者は自己責任で、高熱部に肌がふれないように気をつけながら、さっと拭いてしまいます。(冷えると汚れがとれにくいという面もあるので……)
- スキャンを始める前に新しいクリーニングティッシュで読み取り面全体をクリーニングする。
- ティッシュが乾かないうちに表紙を単独でスキャンし、もし糊が付着したら、すかさずクリーニングする。
- 一日の使い終わりに、新しいクリーニングティッシュで読み取り面全体をクリーニングする。次回までに時間があくので、今日の汚れが固着しないようにする。
筆者はガラス面のクリーニングにこちらを利用しています。
パッドユニット、ピックローラユニット
ドキュメントスキャナにとって、ガラスの読み取り面が「頭脳」だとしたら、紙送りをつかさどるローラは「足腰」だとでも言いましょうか。こちらは1,000枚スキャンするたびにクリーニングするよう推奨されています。
筆者は素直にScanSnap販売元が推奨するこちらを利用しています。(正直お高い😅)
スキャナ内部の埃や塵
一冊をスキャンする前にささっと埃や塵をはらうことをおすすめします。スキャナ内部と言っても、上部のパカッと開いて覗き込める部分だけです。
紙面から脱落した微細な紙屑や、室内の埃や塵が残っていると、読み取り面に巻き込まれて、スキャンした画像に極細の縦筋が入ることがあります。
そのあとのページでは縦筋が見当たらないことが多々あり、塵や埃が一時的に映り込んだものの、紙面といっしょに排出されたと推測されます。
ブロワーなどで吹くと機器の奥に入り込んでしまうので、避けるべきと言われています。
筆者は導電性繊維入りの除電ブラシで吸着するようにしています。
事後チェック
事前の仕分けも重要ですが、事後チェックも重要です。
ページの抜けや、歪みがないか1ページずつチェックしましょう。
ページが重なったままスキャンしたのに、それに気づかないまま原本を廃棄したら、貴重なページを二度と取り戻すことができません。
写真ページの縦筋を完全になくすことは困難です。ある程度の妥協を余儀なくされるでしょう。あまりに見栄えが悪く、一生後悔しそうな場合にだけ、そのページをスキャンし直しましょう。
いやはや何とも手間がかかります。しかし、思い入れが強い雑誌であれば、それくらいやる覚悟が必要です。
PDFかJPEGか
「ScanSnap iX1600」はスキャンした結果をPDFファイルにするか、ページ毎にJPEGファイルにするか選択できます。(おそらく他のメーカー製品も……)
筆者は当初PDFを選んでいましたが、Googleフォトを利用するようになってから、JPEG形式のほうが便利ではないかと思い直しました。「アルバム」機能で分類し、「アーカイブ」すれば、ふだんの写真と入り混じってしまうことはありません。
- いろいろな端末(PC、タブレット、スマホ)から閲覧できる。
- タイル表示による一覧性の高さは目的のページを探すのに便利である。
- キーワードで画像を検索できる。
なんと画像のなかの文字列さえ検索可能です。
Googleフォト恐るべし。自分の過去写真を「アイゼン」で検索したら、七丈小屋(甲斐駒ヶ岳・黒戸尾根)のトイレの注意書きがヒットしました。右端の縦書き「アイゼンでの入室はご遠慮ねがいます」を画像認識したものと思われます。 pic.twitter.com/gP7NFECqXc
— 神山オンライン (@kamiyama_online) December 24, 2019
「ScanSnap iX1600」に付属する「Kofax Power PDF」を利用すれば、PDFファイルをあとからJPEGファイルに分割することは可能ですし、その逆もまたしかりです
解像度があまり高くなければ、Googleフォトに無制限にアップロードできます。
タブレットで閲覧
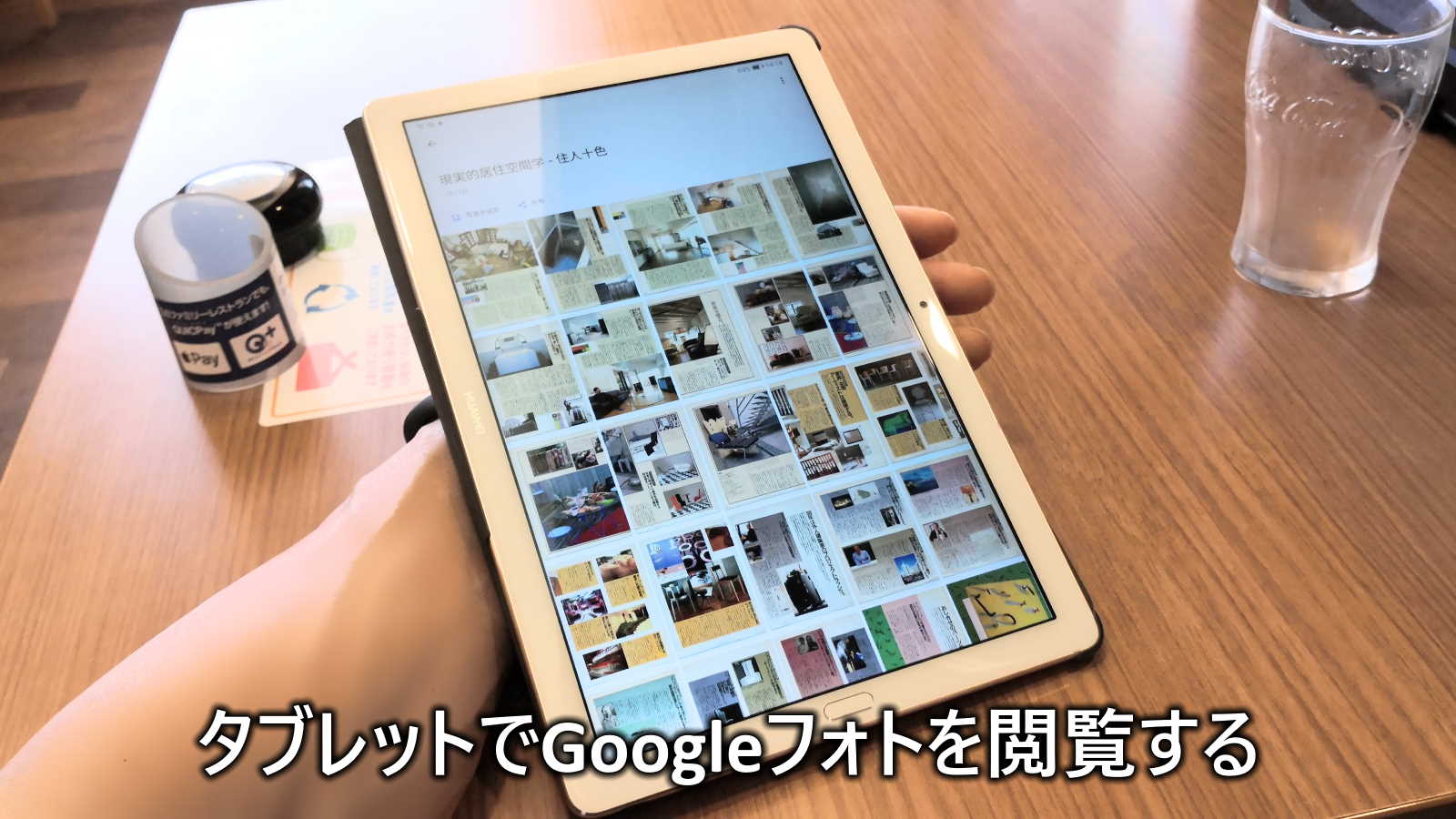
画像ファイルをGoogleフォトにアップロードし、ファミレスで珈琲をすすりながら、タブレットで閲覧しています。
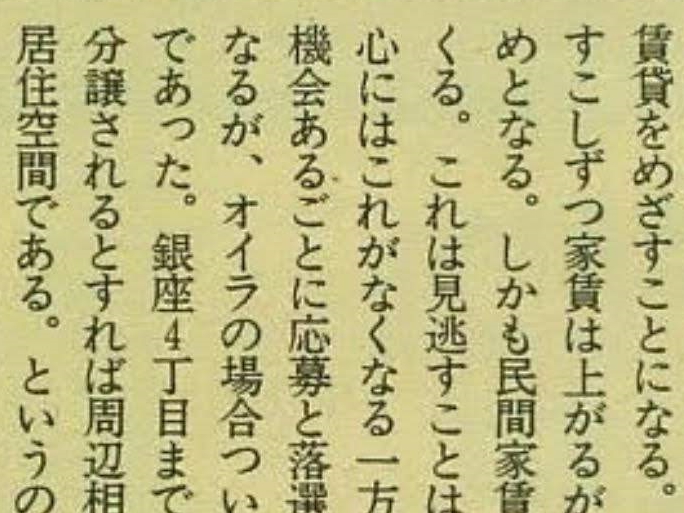
スキャン時の解像度、品質にもよりますが、最大に拡大するとこんな感じです。もう少し小さく表示すると、ギザギザは目立たず、本物の雑誌を読んでいる質感で閲覧できます。
おすすめタブレット
ディスプレイの解像度については、2560×1600ピクセル(WQXGA)以上をおすすめします。1920×1080(FHD)や1920×1200(WUXGA)だとイマイチと感じます。
Huawei
筆者が現在利用しているタブレットです。
後継機種はこちら。
やや古いものの、価格性能比が高いです。HUAWEIは安全保障上の理由によりAndroid OSを利用できなくなり、独自のHarmonyOSを搭載しています。Googleアプリの利用ができません。自分でAPKを拾ってきてインストールする手間を惜しまない人には魅力的な選択肢です。
Xiaomi
10インチ前後の画面だと、持ち運びのしやすさと、雑誌の見やすさのバランスが良いです。
もう少し大きい画面がいいならこちらをおすすめします。
Lenovo
画面が大きく、拡大/縮小の操作が減るでしょう。
Galaxy
お風呂タブレットが欲しいなら防水防塵のこちら。解像度は若干落ちます。
まとめ
こうして電子書籍化した雑誌は地球上のどこにいても(ネットさえ繋がっていれば)閲覧できます。SNSでささっと言及したり引用したりできます。
情報管理を効率化し、身軽になってアウトドアに赴きましょう。
フィルムカメラで撮影した紙焼き写真を電子化したい人はこちらの記事をご参照ください。

「Kindle Unlimited 読み放題」や「楽天マガジン
」で電子書籍を読みたい人はこちらの記事をご参照ください。

電子書籍の気になったページをスクラップしてGoogleフォトで閲覧したい人はこちらの記事をご参照ください。














コメント