
「Kindle Unlimited 読み放題」と「楽天マガジン
」で山岳、アウトドア雑誌を読んでいます。

電子書籍アプリ自体がブックマークやコメントを付ける機能を搭載していますが、私はもっぱら電子書籍のスクリーンショットを撮って、Googleフォトにアップロードし、目ぼしい記事をキーワードで検索できるようにしています。つまり、紙の雑誌のようにスクラップして情報整理します。
私が導入しているアプリ、コツ、注意点、機材について書いてみます。
事前準備
素早くスクリーンショットを撮る
Android OSを採用したスマホやタブレットでは、電源と音量-の同時押しでスクリーンショットを撮ることができます。iPadではトップボタンとホームボタン、もしくはトップボタンと音量を上げるボタンを同時押しします。
ページをスワイプする操作と、物理ボタンを同時押しする操作を交互に繰り返すのは、きわめて効率が悪いので、ワンタップでスクリーンショットを撮れるようにします。
Androidなら「タッチショット」がおすすめ
このアプリを起動して、[スクリーンショット]モードにすると、画面に小さな操作ボタンがオーバーレイ表示します。左端のカメラボタンをタップするだけでスクリーンショットを撮ることができます。
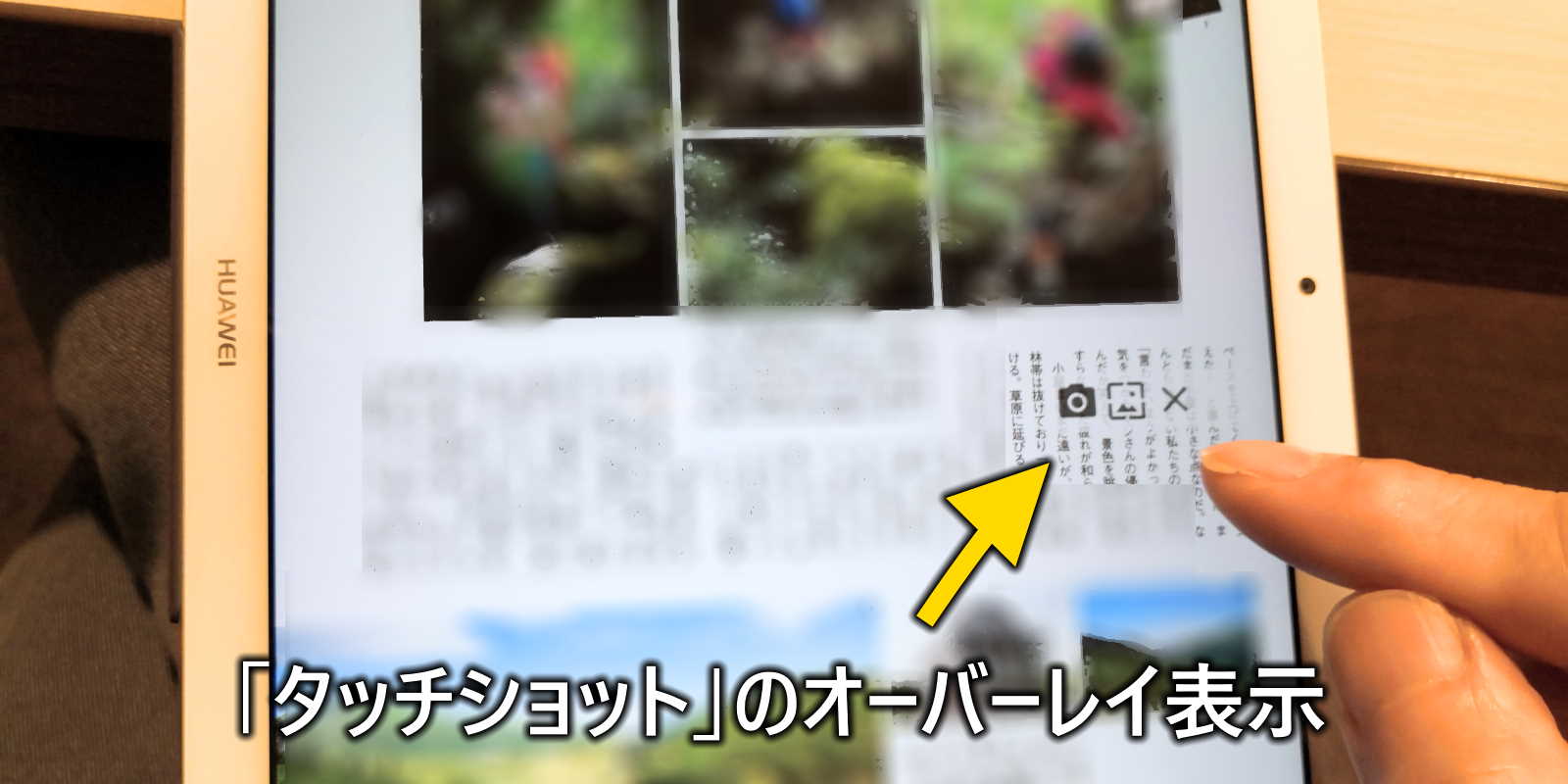
ページをスワイプ → カメラボタンをタップ → ページをスワイプ → カメラボタンをタップ……という動作を繰り返して、立て続けに素早くスクリーンショットを撮ることができます。
「タッチショット」はいつの頃からか、解像度が1920×1080までに限定されるようになったため、Screenshot touchというアプリに乗り換えました。
iOSなら「AssistiveTouch」がおすすめ
iOSでは新たにアプリを導入しなくても「AssistiveTouch」に「スクリーンショットを撮る」機能を割り当てる方法があります。
Googleフォトに自動でアップロード
Googleアカウントをもっているなら、新たに何かのサービスを申し込む必要がありません。AndroidユーザーならすでにGoogleアカウントをもっているはずですし、スマホやタブレットに最初から「Googleフォト」がインストールされているでしょう。
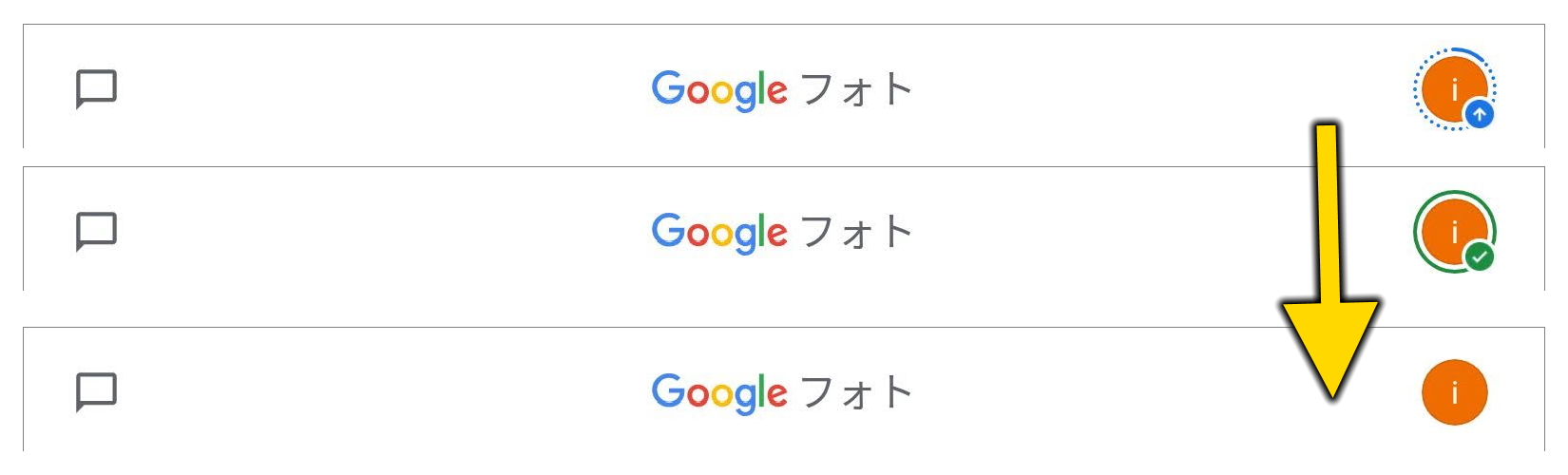
ページ数が少なければ、スクリーンショットを撮るそばからアップロードが完了します。ページ数が多いと、右上のアイコンの周囲に点線の青い輪が出現して、アップロードが進行中であることを示します。アップロードが完了すると緑の輪に変わり、しばらくすると消えます。
自動アップロードの設定
仮に「タッチショット」を導入したとします。導入した直後は「タッチショット」の画像保存フォルダが自動アップロードの対象となっていません。次の手順で自動アップロードの対象にしてください。
- 右上のアイコンをタップする。
- [フォトの設定]をタップする。
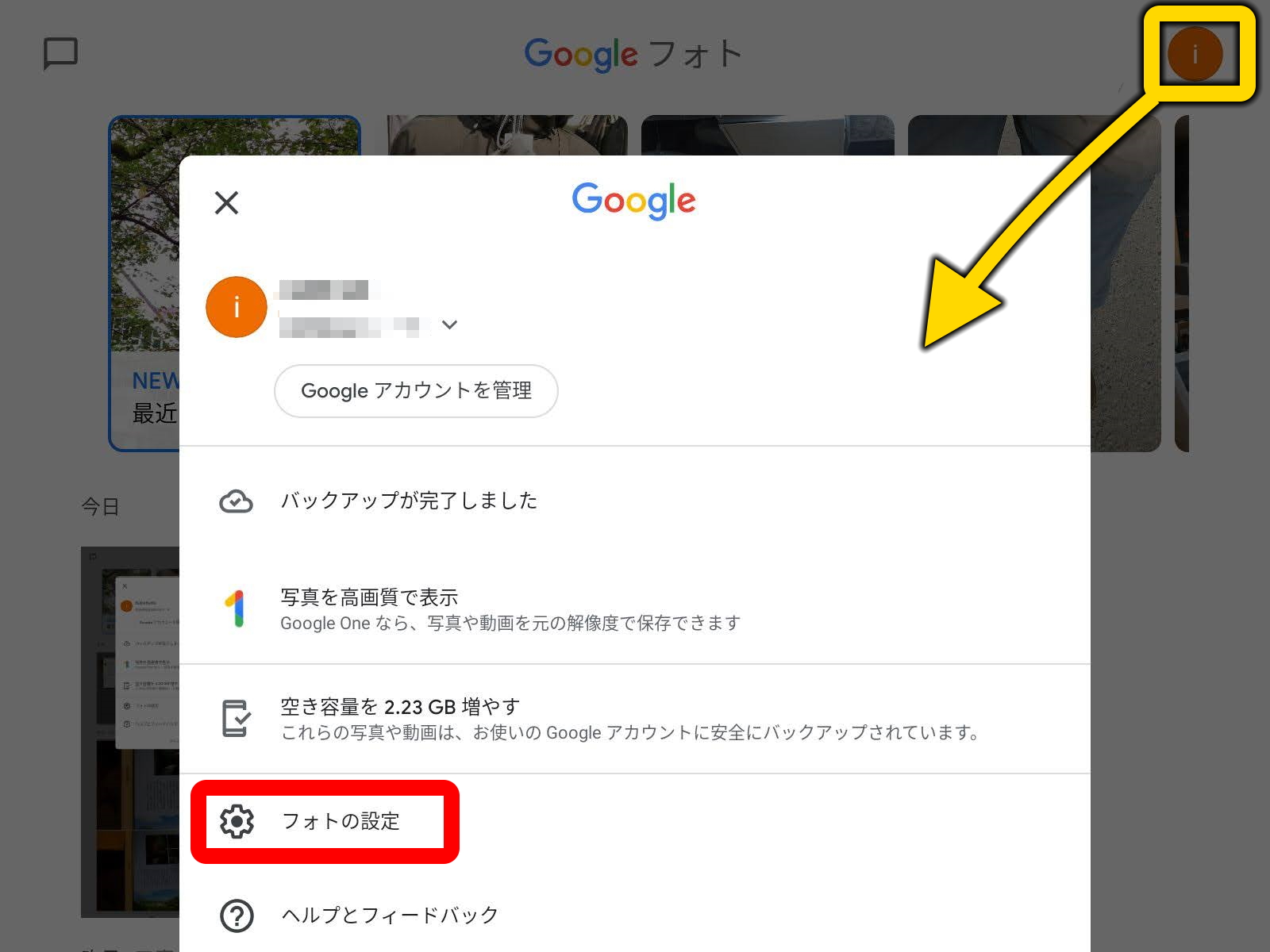
- [バックアップと同期]をタップする。
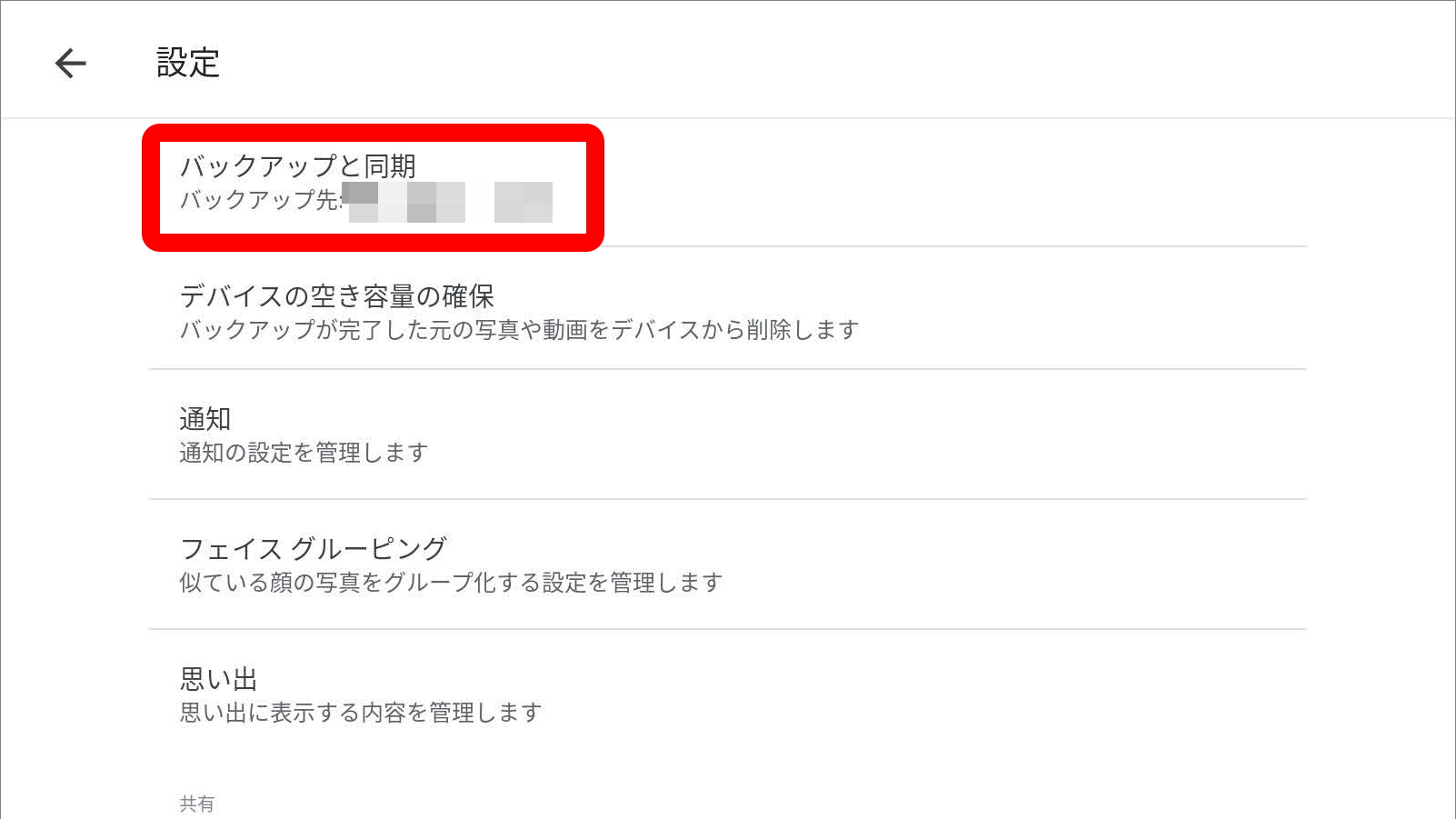
- [デバイスのフォルダのバックアップ]をタップする。
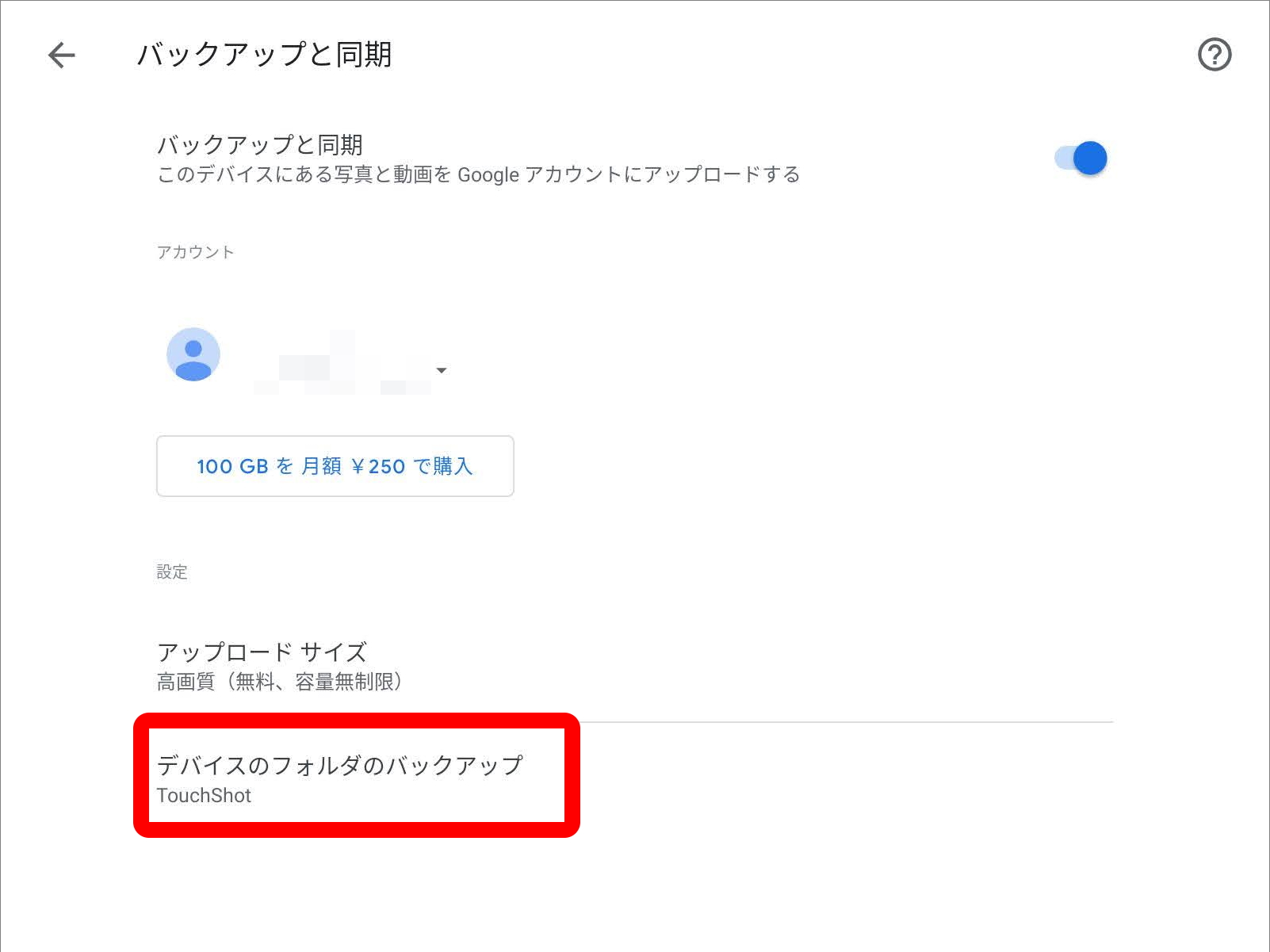
- [TouchShot]を有効にする。
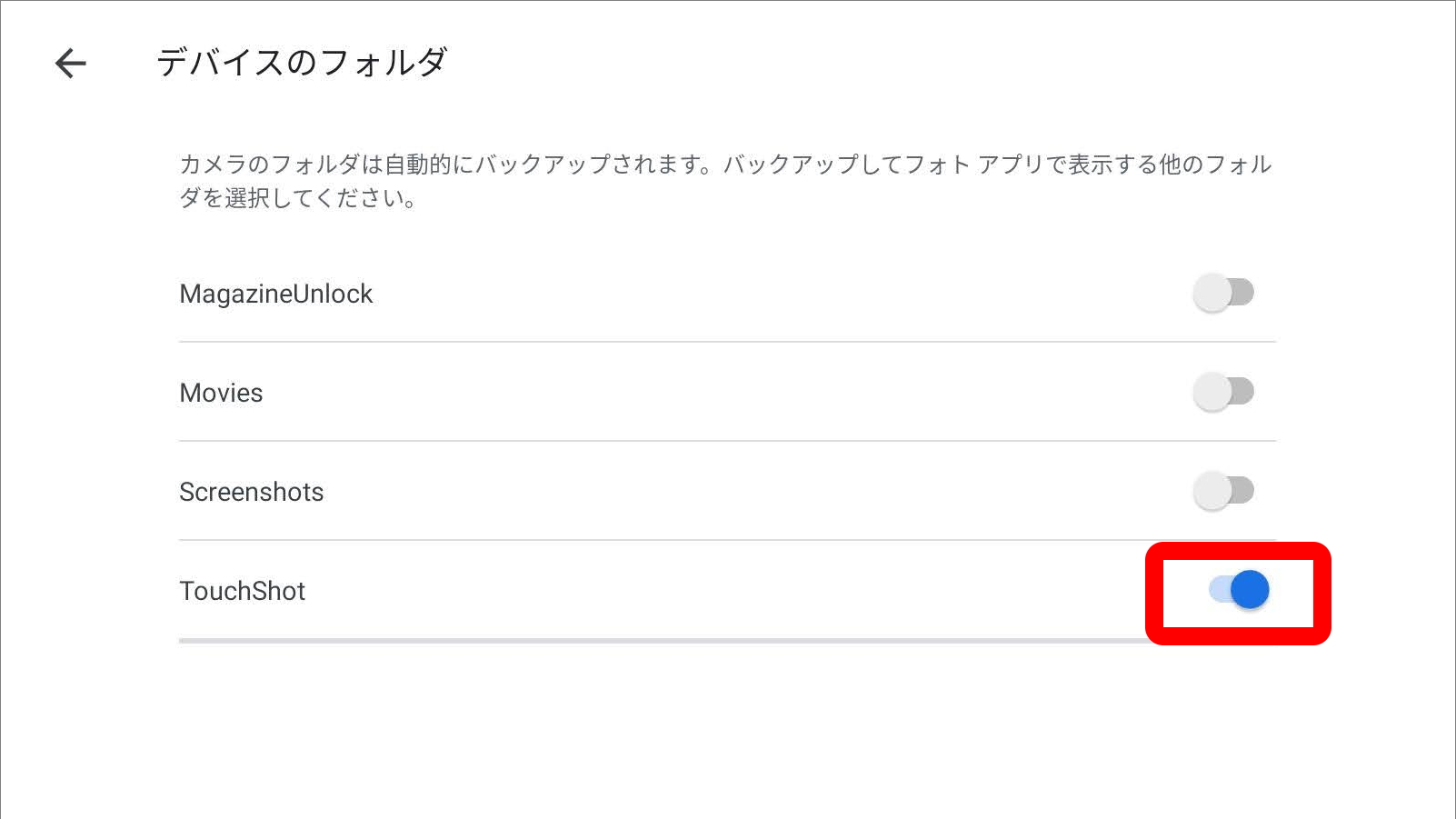
ちなみに[Screenshots]は私のAndroidタブレットで電源と音量-の同時押しでスクリーンショットを撮った場合に保存するフォルダです。
アップロード サイズ
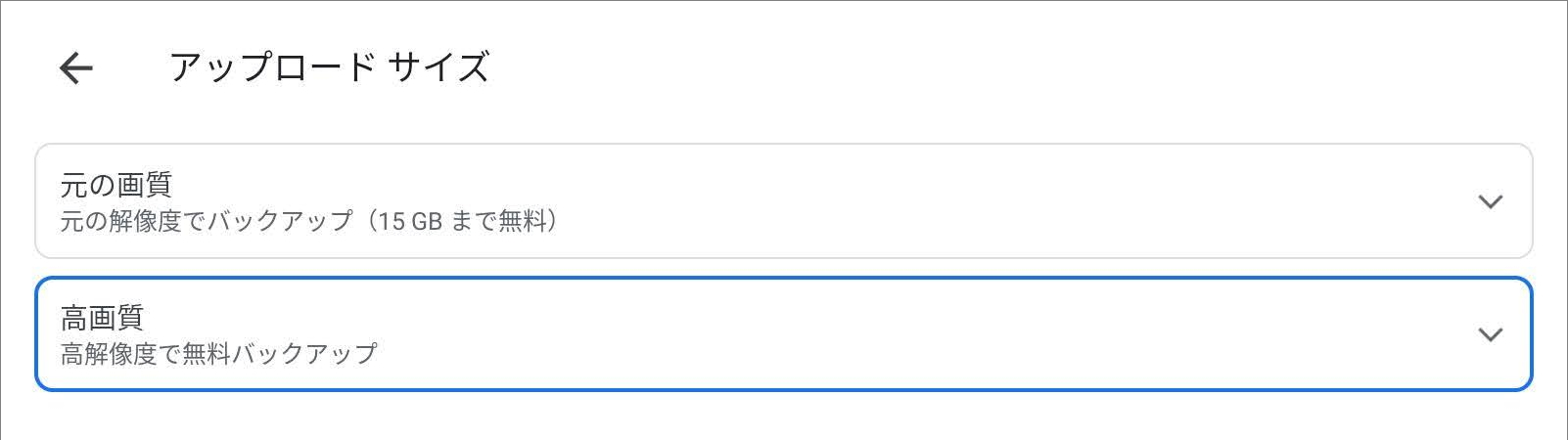
これからたくさんGoogleフォトを利用するなら、[アップロード サイズ]も確認しておきましょう。
前項と同じく[バックアップと同期]から設定します。[高画質(無料、容量無制限)]を選択することをおすすめします。
Googleフオトの「アルバム」機能で整理する
Googleフォトに電子書籍のスクリーンショットを単に大量にアップロードしただけだと、
- 日常生活や旅先で撮ったスナップ写真がタイムラインのなかで埋もれてしまう。
- 後日、目的の雑誌を探すのに延々とスクロールしなくてはならない。
- 目次も索引もなく読み返しにくい。
という不幸な結果を招きます。
そうした事態を回避する整理法を次の具体例で説明します。
- 「山と渓谷」2018年1月号のスクリーンショットを[アルバム]機能で分類する。
- [アーカイブ]してタイムラインから消す。
- さらに連載記事「GTR」を別のアルバムに切り分ける。
[アルバム]機能で分類する
すでに「山と渓谷」2018年1月号の全ページをスクリーンショットして、Googleフォトにアップロード済みだという前提で話を進めます。
- アルバムに入れたいスクリーンショットを選択します。
タブレットの場合、1つの画像を長押しするとが付きます。指を離さずに他の画像に滑らせていくと、複数の画像を一気に選択できます。もちろん1つずつタップして選択してもかまいません。
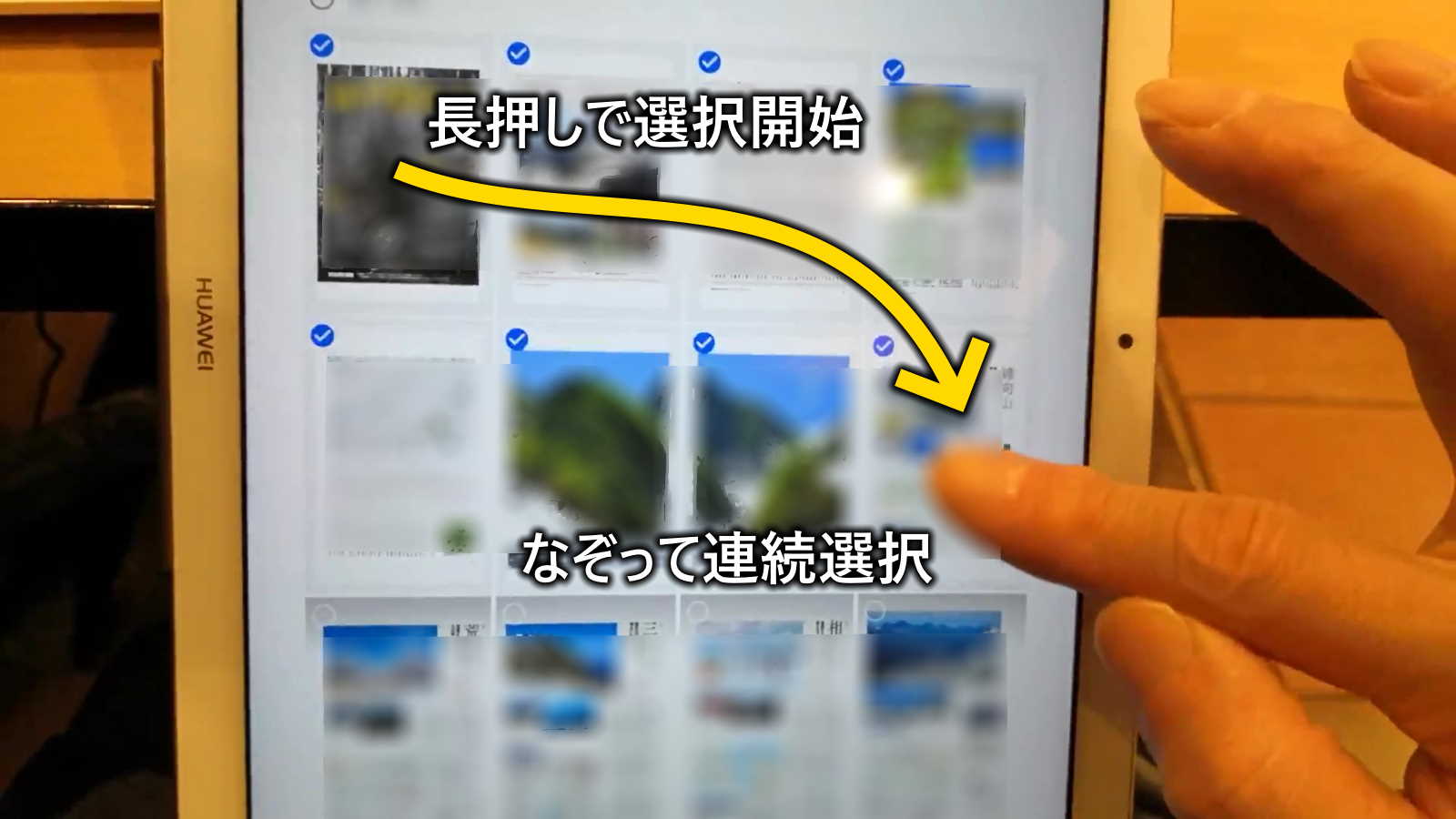
- 右上の+をタップし、ポップアップしたメニューから[アルバム]をタップします。
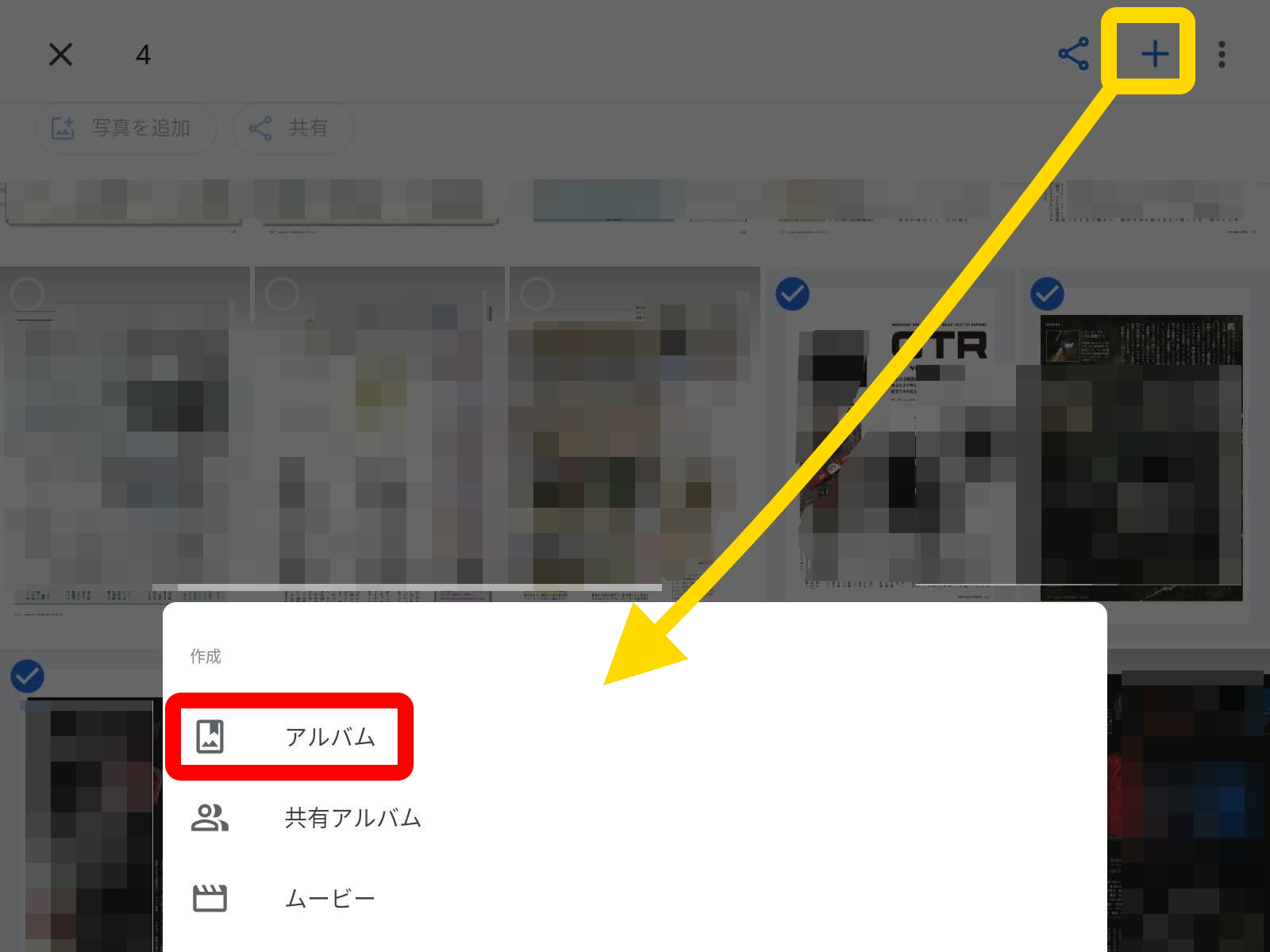
- [タイトルを追加]というテキスト入力ボックスがあらわれます。ここに例えば「山と渓谷 2018-01」などと雑誌名と年月号を入力します。左上のをタップすると、新しいアルバムができます。
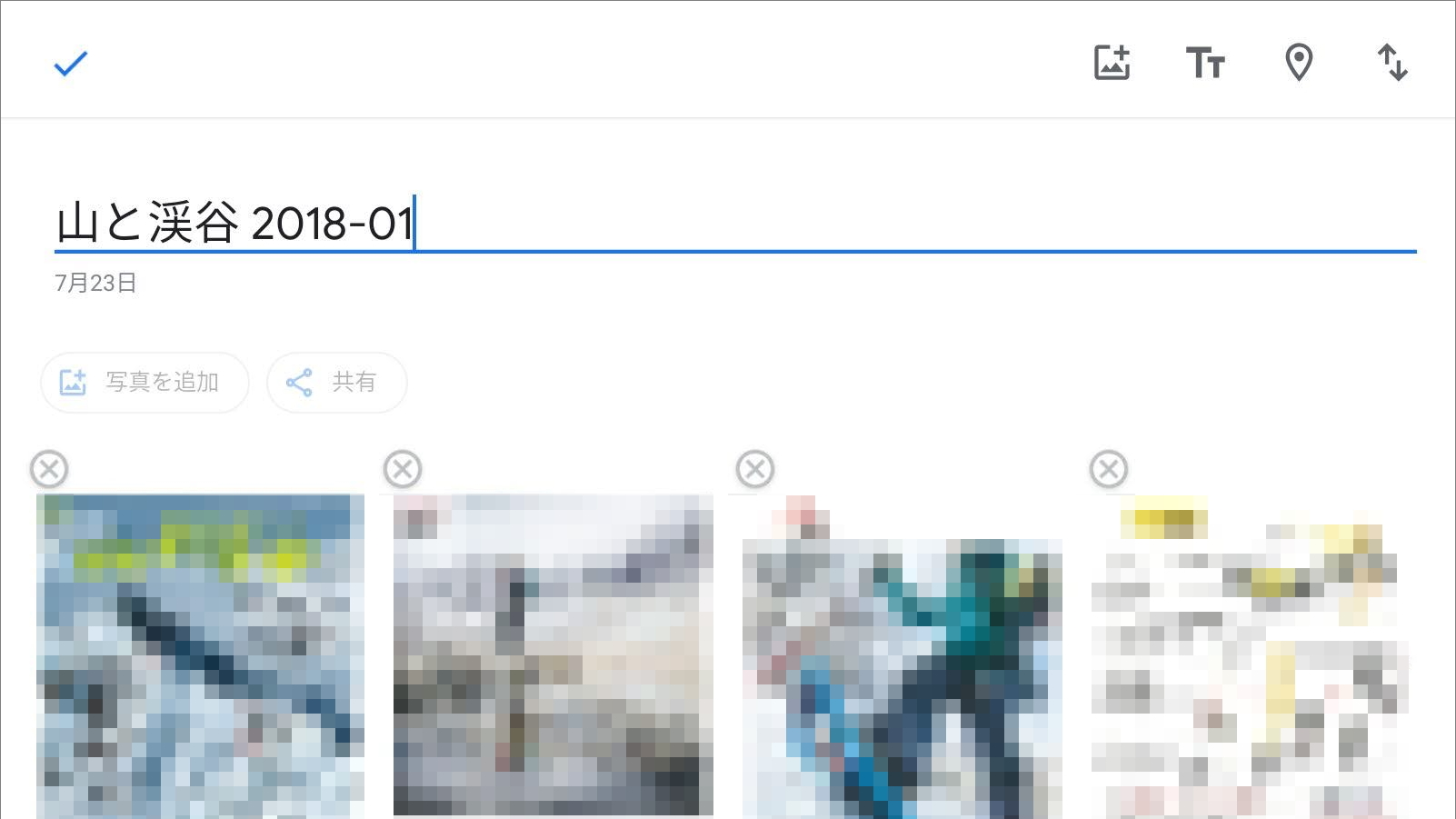
- 表紙にしたい画像をタップして拡大表示し、右上のをタップし、ポップアップしたメニューから[アルバムカバーに設定]をタップします。
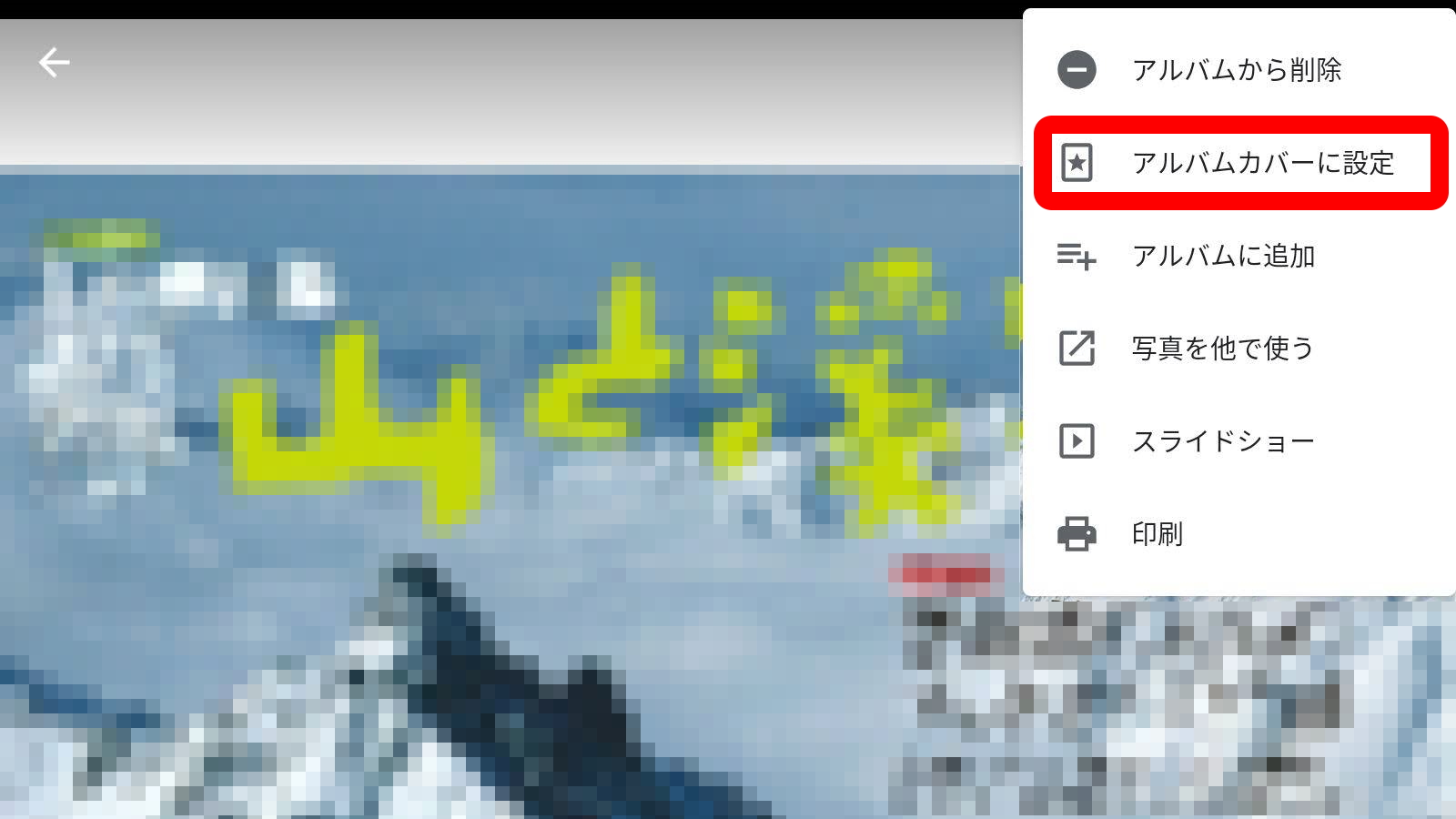
- 元の画面に戻り、[ライブラリ]を見ると、いま作成したアルバムを確認できます。
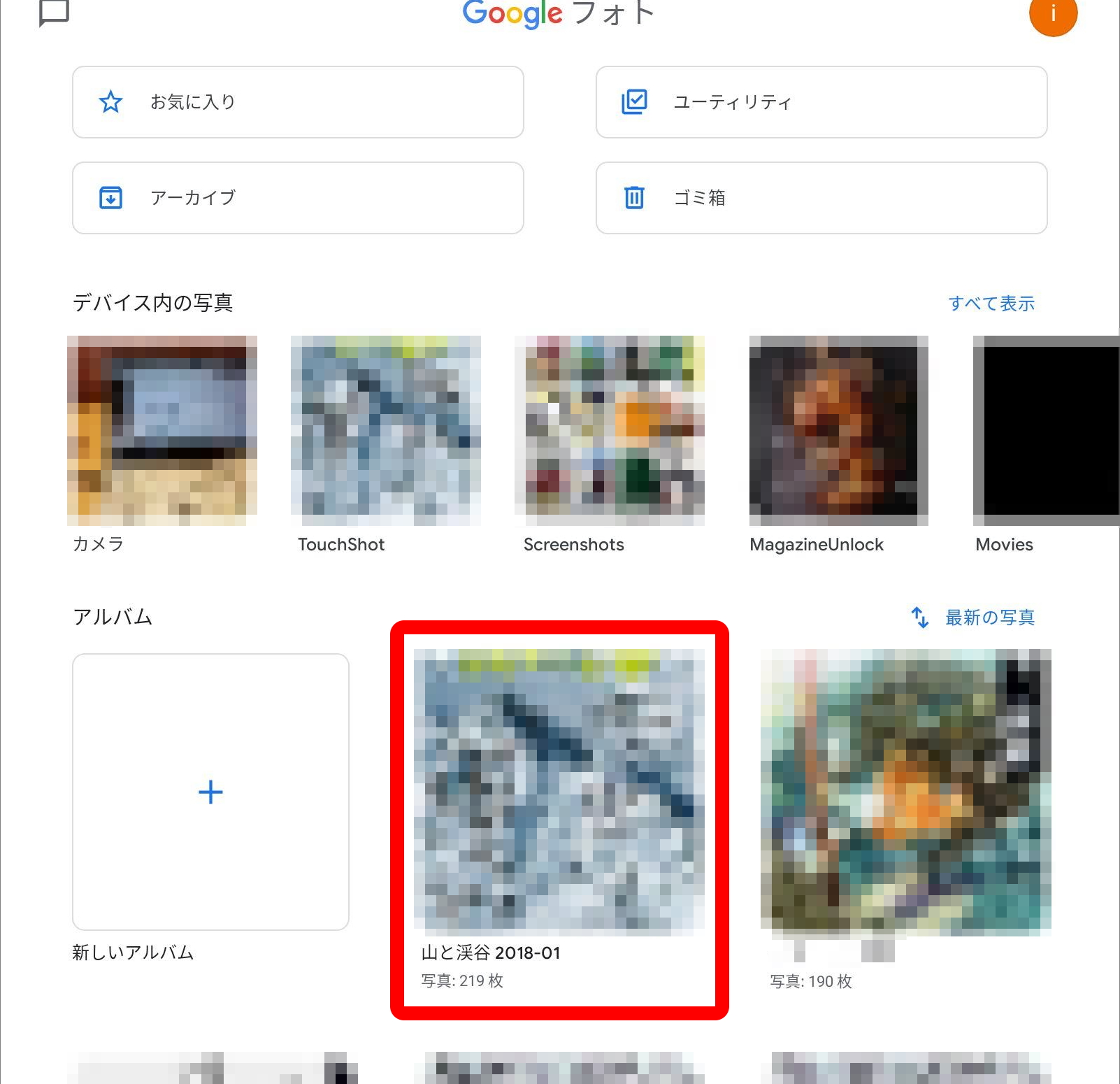
[アーカイブ]してタイムラインから消す
- [フォト]に戻り、さっきアルバム化したスクリーンショットを再度選択します。
- 右上のをタップし、ポップアップしたメニューから[アーカイブに移動する]をタップします。
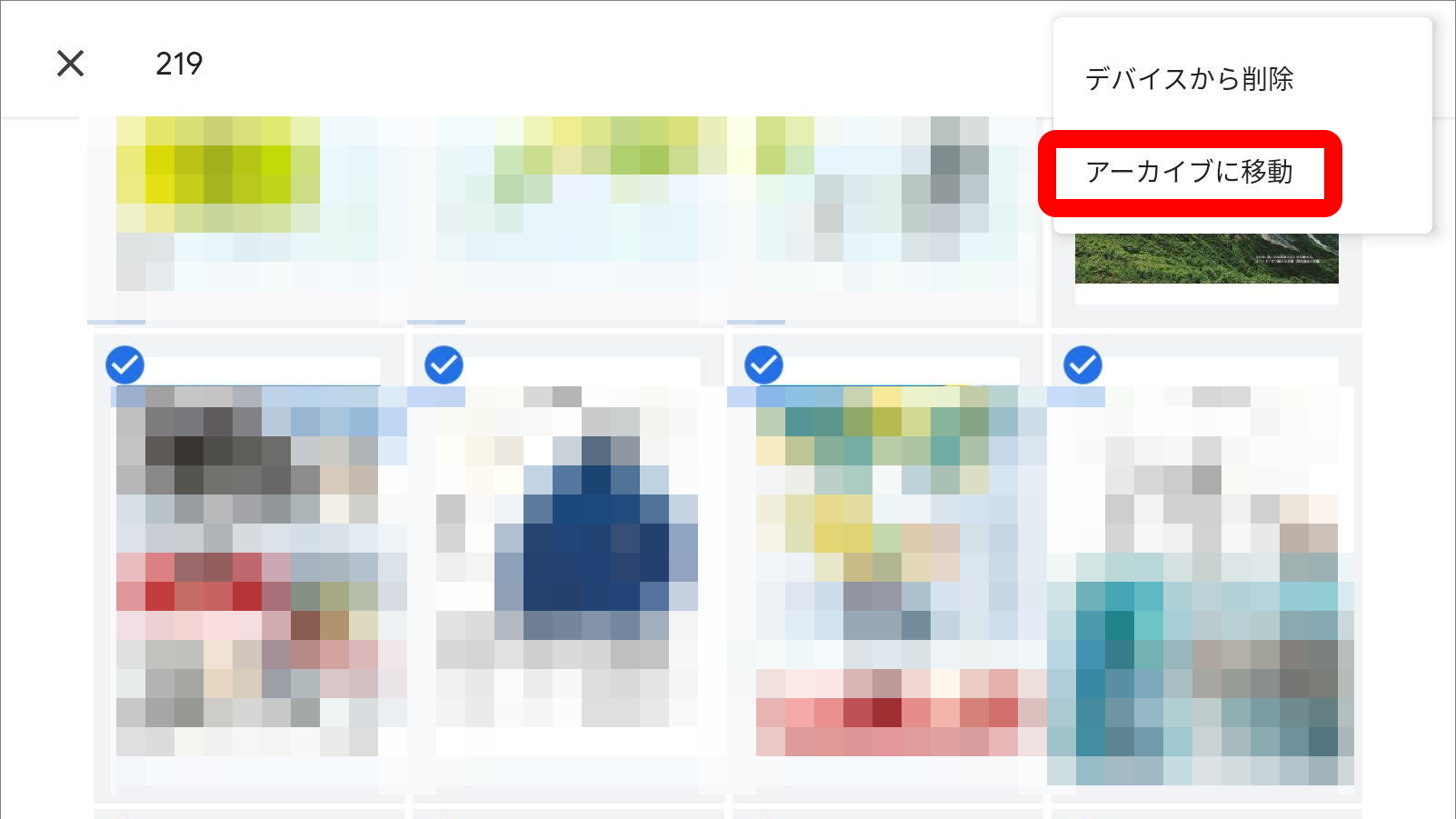
これでタイムラインから見えなくすることができます。
さらに連載記事「GTR」を別のアルバムに切り分ける
- さっき作ったアルバム「山と渓谷 2018-01」を開き、連載「GTR」(ホーボージュンさんによるGear Test Report)のページを選択する。
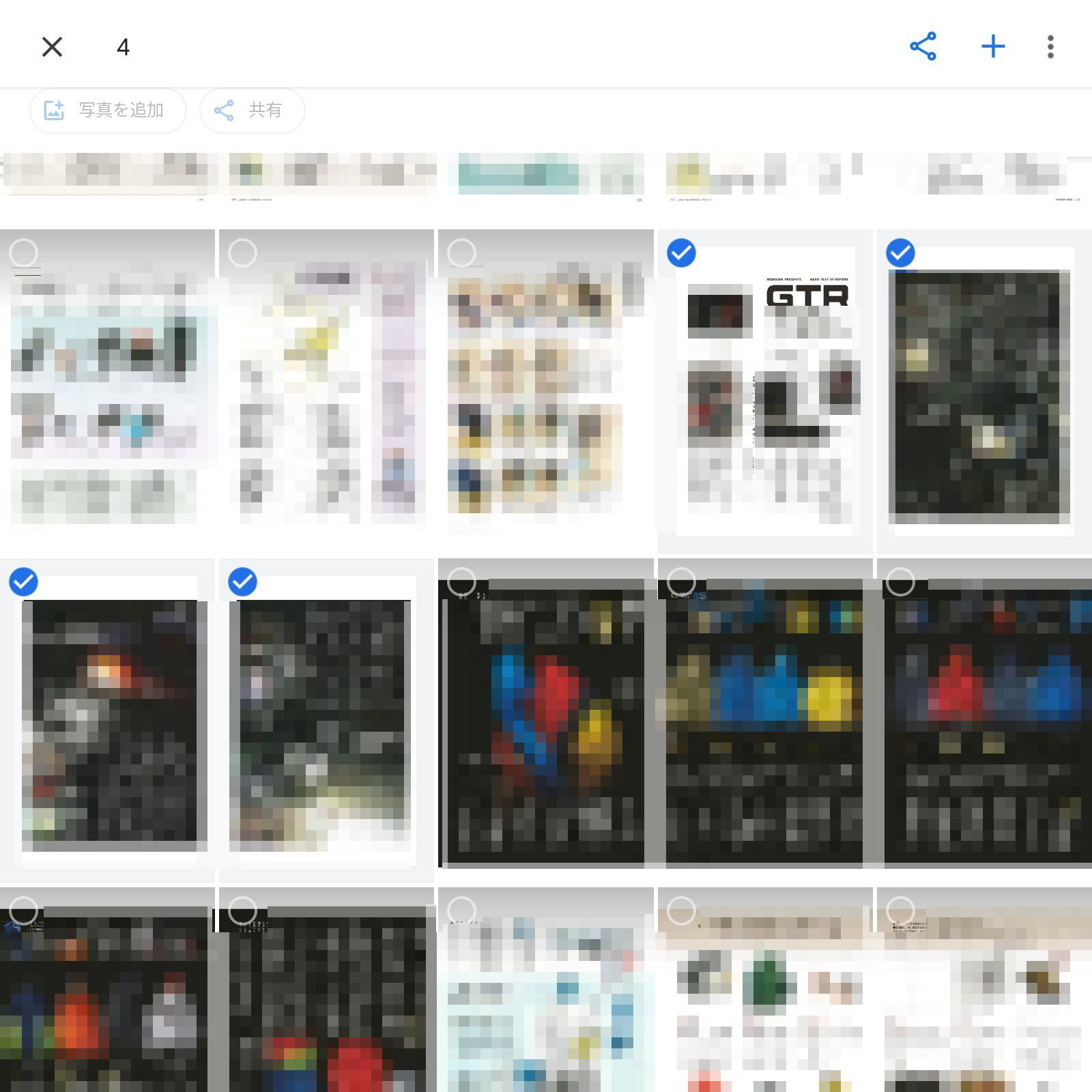
- 右上の+をタップし、ポップアップしたメニューから[アルバム]をタップします。
- [タイトルを追加]というテキスト入力ボックスがあらわれます。ここに例えば「ヘッドランプ GTR 2018-01」などと「ギアの名称 連載の名称 年月号」を入力します。左上のをタップすると、新しいアルバムができます。
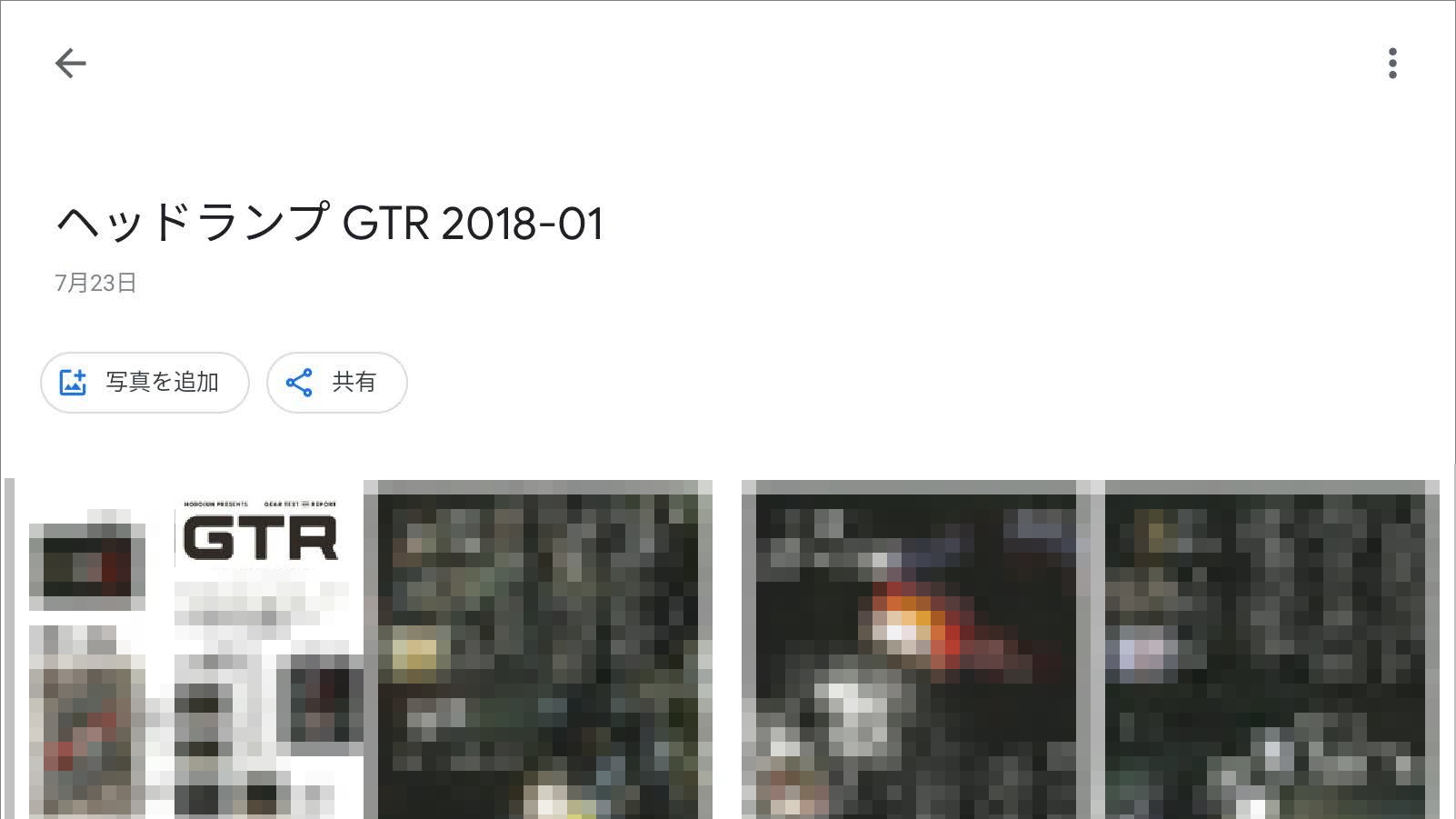
他にも関心のある記事があれば、同じ手順で別のアルバムに切り分けます。
Googleフォトの[アルバム]をキーワードで検索する
「山と渓谷」の2019年分を検索する

[検索]のテキストボックスに「山と渓谷」と入力すると、ずらりと候補が表示されます。
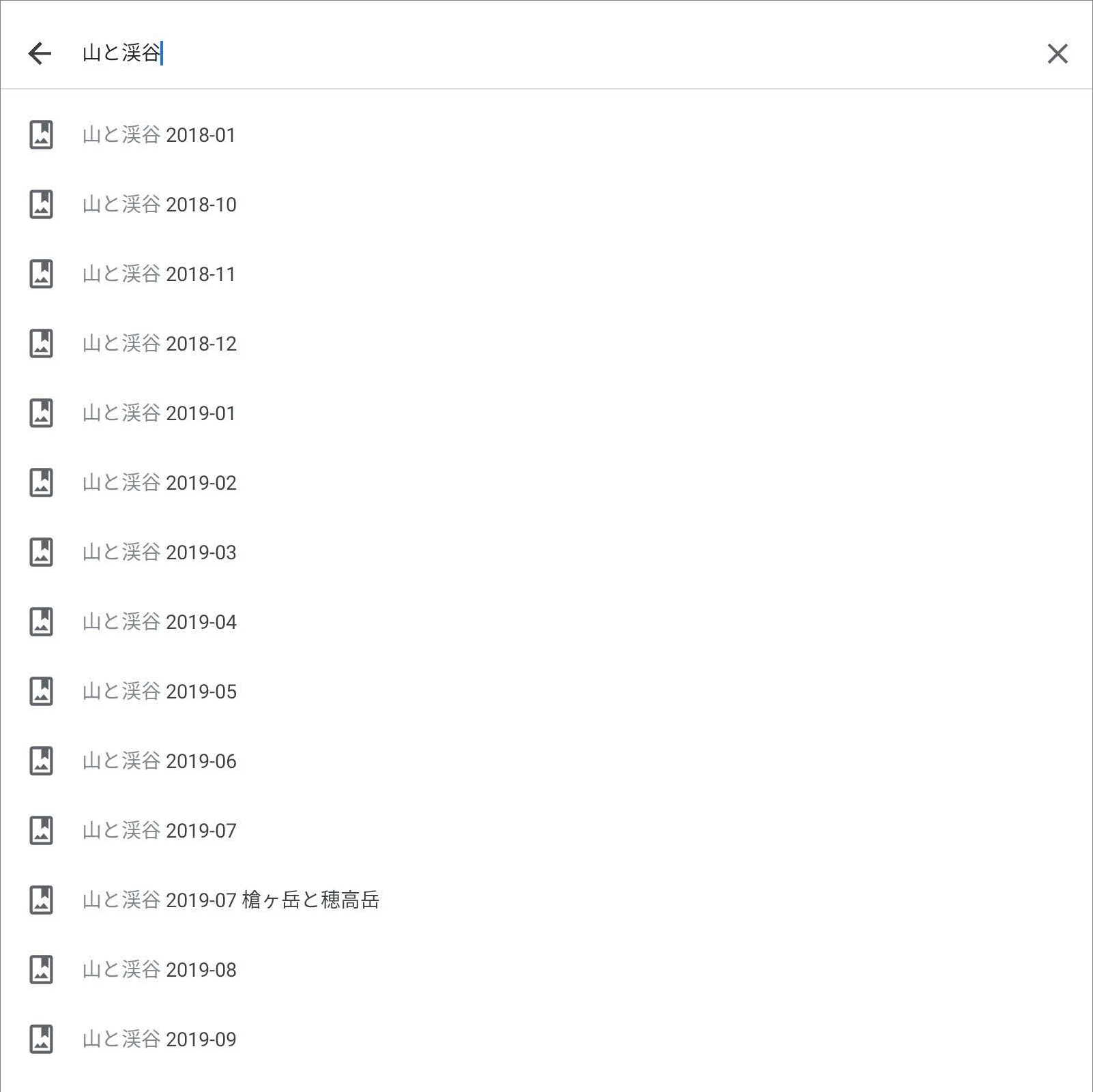
続けて「2019」と入力すると、2019年の号に絞って表示されます。
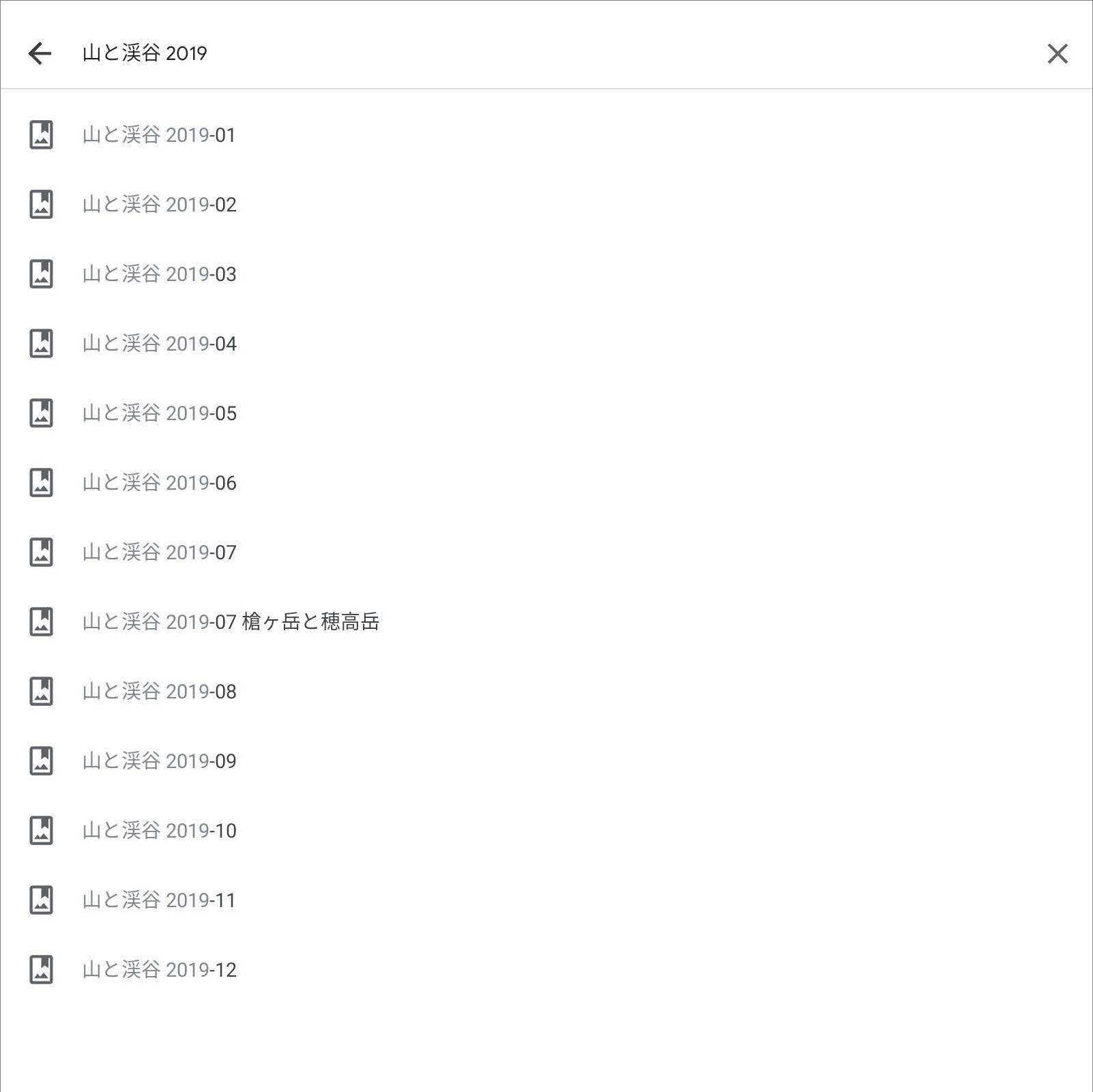
この例では2019年7月号のみ特集の名前「槍ヶ岳と穂高岳」を付けてあります。全号、特集の名前を付ければ、もっとわかりやすくなります。
「GTR」を検索する
[検索]のテキストボックスに「GTR」と入力すると、ずらりと候補が表示されます。
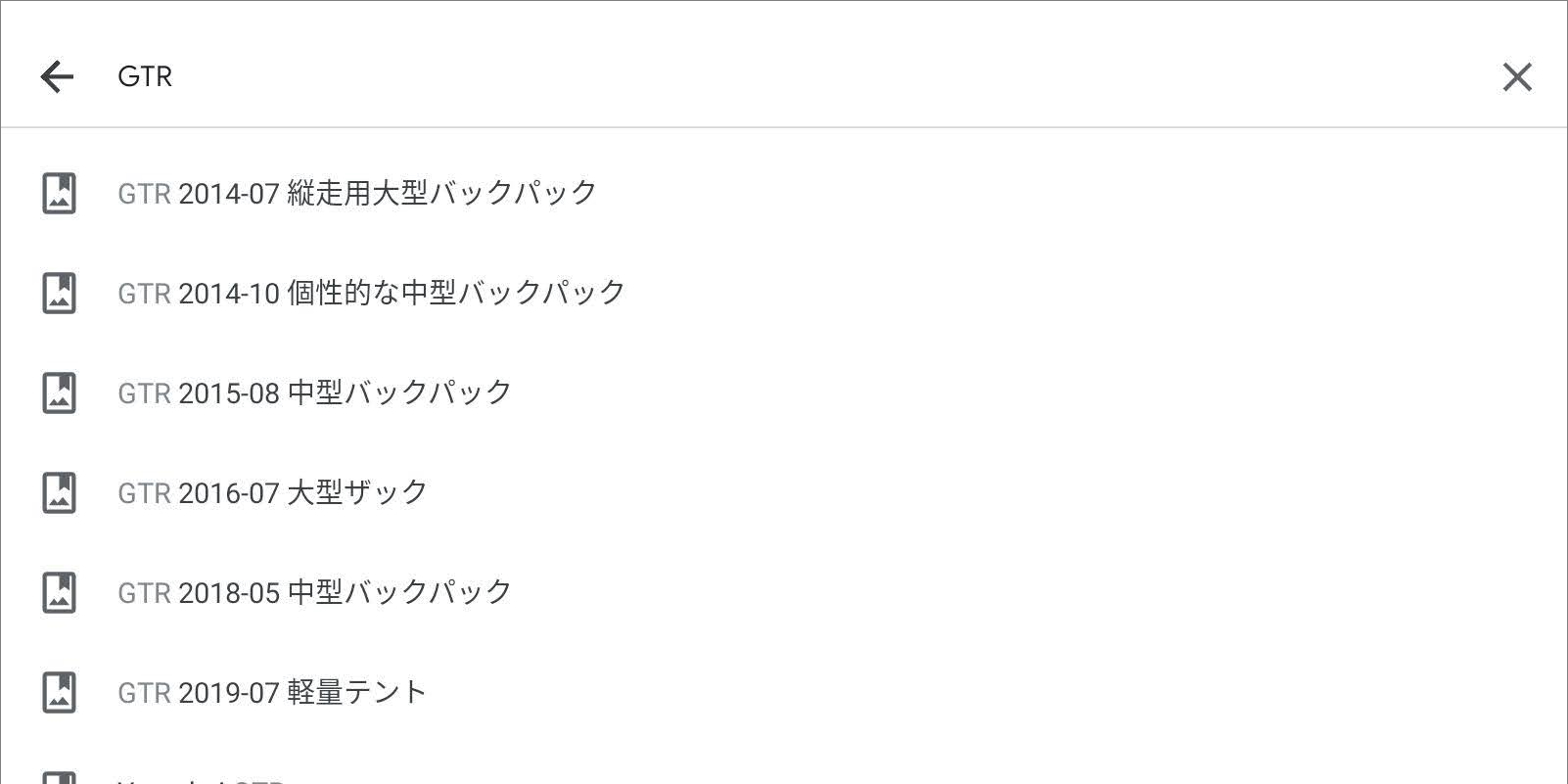
当初、タイトルの先頭に「GTR」と付けていたのですが、それだと後ろ側の「バックパック」では検索できないことがあります。
最近では、次項の「検索でヒットしやすいアルバム名を付ける」で述べたとおり、和語をできるだけ先頭に置くようにしました。
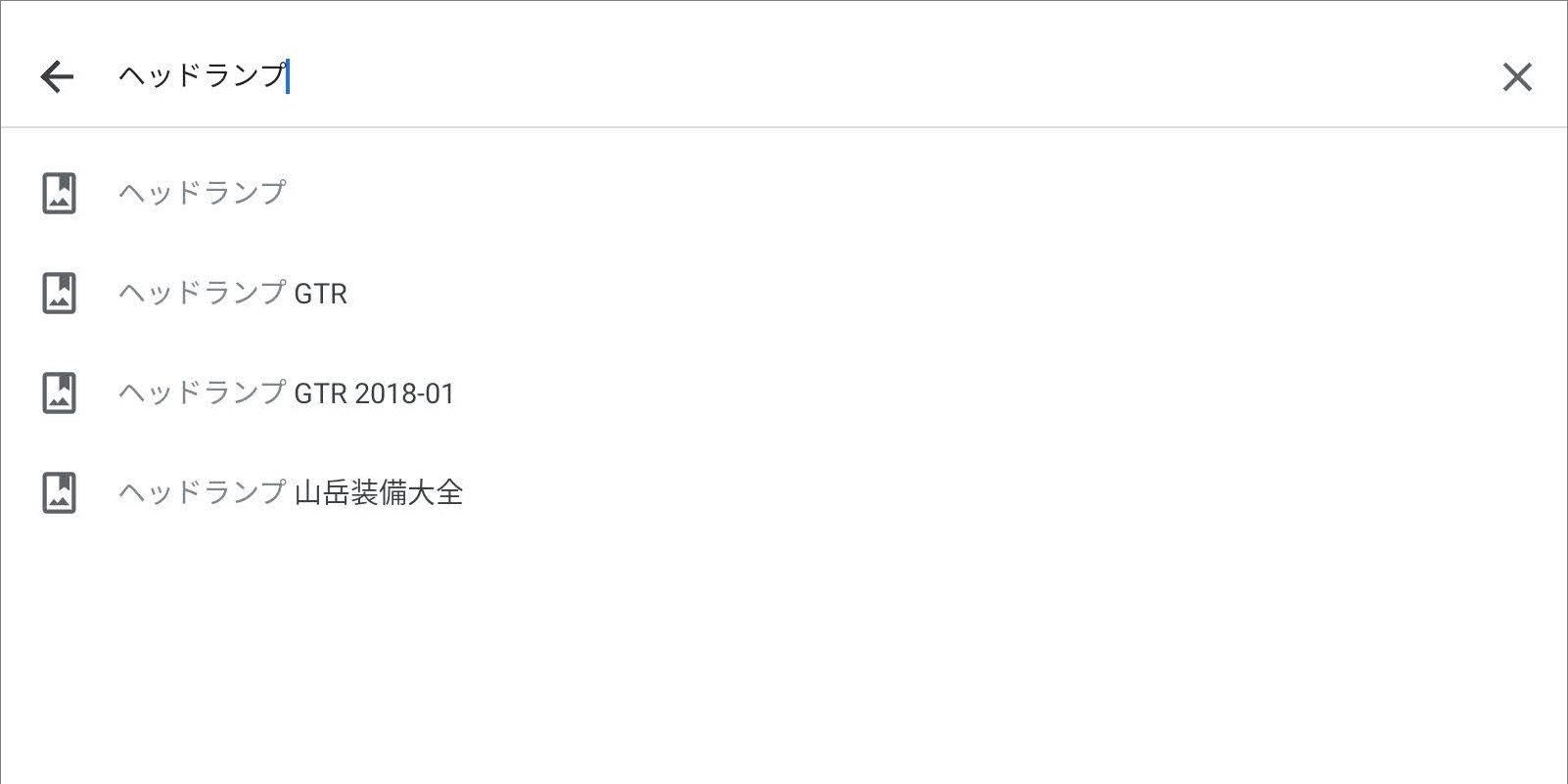
Googleフォトの[アルバム]を使いこなすコツ
検索でヒットしやすいアルバム名を付ける
検索でヒットしやすいアルバム名を付けるために次の法則を意識します。
- 「英単語」はアルバム名の先頭でも途中でも確実にヒットする。
- 「和単語」はアルバム名の先頭にあればほぼ確実にヒットする。途中にあると、ヒットしたりしなかったりする。
出典を確認する
「山と渓谷」誌だと奇数ページに「yama-to-keikoku 2018.01」というぐあいに出典がわかる記載がありますが、「PEAKS」誌などにはそれがありません。一部のページを別のアルバムに切り出した場合、そのページが元々どの号に掲載されていたのかわからなくなります。
PCブラウザ版のGoogleフォトなら、[情報]を表示することによって、その画像が所属する複数のアルバム名を表示し、出典を確認できます。
下の画像は、「ヘッドランプ GTR 2018-01」というアルバム名で切り出した画像を閲覧しているところです。「情報」タブに表示された「山と渓谷 2018-01」をクリックすると、切り出し元のアルバム全体を表示できます。
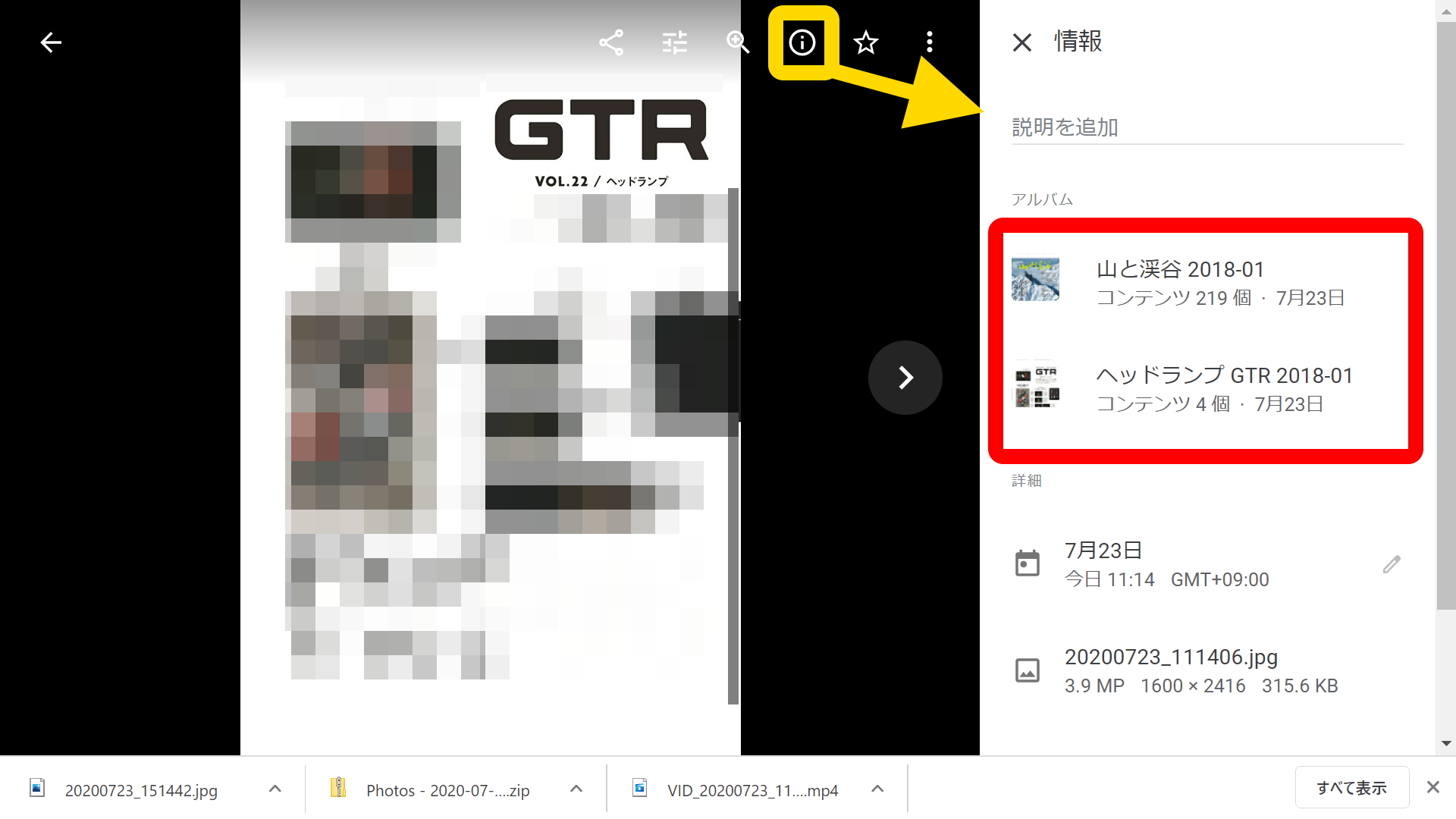
タブレットはWQXGA以上の解像度がおすすめ
A4サイズクラスの電子書籍を閲覧したり、スクリーンショットを撮ったりするなら、タブレットの解像度はWQXGA(2,560 x 1,600ピクセル)以上がおすすめです。よくあるWUXGA(1,920 x 1,200ピクセル)だと、なんとか我慢できるレベルです。
私はHuaweiの「MediaPad M5 Pro」(旧モデル)を利用しています。現行モデルなら「MatePad Pro」をおすすめしたいところですが、同社は安全保障上の懸念からGoogleアプリの利用が制限されました。
Android OSの大型高精細タブレットはラインナップが乏しい傾向が続いていましたが、2021~2022年にXiaomiが同グレードの新製品を投入して以降、Androidタブレットの主流となっています。
iPadの標準的なモデルは解像度がやや劣る(2,360 x 1,640ピクセル)ものの、「山と渓谷」「PEAKS」誌の縦横比に近いため、WQXGA(2,560 x 1,600ピクセル)と同等の解像度で、上下の余白なしでスクリーンショットを撮ることができます。
まとめ
電子書籍のスクリーンショットをGoogleフォトにスクラップしておけば、出先で「あの記事を読みたい」と思ったとき、あらかじめ設定しておいたキーワード(アルバム名)でさっと検索して閲覧できます。「この号のどこかに記事があったな」という場合も、全ページをサムネイル表示して、画像の雰囲気でさっと探し当てることができます。
電子書籍の代表格であるKindleでは書籍の並び順が流動的なので「山と渓谷の2018年1月号を読みたい」と思ったときにライブラリを延々とスクロールして探さなくてはならないことがあります。並び順を「タイトル」にしてもきちんと昇順降順で並んでくれないのは困りものです。
Googleフォトのアルバムなら、「山と渓谷 2018」と入力すれば確実にその年の号が候補に並んでくれます。
もちろんGoogleフォト本来の画像認識も威力を発揮してくれます。「アイゼン」を検索したところ、自分が撮ったこんな写真がヒットしたので驚いたことがあります。

甲斐駒ヶ岳、七丈小屋のトイレです。小さな札に「アイゼンでの入室はご遠慮ねがいます」と記載されています。画像中の縦書きテキストをしっかり認識しているわけです。
電子書籍のスクリーンショットに含まれる文中のキーワードもある程度認識します。「加藤文太郎」を検索すると、「ワンダーフォーゲル」2019年10月号のページがヒットしました。
ある意味、Kindleや楽天koboなど既定の端末やアプリより便利です。





コメント