
本サイト(WordPressで構築)のレンタルサーバーをロリポップからmixhost![]() に引っ越しました。手間暇を省くために、mixhostの「WordPress移転代行サービス」を利用しました。申し込みから電子メールのやりとり、移転先サイトの動作確認など、全手順を説明します。
に引っ越しました。手間暇を省くために、mixhostの「WordPress移転代行サービス」を利用しました。申し込みから電子メールのやりとり、移転先サイトの動作確認など、全手順を説明します。
移転元が
- 旧レンタルサーバー = ロリポップ
- ドメイン管理会社 = ムームードメイン
という方にはドンピシャで参考にしていただけるでしょう。
アカウント作成から移転完了まで3日間ですんだ
【10日間無料お試し】アカウントを作成し、「WordPress移転代行サービス」を申し込み、移転が完了するまで、あしかけ3日間で済みました。
mixhostとやりとりした内容を時系列にすると以下の通りです。
- 11:32mixhost → kamiyama【mixhost】 サーバーアカウント設定完了のお知らせ
- 11:53kamiyama→ mixhostWordPress移転代行サービスを申し込む
- 15:44mixhost → kamiyama移転代行に必要な情報の提示を要請される
- 23:41kamiyama→ mixhost移転代行に必要な情報(アカウント名、パスワード等)と移転作業の希望日を返信する
- 7:32mixhost → kamiyama「移転作業日:2019/03/20」と通知される
- 10:33kamiyama→ mixhost移転作業日を了解した旨を返信する(念のため)
- 10:38mixhost → kamiyama「WordPressの移転が完了」と通知される
移転作業におけるmixhostとのやりとり
メールの文面や確認の仕方を詳細に説明します。
【mixhost】 サーバーアカウント設定完了のお知らせ
mixhost![]() で【10日間無料お試し】アカウントを作成し、mixhostから「サーバアカウント設定完了」のメールが届くのを待ちます。
で【10日間無料お試し】アカウントを作成し、mixhostから「サーバアカウント設定完了」のメールが届くのを待ちます。
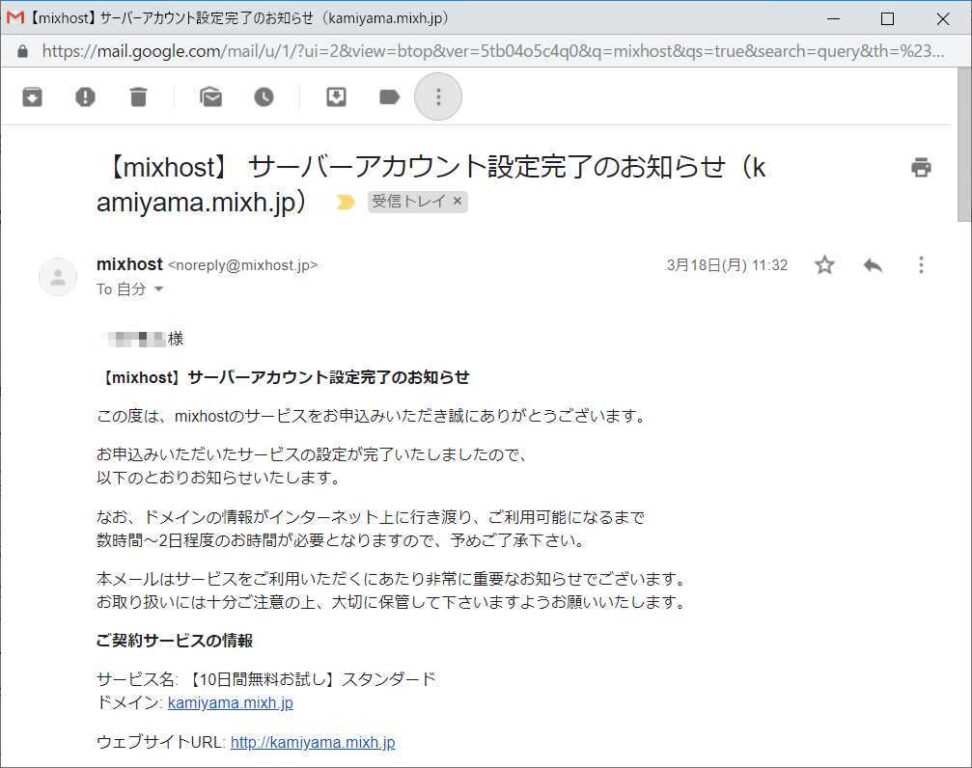
このメールが届いたら、いよいよ「WordPress移転代行サービス」を申し込みます。
WordPress移転代行サービスを申し込む
まず「WordPress移転代行サービス」の条件を確認します。
問題がなければ、「ご契約後のお問い合わせ」のフォームから
- メールアドレス
- お名前
- お問い合わせ種別
- 件名
- 説明
を送信します。
「お問い合わせ種別」は、プルダウンメニューから「WordPress移転代行サービス」を選択しました。
「件名」には単に「Wordpress移転代行依頼」と書きました。
「説明」に以下の3行を書きました。
移転を希望するWordPressサイト数:1サイト 移転を希望するWordPressサイトURL:https://kamiyama-online.com/ 現在ご利用中のレンタルサーバー名:ロリポップ
すると、すぐに電子メールが届きます。
![[受信したリクエスト]Wordpress移転代行依頼](https://kamiyama-online.com/wp-content/uploads/mixhost-wp-transfer-accepted-email.jpg)
これは申し込みを受信したら自動的に送信される電子メールです。
移転代行に必要な情報の提示を要請される
mixhost側で最低限のチェック(移転元のURLが実在するか等)が済んだら、移転代行に必要な情報の提示を求める電子メールが届きます。
山田太郎 (mixhost)
3月18日 15:44 JST
神山 様
この度はWordPress移転代行サービスにお申込みいただき、誠にありがとうございます。
mixhost カスタマーサポート 山田でございます。ご連絡頂き、ありがとうございます。
1サイトの移転をご希望とのこと、承らせて頂きました。
移転代行料金につきましては「13,960円+税」となります。(SSL化済みのサイトの移転)問題ございませんでしたら、改めてご請求を発行させていただいておりますので、
別途お送りしておりますメールよりお支払いの上、
移転代行にあたり必要な、下記情報につきましてご返信下さい。移転を希望するWordPressのURL:https://kamiyama-online.com/
移転を希望するWordPressの管理画面のURL:(例:https://kamiyama-online.com/wp-admin/)
WordPressの管理者権限ユーザー名:(例:admin)
WordPressの管理者権限パスワード名:(例:password)
mixhostでご契約いただいた移転先のサーバーアカウント:(例:kamiyama.mixh.jp)
独自ドメインのメールアドレスは使用していますか?:(はい/いいえ)旧サーバーのFTPホスト名:(例:ftp.xxxxx.com )
旧サーバーのFTPユーザー名:(例:admin)
旧サーバーのFTPパスワード:(例:password)今回、SSL化を行うに当たり、現在使用しているドメイン事業者様の設定を変更する必要がございますので
ご提供いただきますようお願い致します。使用しているドメイン管理会社様名 :
ドメイン管理会社様管理画面のURL :(例:http://xxxxx.com/)
ドメイン管理会社様管理画面のユーザー名:(例:admin)
ドメイン管理会社様管理画面のパスワード名:(例:password)移転作業日(第1希望):
移転作業日(第2希望):
移転作業日(第3希望):
※移転作業日は、本日より3営業日後以降の平日からご指定下さい。
時間帯の指定はできませんのでご了承下さい。
※最短での作業をご希望の場合は「最短」とご記入下さい。この場合、
移転作業日の指定はできませんのでご了承下さい。移転作業日は、記事の更新はご遠慮下さいますようお願いいたします。
どうしても更新が必要な記事がある場合は、予約投稿機能をご利用下さい。作業が完了いたしましたら、弊社よりご連絡させていただきます。
移転作業完了後の流れにつきまして、ご案内させていただきます。
1)移転完了後、動作確認用URLをご連絡させていただきます。
2)動作確認が完了しましたら、ドメインのネームサーバーをmixhostのものにご変更下さい。
※独自ドメインのメールアドレスをご利用の際は、ネームサーバーの変更前にメールの設定を完了させて下さい。
3)数時間~72時間程度お待ちいただき、ネームサーバーの変更が各プロバイダに反映されるまでお待ち下さい。
4)以上で移転作業は完了です。その他、ご不明な点などございましたら、お気軽にお問い合わせください。
今後ともmixhostをよろしくお願いいたします。
同時に「【mixhost】 ご請求金額のお知らせ」というメールが届きました。今すぐでなくてよいのかもしれませんが、忘れないうちにそこに記載されているリンクから支払いを済ませました。
もう後戻りできません。
移転代行に必要な情報(アカウント名、パスワード等)と移転作業の希望日を返信する
mixhost担当者に伝える情報について、どこをどう調べれば良いか、そして最終的にどう返信したかを説明します。
移転を希望するWordPressのURL
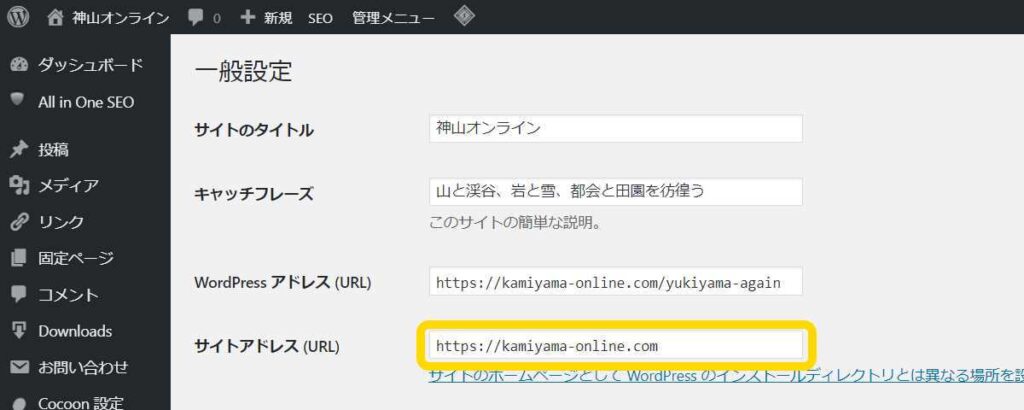
申込時に伝えたURLです。念のためにWordPressの管理画面で[設定]→[一般設定]を確認します。このページの[サイトアドレス]を伝えます。
移転を希望するWordPressの管理画面のURL

WordPressの管理画面で[設定]→[一般設定]を確認します。このページの[WordPress アドレス (URL)]に「/wp-admin」を追加したアドレスを伝えます。
[WordPress アドレス (URL)]とは、WordPressをインストールしたディレクトリです。
WordPressの管理者権限ユーザー名

WordPressの管理画面で[ユーザー]→[あなたのアカウント]を確認します。このページの[ユーザー名]を伝えます。
WordPressの管理者権限パスワード名
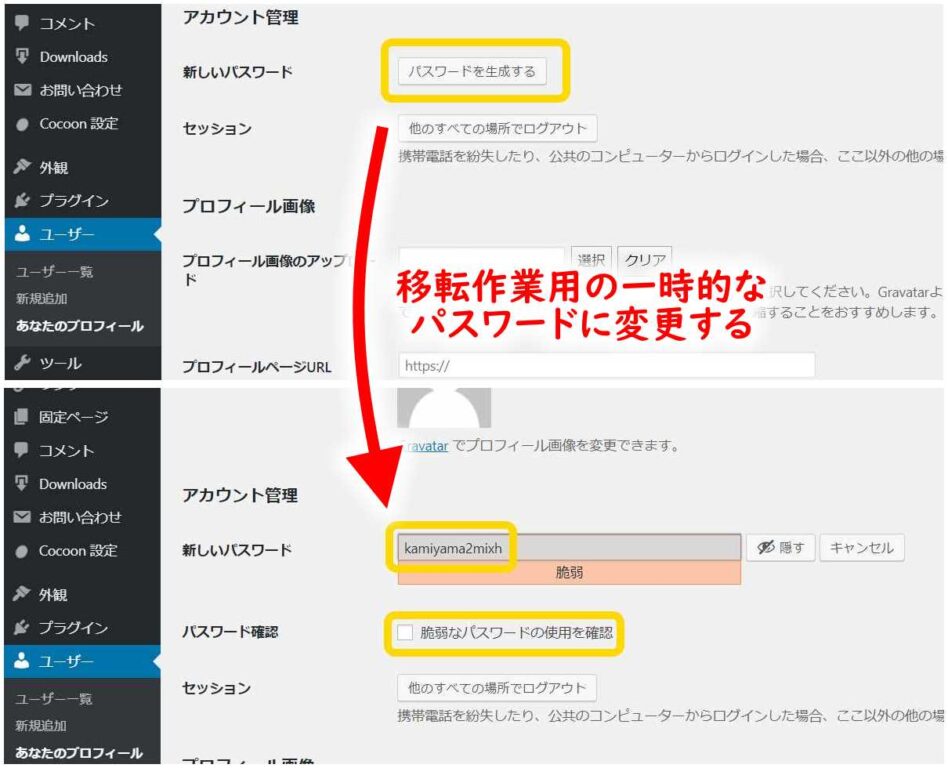
WordPressの管理画面で[ユーザー]→[あなたのアカウント]を確認します。下のほうにスクロールすると、[新しいパスワード]という項目があります。[パスワードを生成する]ボタンをクリックし、移転作業用の一時的なパスワードに変更します。
mixhostでご契約いただいた移転先のサーバーアカウント
申込時に伝えたmixhostのサーバーアカウントです。mixhostにログインして「マイサービス」を確認します。初めてアカウントを作ったのであれば、1つしかないはずです。「********.mixh.jp」の部分を伝えます。
独自ドメインのメールアドレスは使用していますか?
使用していないので「いいえ」と伝えました。
「はい」の場合、移転作業にどんな影響があるのかは不明です。
旧サーバーのFTPホスト名
ロリポップの「ユーザー専用ページ」にログインして、[ユーザー設定]→[アカウント情報]を確認します。下のほうにスクロールし、[FTPサーバー]のアドレスを伝えます。
旧サーバーのFTPユーザー名
同じページの[FTP・WebDAVアカウント]を伝えます。
旧サーバーのFTPパスワード
同じページの[FTP・WebDAVパスワード]を伝えます。ここも移転作業用の一時的なパスワード「kamiyama2mixh」に変更しました。
使用しているドメイン管理会社様名
「ムームードメイン」と伝えます。
ドメイン管理会社様管理画面のURL
ムームードメインの管理画面のURL「https://muumuu-domain.com/?mode=conpane」を伝えます。
ドメイン管理会社様管理画面のユーザー名
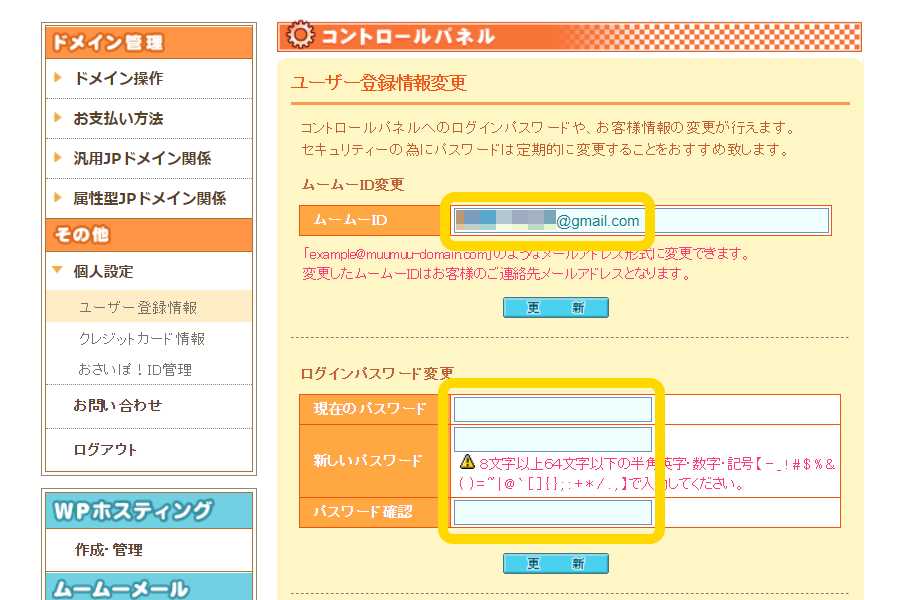
ムームードメインの管理画面にログインするときに利用する[ムームーID]を伝えます。[個人設定]→[ユーザー登録情報]から確認できます。
ドメイン管理会社様管理画面のパスワード名
同じページにあるパスワードを移転作業用の一時的なパスワード「kamiyama2mixh」に変更しました。
移転作業の希望日
移転作業日を「最短を希望」にすると、もっともスムーズに進みます。私の場合、運よく翌日の日程をおさえることができました。特に事情がない限り、「最短」を推奨します。
最終的にこう返信した
Kamiyama
3月18日 23:41 JST
mixhost カスタマーサポート 山田 様
WordPress移転代行サービスを申し込みました神山です。
以下の通りお知らせいたします。移転を希望するWordPressのURL: https://kamiyama-online.com/
移転を希望するWordPressの管理画面のURL:https://kamiyama-online.com/wp-admin/
WordPressの管理者権限ユーザー名:kamiyama
WordPressの管理者権限パスワード名:kamiyama2mixh
mixhostでご契約いただいた移転先のサーバーアカウント:kamiyama.mixh.jp
独自ドメインのメールアドレスは使用していますか?:いいえ旧サーバーのFTPホスト名:ftp.kamiyama.main.jp
旧サーバーのFTPユーザー名:main.jp-kamiyama
旧サーバーのFTPパスワード: kamiyama2mixh使用しているドメイン管理会社様名:ムームードメイン
ドメイン管理会社様管理画面のURL:https://muumuu-domain.com/?mode=conpane
ドメイン管理会社様管理画面のユーザー名:********@gmail.com
ドメイン管理会社様管理画面のパスワード名:kamiyama2mixh移転作業日:最短を希望
以上、ご確認のほどよろしくお願いいたします。
「移転作業日:2019/03/20」と通知される
山田太郎 (mixhost)
3月19日 7:32 JST
神山 様
平素は当サービスをご利用いただき誠にありがとうございます。
mixhost カスタマーサポート 山田でございます。ご返信頂き、ありがとうございます。
お支払い手続きをいただき感謝申し上げます。
お知らせいただきました情報につきまして、すべてログインの確認をさせていただきました。お客様のWordPressの移転代行につきまして、下記のスケジュールにて実施させて頂く予定でございます。
移転作業日:2019/03/20
移転作業日につきましては、記事の更新はご遠慮下さいますようお願いいたします。
作業が完了いたしましたら、弊社よりあらためてご連絡させていただきます。その他、ご不明な点などございましたら、お気軽にお問い合わせください。
今後ともmixhostをよろしくお願いいたします。
移転作業日を了解した旨を返信する(念のため)
Kamiyama
3月19日 10:33 JST
mixhost カスタマーサポート 山田 様
移転作業日:2019/03/20 の件、承知いたしました。
よろしくお願いいたします。
念のため、了解した旨を返信しました。これは必須ではありません。
「WordPressの移転が完了」と通知される
山田太郎 (mixhost)
3月20日 10:38 JST
神山 様
平素は当サービスをご利用いただき誠にありがとうございます。
mixhost カスタマーサポート 山田でございます。WordPressの移転が完了いたしましたので、ご案内させて頂きます。
下記の方法にて、ネームサーバー変更前にサイトの動作確認が行えますので、正常に動作している事のご確認をお願い致します。◆hostsファイルの設定方法
https://support.mixhost.jp/674◆hostsファイルに追加して頂く実際のコード(よろしければコピーしてご利用ください)
150.95.55.38 kamiyama-online.com上記のhostsファイル変更後、下記URLにて移行後環境の動作確認が行えますので、正常に動作している事をご確認頂ければ幸いでございます。
また、上記のhostsファイル変更後、旧サイトと新サイトのどちらのサイトにアクセスしているか
見分けがつかない場合の確認方法につきまして、以下の通りご案内させて頂きます。◆ブラウザによる確認(Google Chrome-Windows PC環境)
1.Google chromeを起動して頂き、移行対象のURLにアクセスします。
2.F12キーを押下します。
3.上部に表示されているメニューより、「Network」を選択します。
4.F5キーを押下します。
5.ファイルが多数表示されますので、「kamiyama-online.com」を選択します。
6.右側のタブのRemote Address「150.95.55.38:443」と表示されたIPアドレスの部分を確認します。6.で確認した、Remote AddressのIPアドレス値が、hostsファイルで変更したIPアドレスと同一となっていれば、正しく移行後環境にアクセス出来ております。
※独自ドメインのメールアドレスをご利用中の場合は、ネームサーバー変更前にmixhostにメールアカウントの設定をお願いいたします。
◆メールアドレスの作成
https://support.mixhost.jp/210上記をご確認頂き、問題ないようでしたらドメインのネームサーバー設定を以下の通りご変更ください。
ネームサーバー1:ns1.mixhost.jp
ネームサーバー2:ns2.mixhost.jp
ネームサーバー3:ns3.mixhost.jp
ネームサーバー4:ns4.mixhost.jp
ネームサーバー5:ns5.mixhost.jpネームサーバーの変更後、数時間~72時間程度で自動的にmixhostに接続されるようになります。
ネームサーバーの変更が反映され次第、移行作業は完了となります。その他、ご不明な点などございましたら、お気軽にお問い合わせください。
今後ともmixhostをよろしくお願いいたします。
サイトの動作に問題がなければ、ここで引っ越しに関するやりとりは終了します。
サイトの動作確認
Windows PCを利用してサイトの動作を確認しました。
hostsファイルの書き換え
移転先のWordPressサイトが正しく表示されているか確認するために、自分のWindows PCのなかにあるhostsファイルを書き換えます。
hostsファイルに
150.95.55.38 kamiyama-online.com
という魔法の一行を追加します。
すると、「kamiyama-online」を読もうとしたとき、全世界で自分だけは移転先(mixhost)のアドレス「150.95.55.38」に飛ばされます。hostsファイルとは極私的なネームサーバであると解釈してよいでしょう。
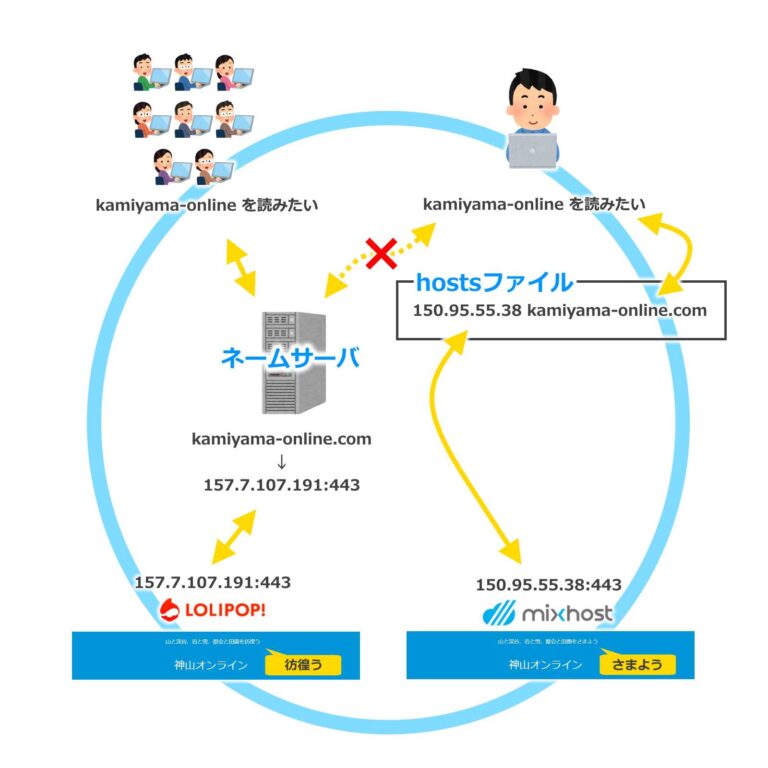
「hostsファイルの設定方法」を参考にして、自分のPCのなかにある「C:\Windows\System32\drivers\etc\hosts」を開き、最終行に「150.95.55.38 kamiyama-online.com」を追加し、上書き保存します。
メモ帳を「管理者として実行」することをお忘れなく!
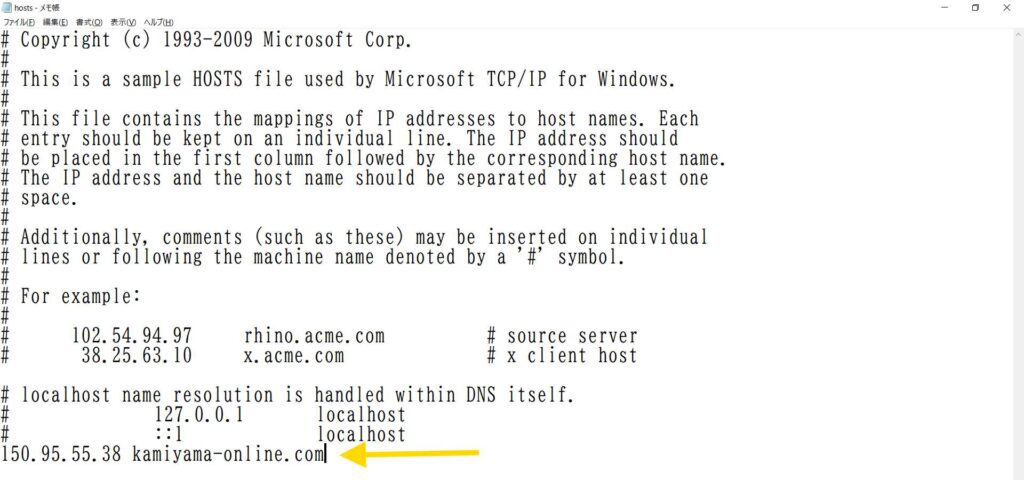
移転元(ロリポップ)と移転先(mixhost)を交互に見たくなるかもしれません。メモ帳でhostsファイルを開きっぱなしにしたまま、1行書いたり消したりしては上書き保存(Ctrl+S)し、確認するとよいでしょう。
ブラウザによる確認
hostsファイルを書き換えて、WordPressサイトを閲覧したとき、本当に意図した側(ロリポップ or mixhost)が表示されているか確認する方法が、mixhostからのメールに「◆ブラウザによる確認(Google Chrome-Windows PC環境)」として記載されています。
文章だけだと複雑な画面構成を説明しにくいので、以下の図を参考にしてください。
F12キーを押すと、右側にそのページの詳細情報が表示されます。[Network]をクリックし、F5キーで画面を更新します。[Name]欄にたくさんリストアップされます。自分のサイト名を探すには、[Filter]にURLを入力して絞り込むとよいでしょう。
[Headers]→[Remote Address]に意図したアドレスが表示されていればOKです。
新旧サイトを見分けるために「キャッチフレーズ」を変える
ページの詳細情報による確認は少々面倒です。移転先のWordPressサイトにすこし手を加える方法を紹介します。
私はヘッダに表示するキャッチフレーズを「山と渓谷、岩と雪、都会と田園を彷徨う」から「山と渓谷、岩と雪、都会と田園をさまよう」に変更しました。
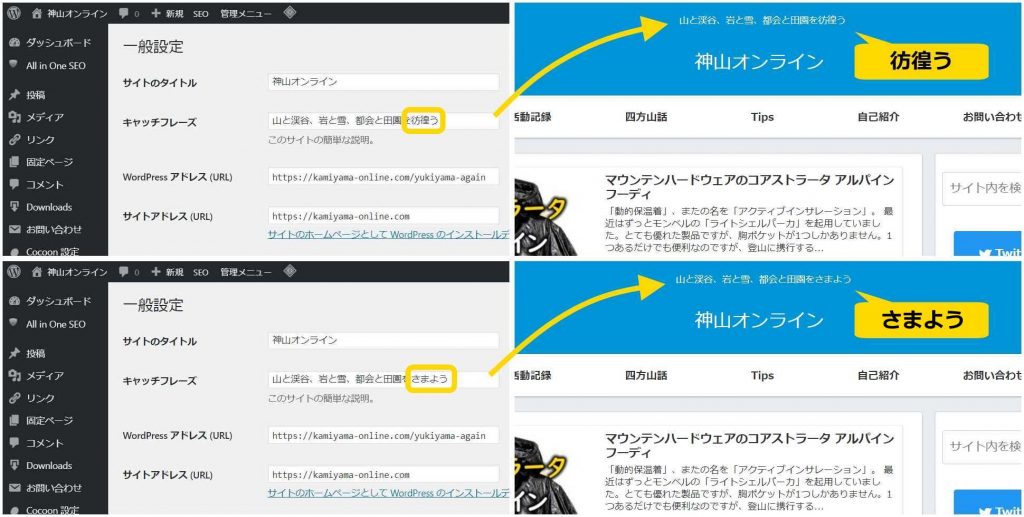
WordPress管理画面の[設定]→[一般設定]から[キャッチフレーズ]を変更できます。
こうすれば、どのページを見ても簡単に区別がつきます。
ネームサーバの変更
サイトが正しく移転されていることを確認したら、いよいよネームサーバを変更します。
ムームードメインの管理画面にログインして、[ドメイン操作]→[ネームサーバ設定変更]を開きます。mixhostの場合、[GMOペパボ以外 のネームサーバを使用する]を選択します。
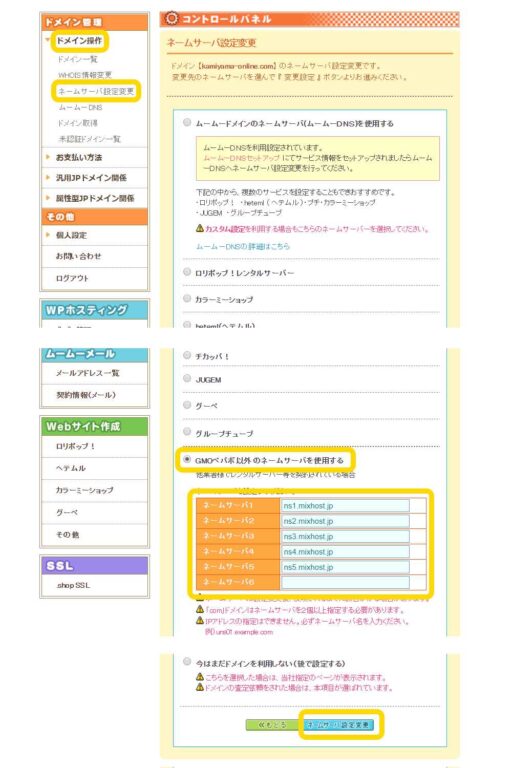
ネームサーバー1:ns1.mixhost.jp
ネームサーバー2:ns2.mixhost.jp
ネームサーバー3:ns3.mixhost.jp
ネームサーバー4:ns4.mixhost.jp
ネームサーバー5:ns5.mixhost.jp
と入力します。2019年現在、ネームサーバの数は5つですが、将来変わるかもしれません。
最下部の[ネームサーバ設定変更]ボタンをクリックして、設定を反映します。
これで引っ越し先であるmixhost上の「kamiyama-online」が全世界から閲覧可能となります。
忘れてはいけない事後処理
パスワードを元に戻す
移転作業用に設定した一時的なパスワードを、自分だけが知っているパスワードに戻します。
mixhostを本登録する
【10日間無料お試し】アカウントで引っ越しが無事完了したら、本登録を忘れないようにします。うっかり放置したまま10日間が過ぎて、サイトが消えてしまったら悲劇です。
「本契約への移行方法」を参考にして手続きを進めます。
旧サイトを削除する
ネームサーバを変更すると、旧サイトの管理画面にアクセスできなくなります。
万が一のバックアップとして残しておいてもよいですが、Google等の検索サイトから重複したコンテンツとして認識されて、下手をすると移転先サイトの評価が悪くなるかもしれません。
レンタルサーバー(ロリポップ)の管理画面からWordPressのインストールフォルダを削除してしまいましょう。
まとめ
やはり「おまかせ」はラクチン
格安のレンタルサーバーでWordPressサイトの運用を始めたものの、アクセスが増えるにつれて性能面に不満がつのり、高速なサーバーに引っ越したくなりました。mixhostは超高速Webサーバー「LiteSpeed」を採用。圧倒的な高機能・高安定性を誇るレンタルサーバーです。競合するレンタルサーバーは他にもありますが、「おまかせ」で引っ越しできるサービスが用意されている点が決め手となりました。
代行料金はお安いもの
旧サイトからデータベースや画像ファイルのダウンロード、新サイトへアップロード、様々な調整作業等々、全部自分でやるのは大変です。ダウンロードとアップロードの最中は自宅のWi-Fiの帯域をふさぎます。待機中にYoutubeを視聴するわけにはいかないでしょう。「おまかせ」なら、自宅のWi-Fiは影響をうけません。移転作業がおこなわれているあいだ、仕事をするのも遊ぶのも自由です。代行料金は1万円プラスアルファ。お安いものだと思います。
このリンクはA8.net(登録無料・審査なし)に入会して貼らせてもらいました。mixhost案件は本人申し込みOKなので、先にA8.netに入会して、「セルフバック」すればお得(スタンダードプランで3,000円の報酬)です。


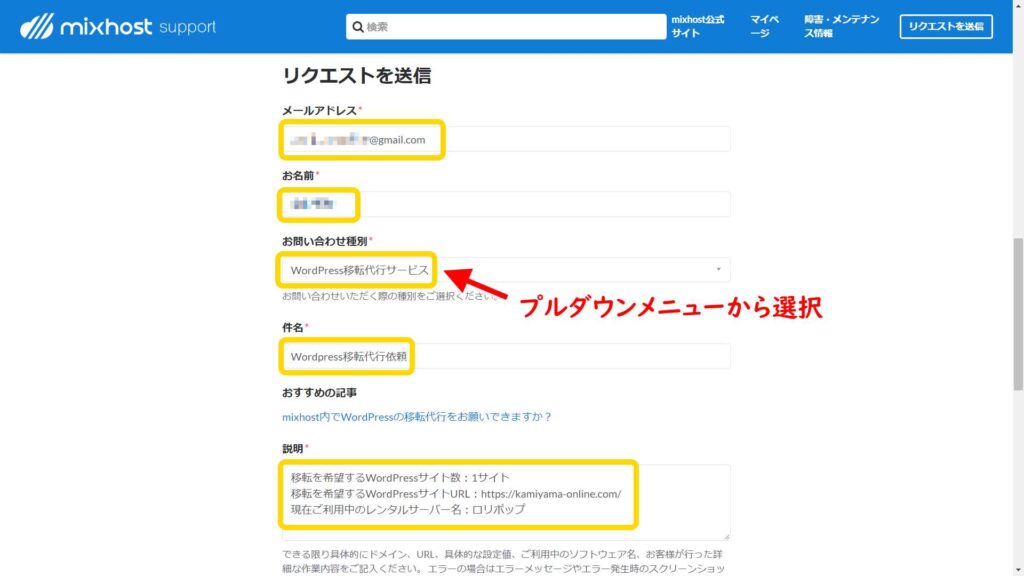
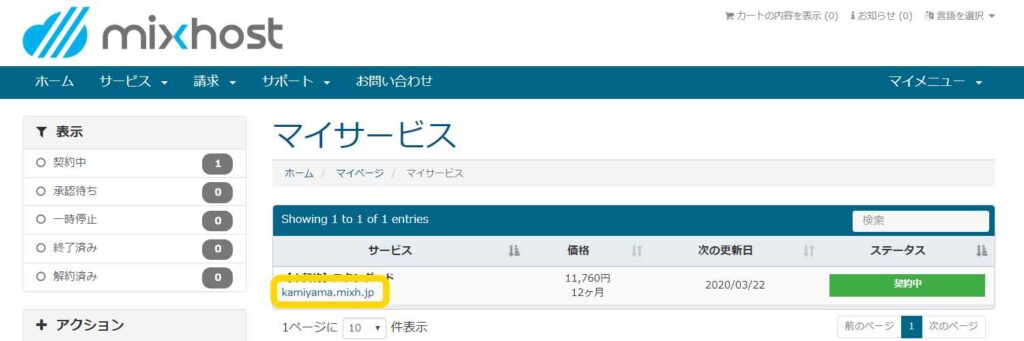
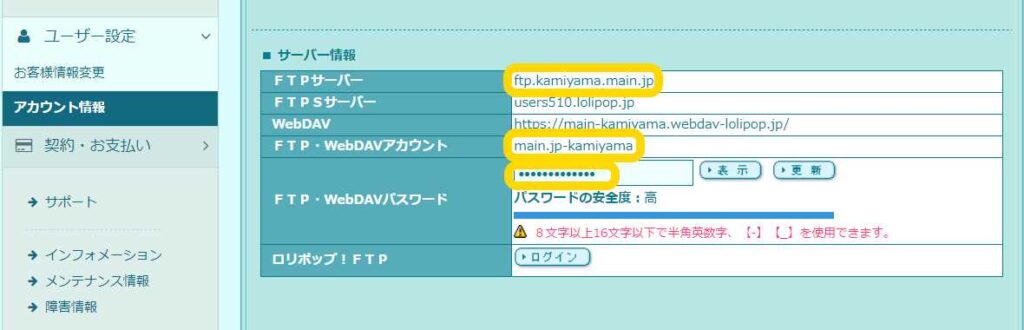

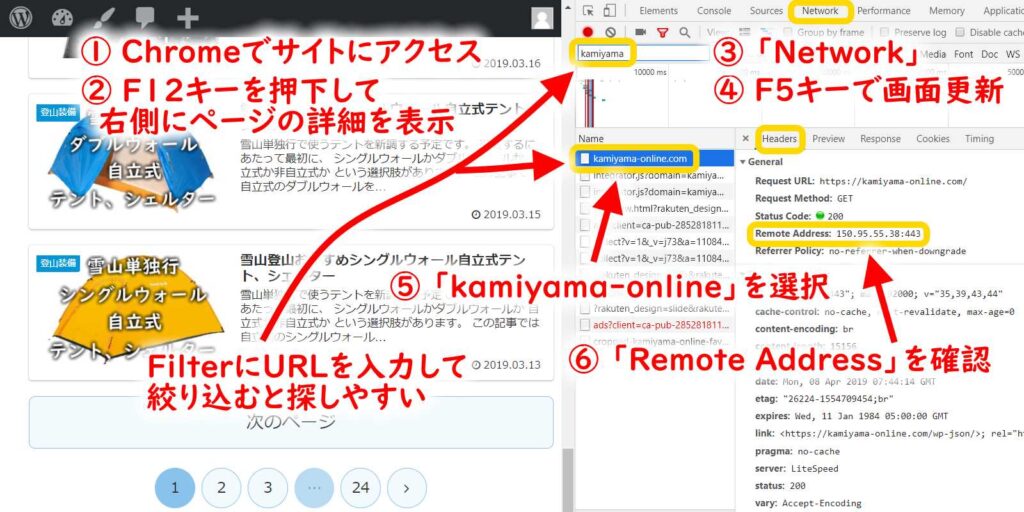
コメント