
登山地図アプリ「ジオグラフィカ」の標準的な機能について、実際に操作する順序で解説します。
- 「YAMAP」など他の登山地図アプリを一通り使ったことがある。
- ジオグラフィカをインストールしたけど、なんだか取っつきにくくて放置している。
という読者を対象としています。
ジオグラフィカの基本画面
表示モードの切り替え
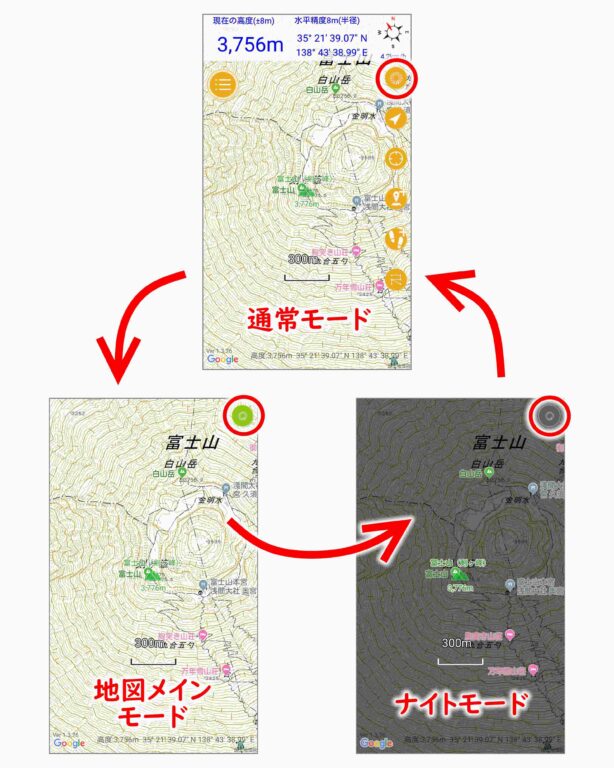
初回起動時は富士山の地図が表示されるはずです。
右上のをタップすると、表示モードを「
通常モード」→「
地図メインモード」→「
ナイトモード」の順に切り替えることができます。
メインメニュー
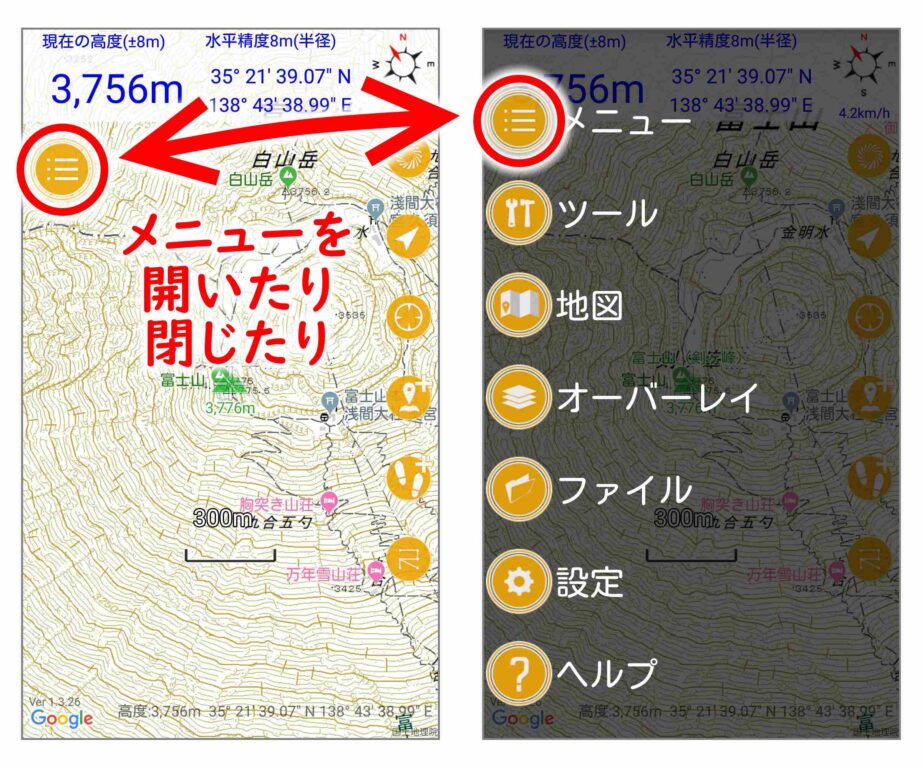
左上のをタップすると、メインメニューがあらわれます。もう一度
をタップすると閉じます。
ジオグラフィカで高尾山の地図を表示する
高尾山の地図を表示してみます。
左上のから「地図」を選びたくなりますが、そこには地図の種類(国土地理院、OpenStreetMap、Google Map等)しか並んでいません。
目的の山域を探す2つの方法
マーカーから選択する
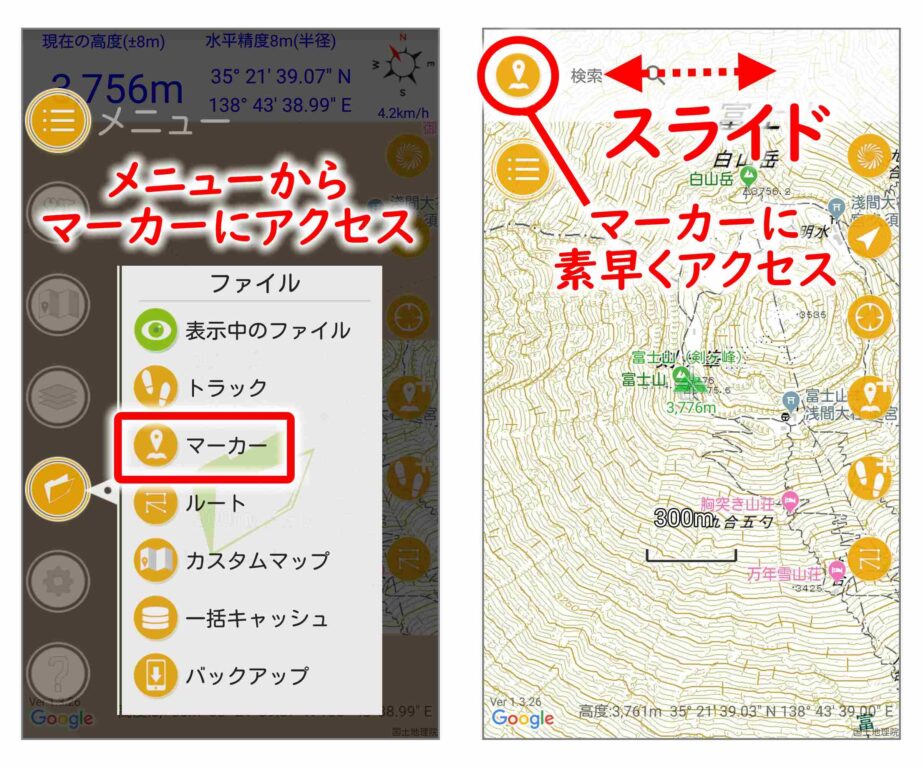
あらかじめ登録されたマーカーから山域を選択します。このマーカーはメニューの奧深くに隠れています。左上のから[ファイル]→[
マーカー]と進みます。
地図の上部に表示されている位置情報を横にスライドして、をタップすると素早くアクセスできます。
あらかじめ登録されたマーカーは「海外の山」「日本の山」に大別されています。
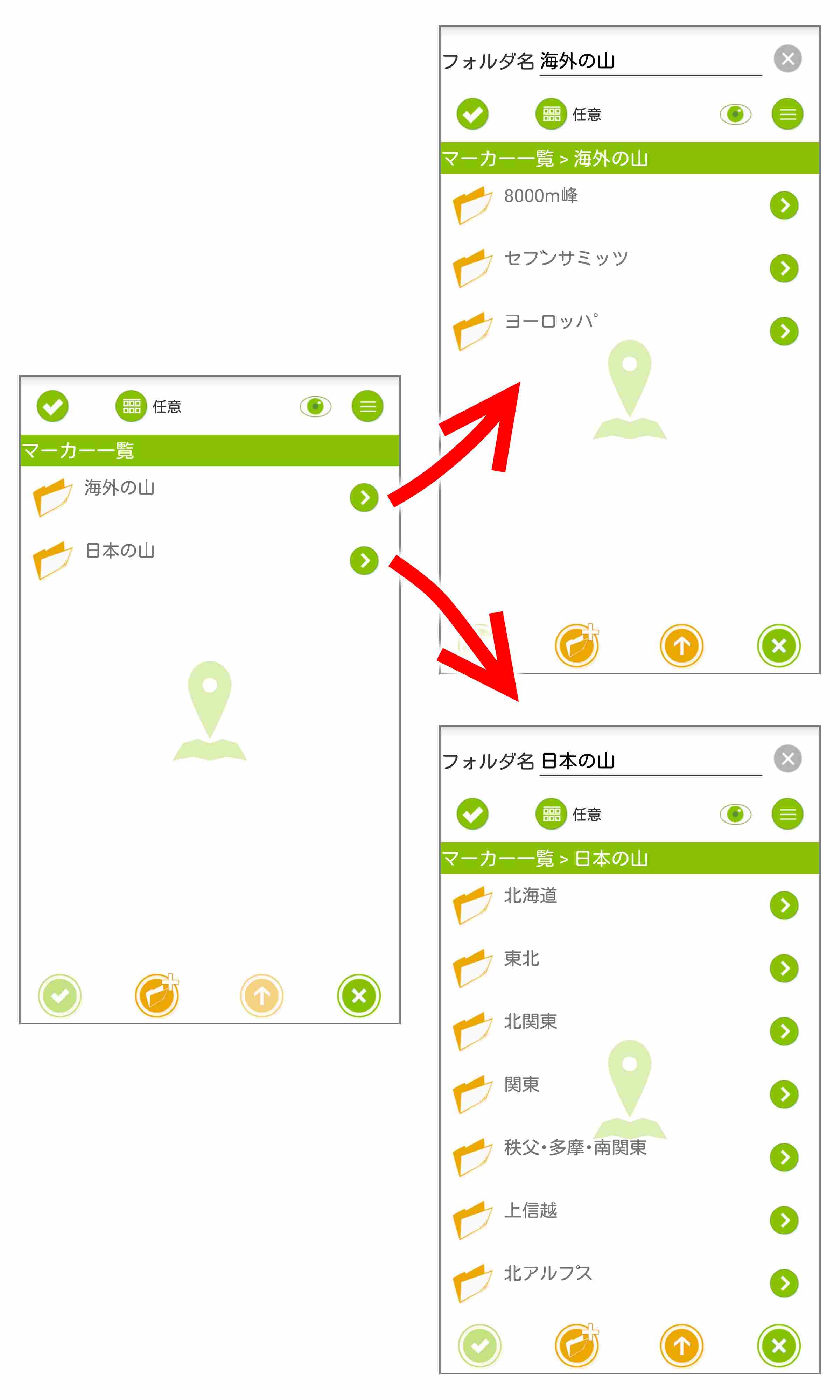
山名で検索する
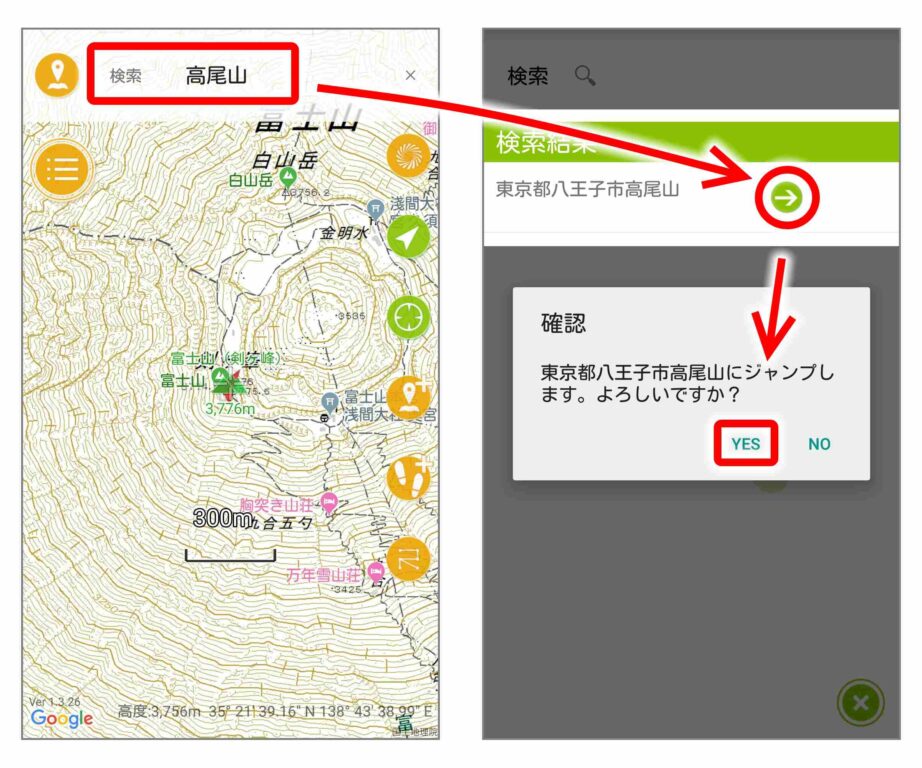
なんと「高尾山」はマーカーに登録されていません。地図の上部に表示されている位置情報を横にスライドして、検索語に名前を入力しましょう。
[検索結果]をタップすると、地図を表示することができます。
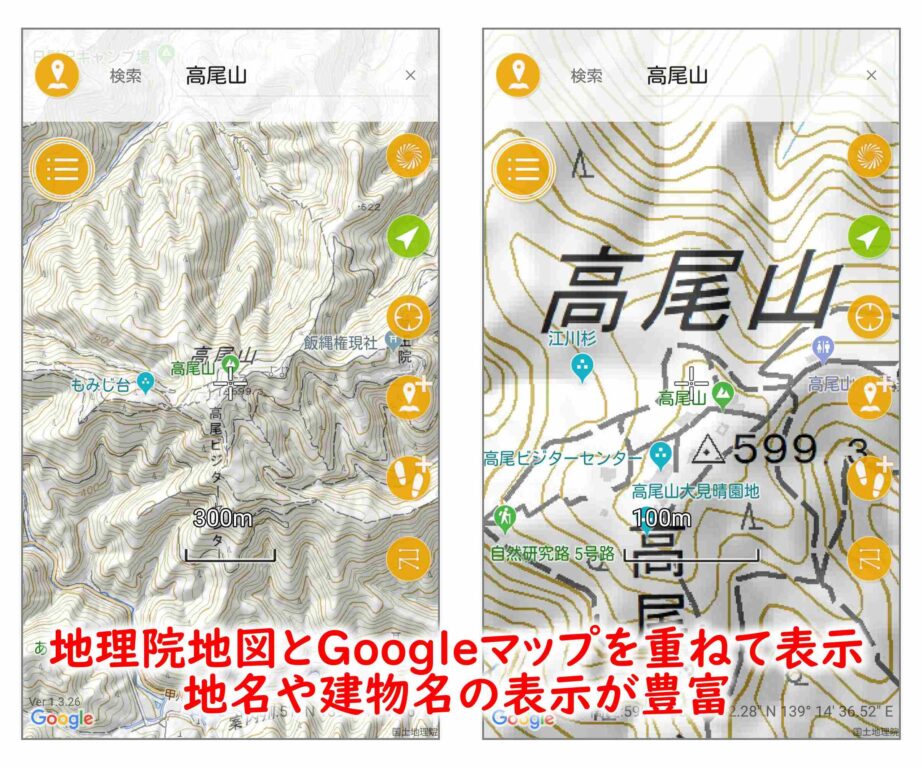
山頂付近を拡大してみましょう。地理院地図とGoogleマップを重ねて表示できるため、地名や建物名の表示が豊富です。
ジオグラフィカで高尾山の地図を一括キャッシュする
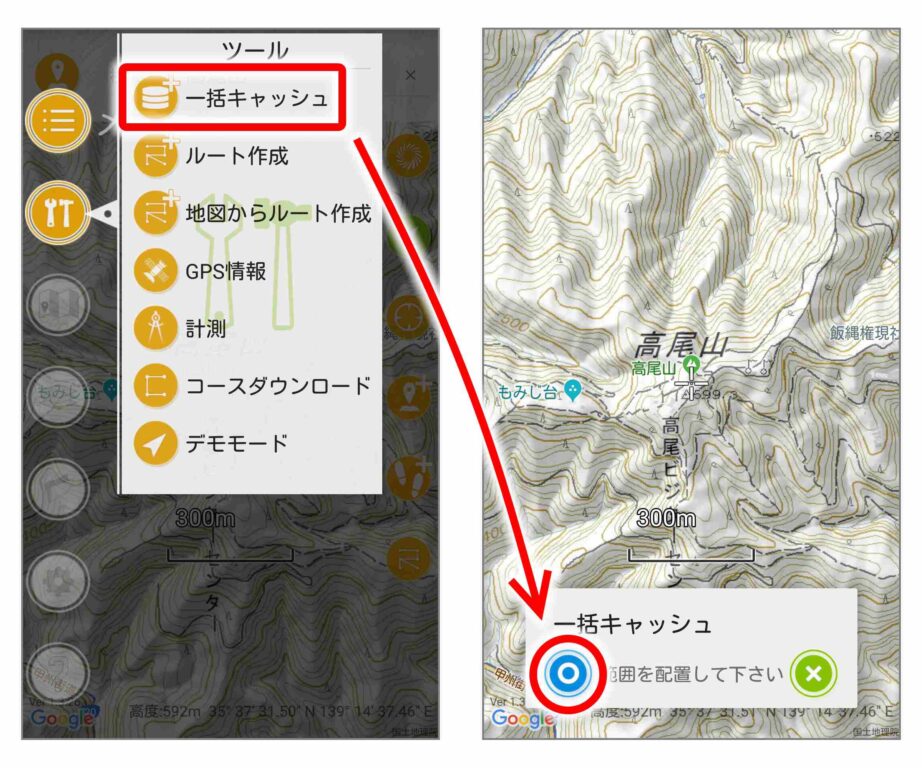
ジオグラフィカには「既定の地図をダウンロードする」という概念がありません。必要な地図の範囲を自分で指定して取得する必要があります。
左上のから[ツール]→[一括キャッシュ]と進みます。
下部に「一括キャッシュ」というダイアログが出ます。左のをタップします。
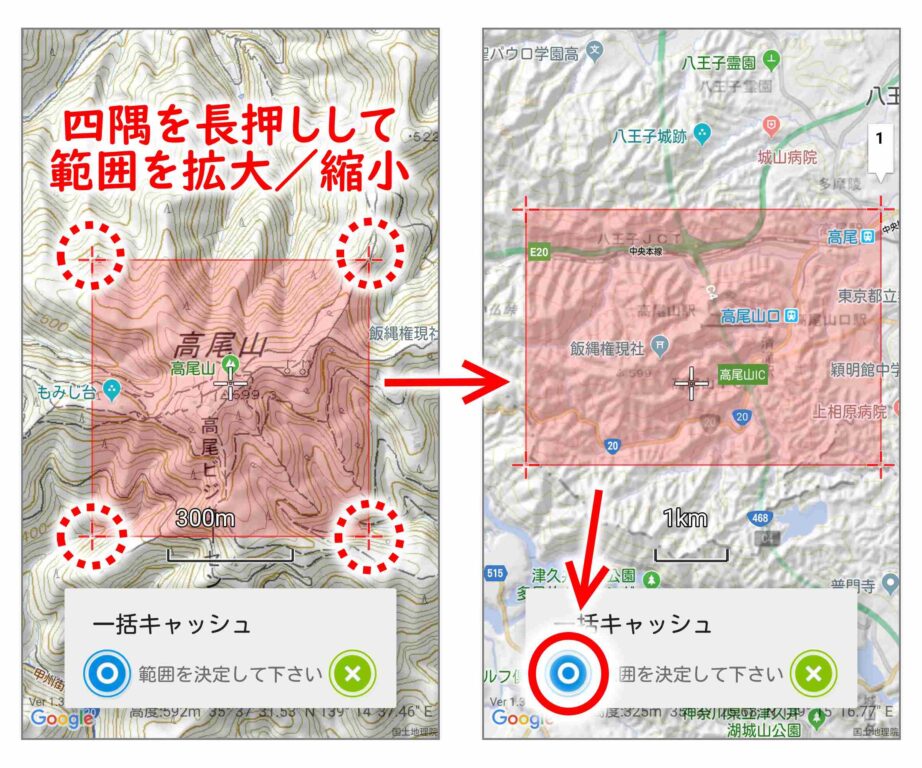
半透明の赤い四角が表示されます。四隅を長押しすると範囲を拡大/縮小できます。高尾山周辺を大まかに範囲指定したら、をタップします。
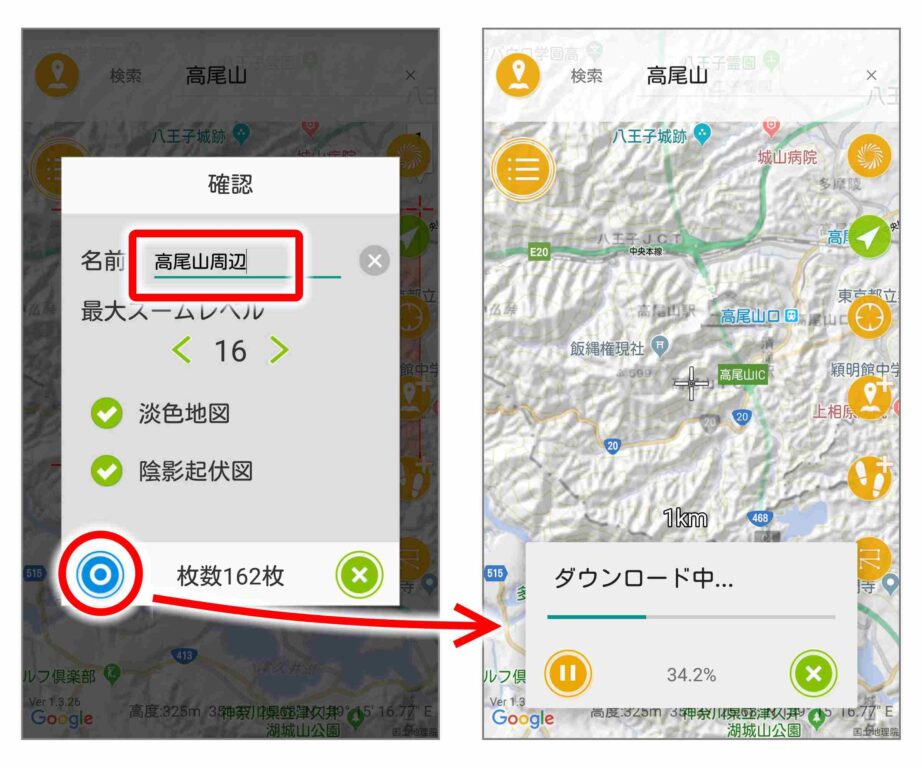
確認ダイアログが出ます。仮に「高尾山周辺」という名前を付けます。もう一度をタップすると、ダウンロードが始まります。
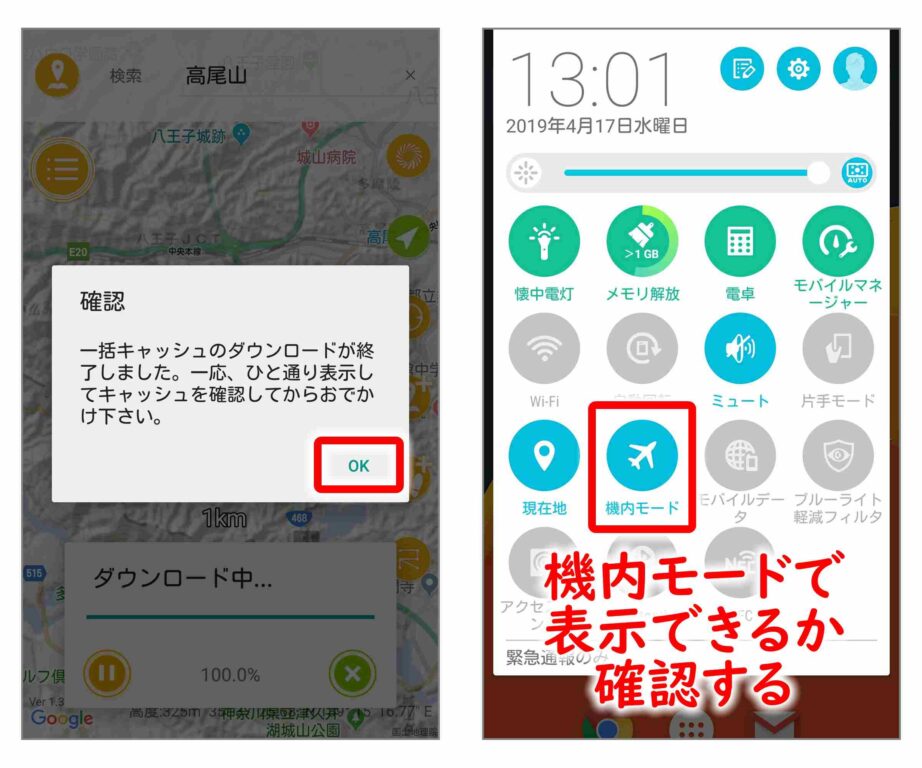
ダウンロードが完了したら、スマホを機内モードにしても地図を表示できるか確認します。
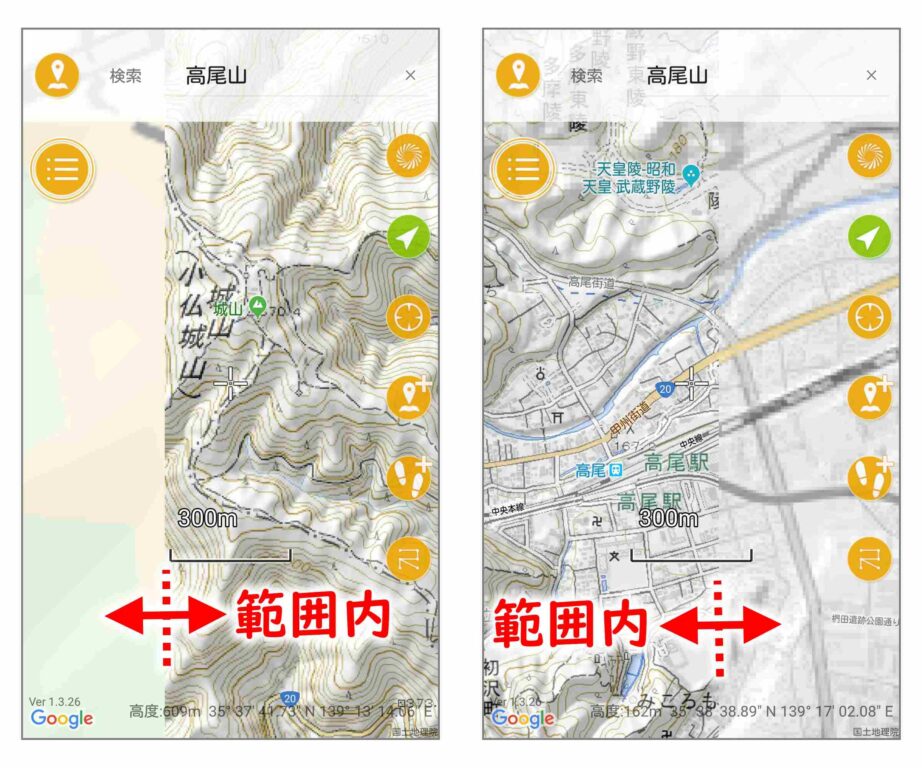
取得した範囲の外側はぼやけて表示されます。
ジオグラフィカを高尾山で使う

高尾山を稲荷山コースから登り、1号路を下る例で説明します。
一括キャッシュから「高尾山周辺」へジャンプする
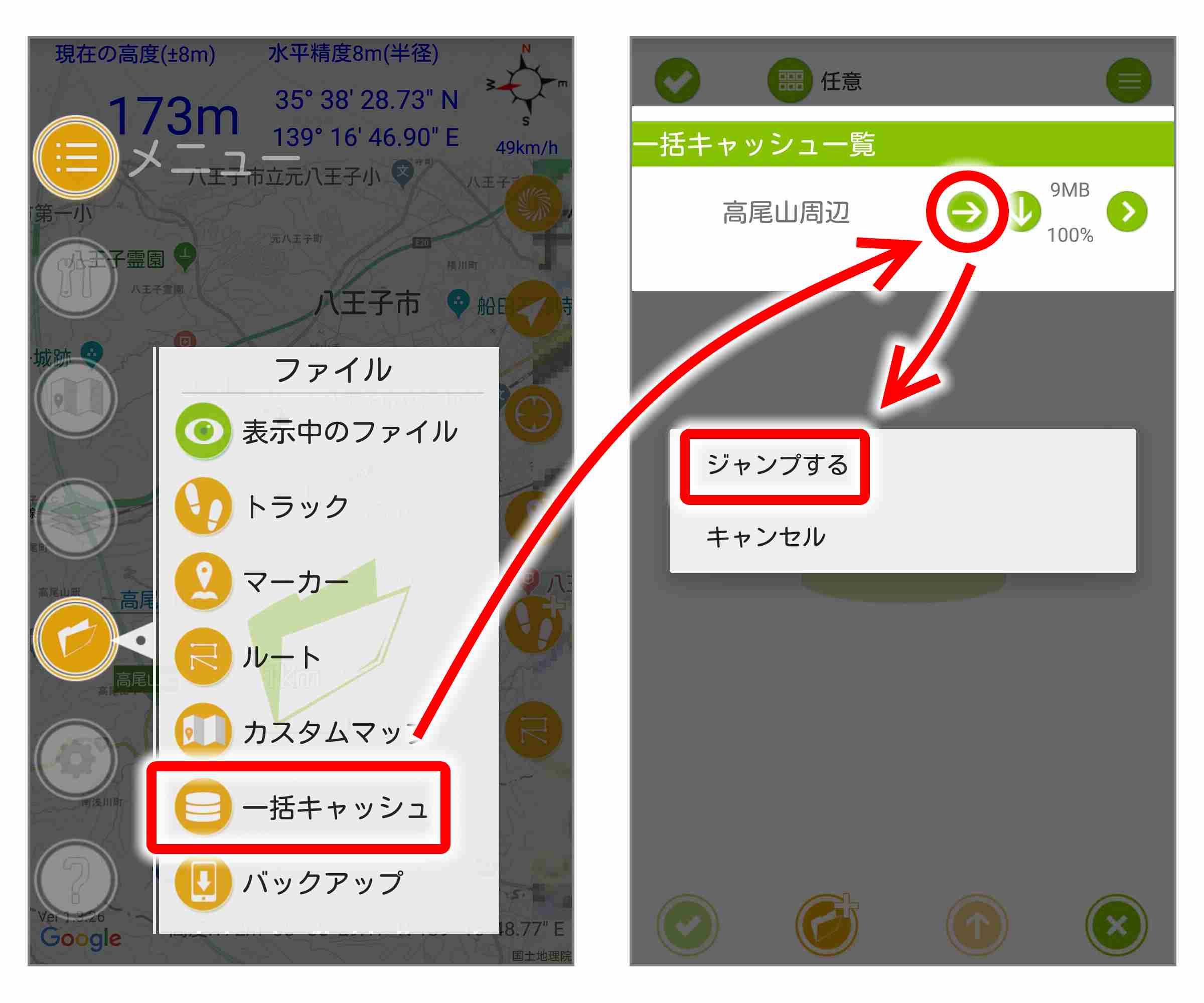
左上のから[ファイル]→[一括キャッシュ]と進みます。
「高尾山周辺」の右横にあるをタップし、ジャンプして地図を表示します。
トラックの記録を開始する
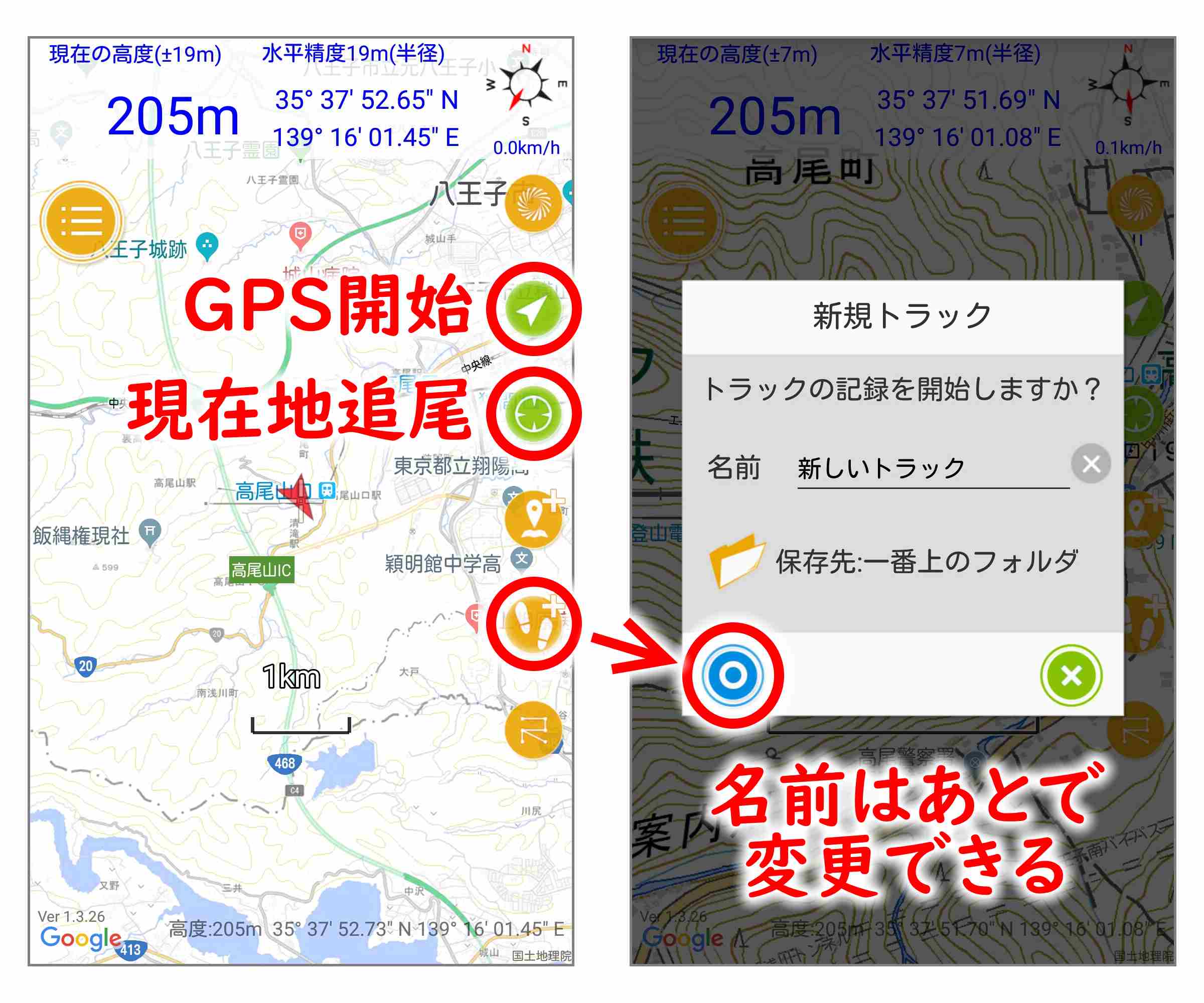
をタップすると、位置情報(GPS)の取得がON
になります。
をタップすると、現在地(スマホが存在する場所)が画面の中央
に表示されます。
現在地を正しく捕捉したら、をタップします。「新規トラック」の「名前」はあとからでも編集できます。
をタップしてトラックの記録を開始します。

トラックの記録を開始すると、オレンジ色のが緑色
に変わります。軌跡は紫色の線で表示されます。
音声案内
初期設定で以下のような音声案内が有効になっています。
トラックログを記録するタイミング
おおよそ1分毎または距離100m毎に「ピヨッ、ピョッピョッ♪」と小鳥の鳴き声がします。
「インターバルスピーチ」
10分毎に「時刻は〇時〇分、高度は〇メートルです」と告げます。右上のコンパスアイコンをタップすると、好きなときに鳴らすことができます。
お知らせ
高度100m毎に「高度およそ300メートル地点です」、1時間毎に「15時になりました」、距離1km毎に「2キロメートルを超えました」などと告げます。

トラックログの取得を一時停止する
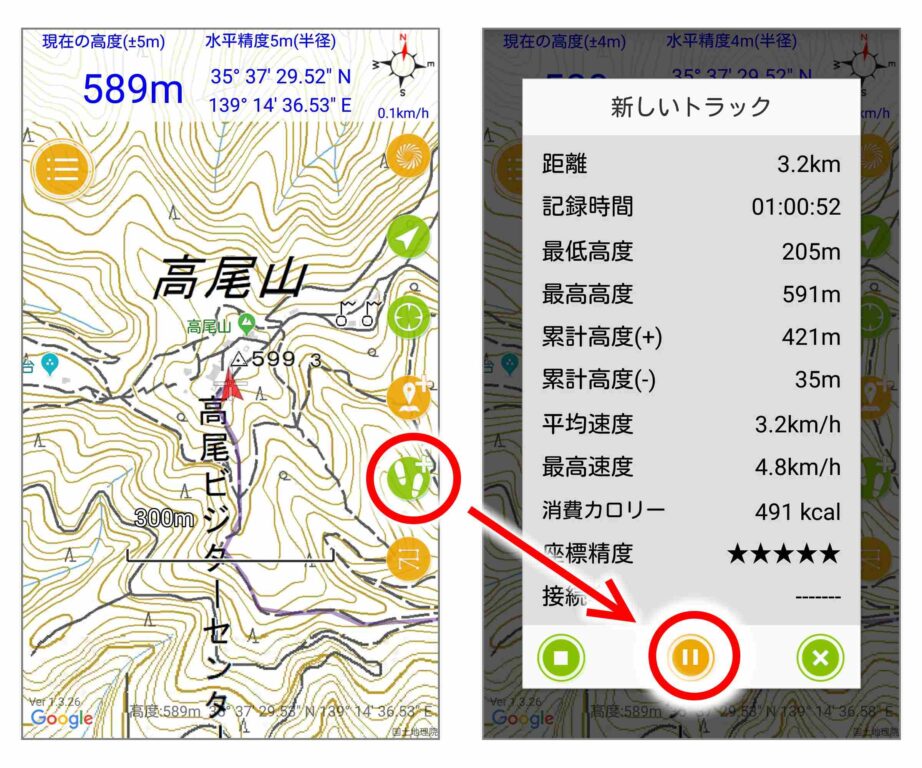
高尾山の頂上に到着したら、しばらく休憩するのでトラックの記録を一時停止します。をタップすると、現在取得中のトラックの概要が表示されます。下部の
をタップします。
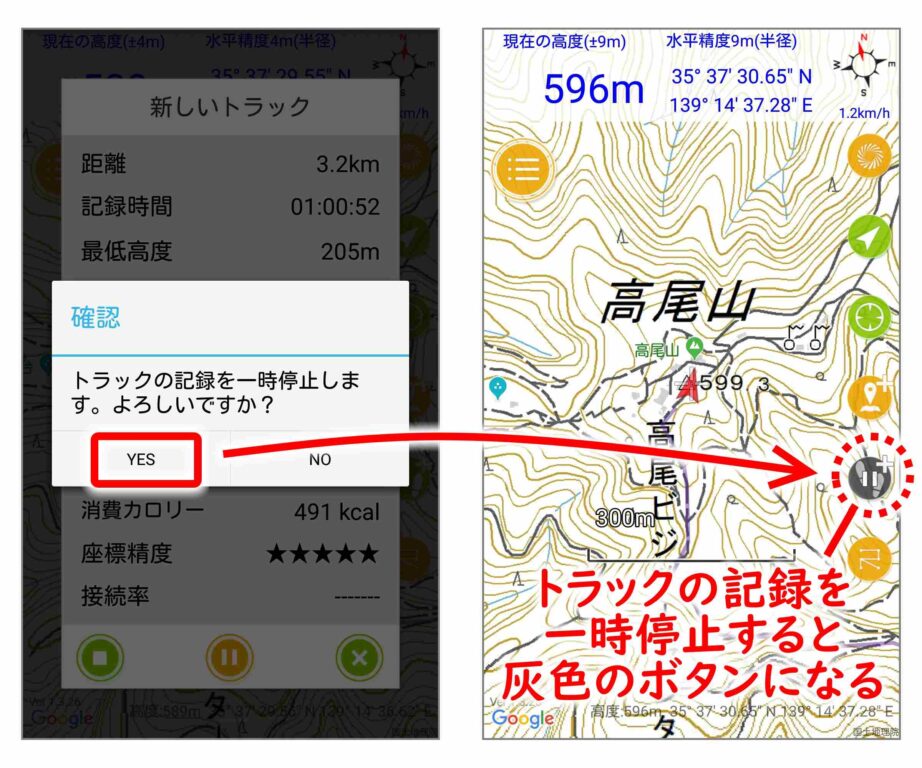
一時停止すると、右側のが
に変わります。
トラックの記録を再開する
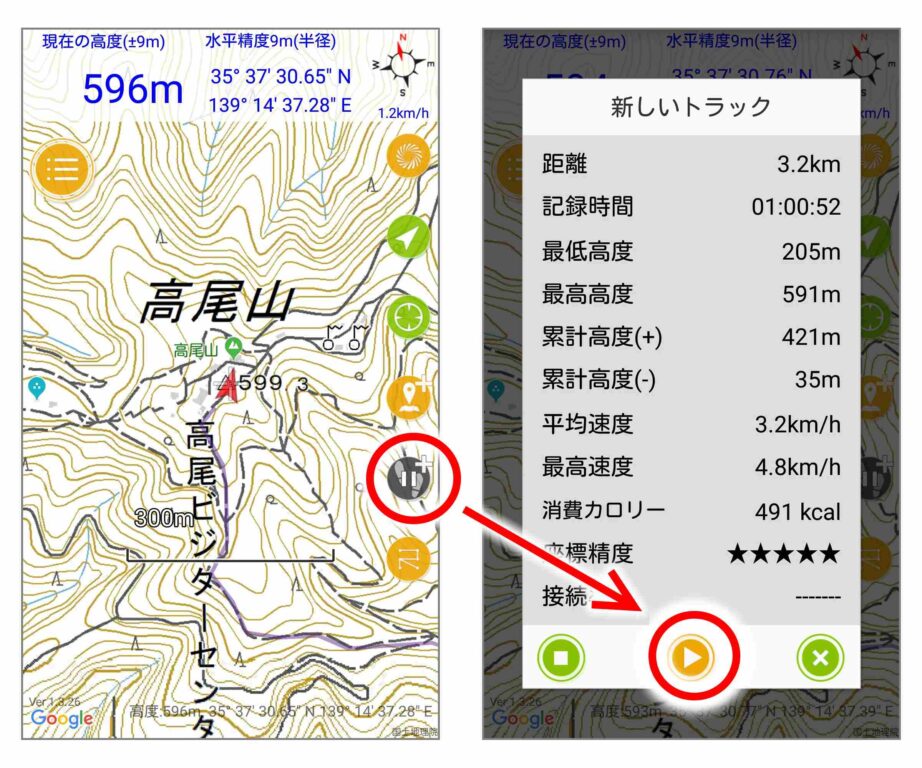
さあ、下山しましょう。右側のをタップすると、現在取得中のトラックの概要が表示されます。下部の
をタップします。
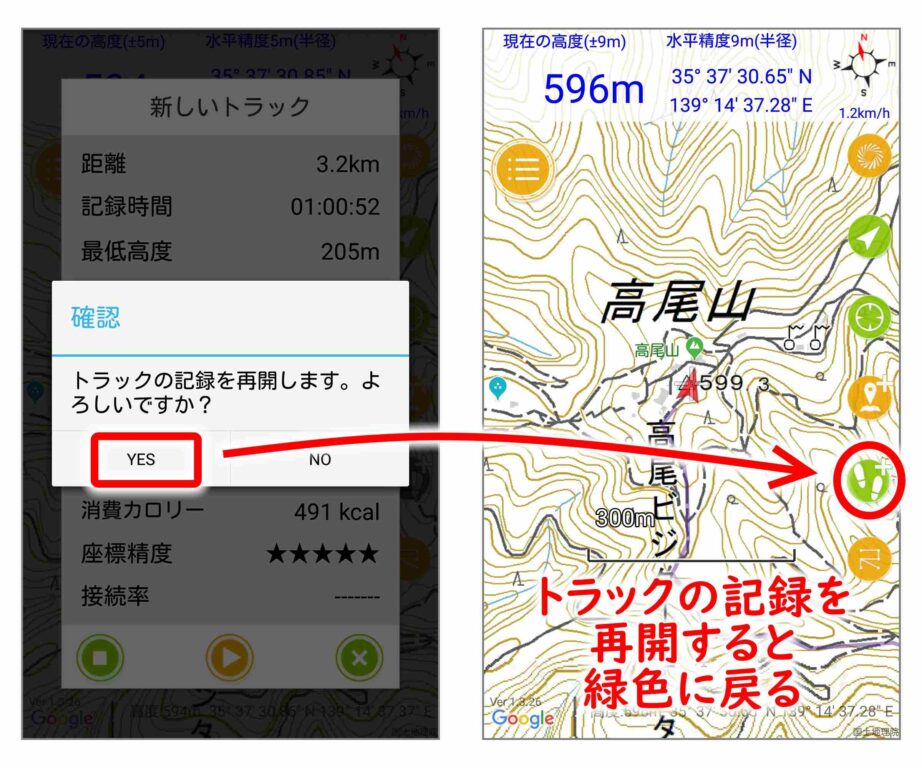
再開すると、右側のが
に変わります。

トラックの記録を停止する
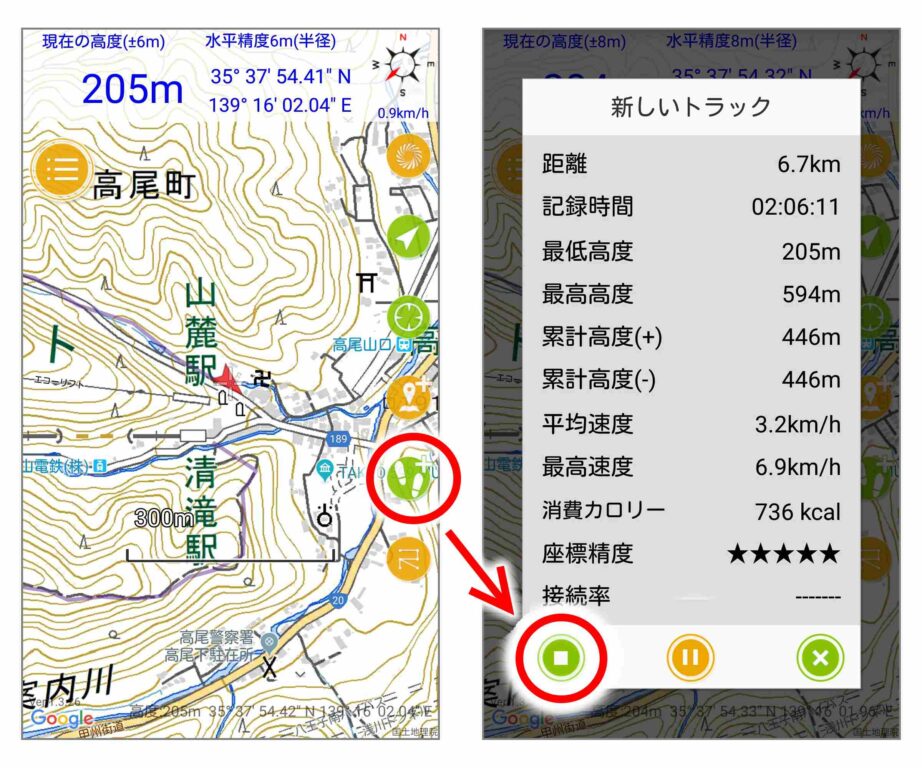
1号路をたどり、高尾山口に戻ってきました。
右側のをタップすると、現在取得中のトラックログの概要が表示されます。下部の
をタップします。
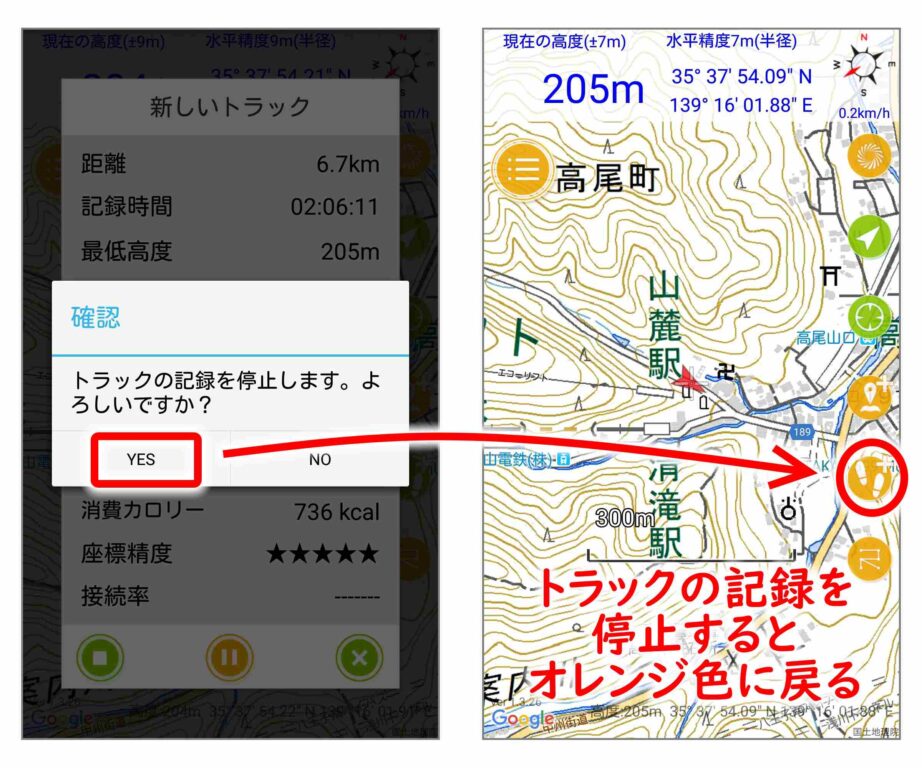
トラックの記録を停止すると、右側のが
に戻ります。バッテリーを無駄に消費しないように、
をタップして、位置情報(GPS)の取得をOFF
にします。
お疲れさまでした。
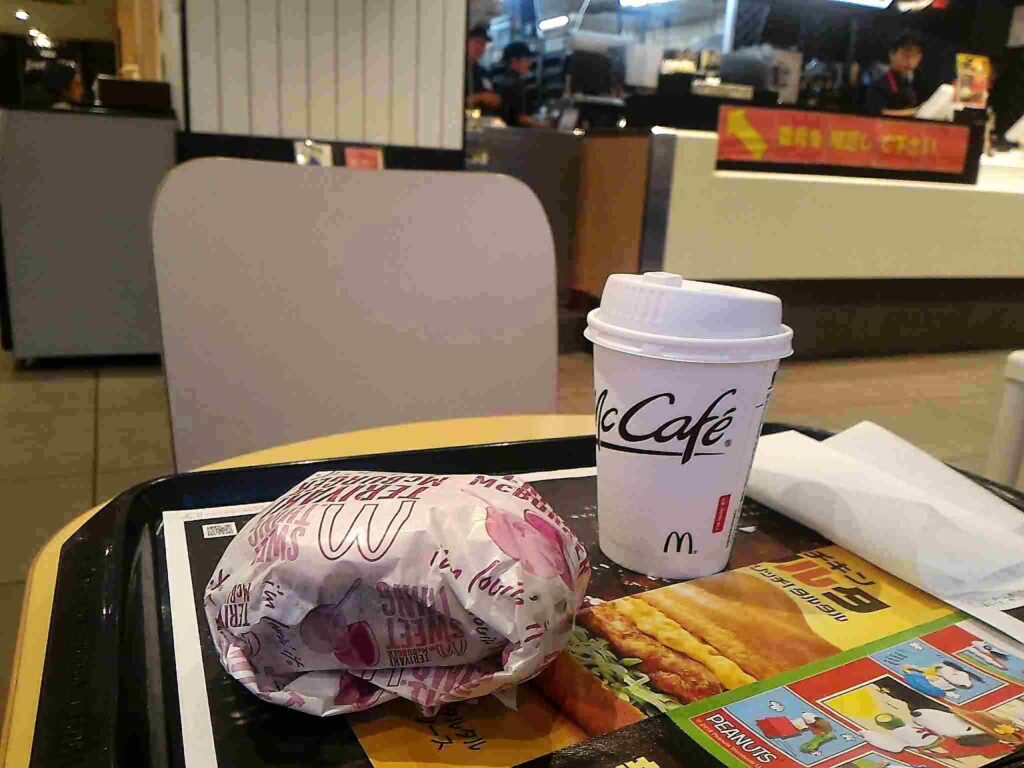
ジオグラフィカでトラックを確認する
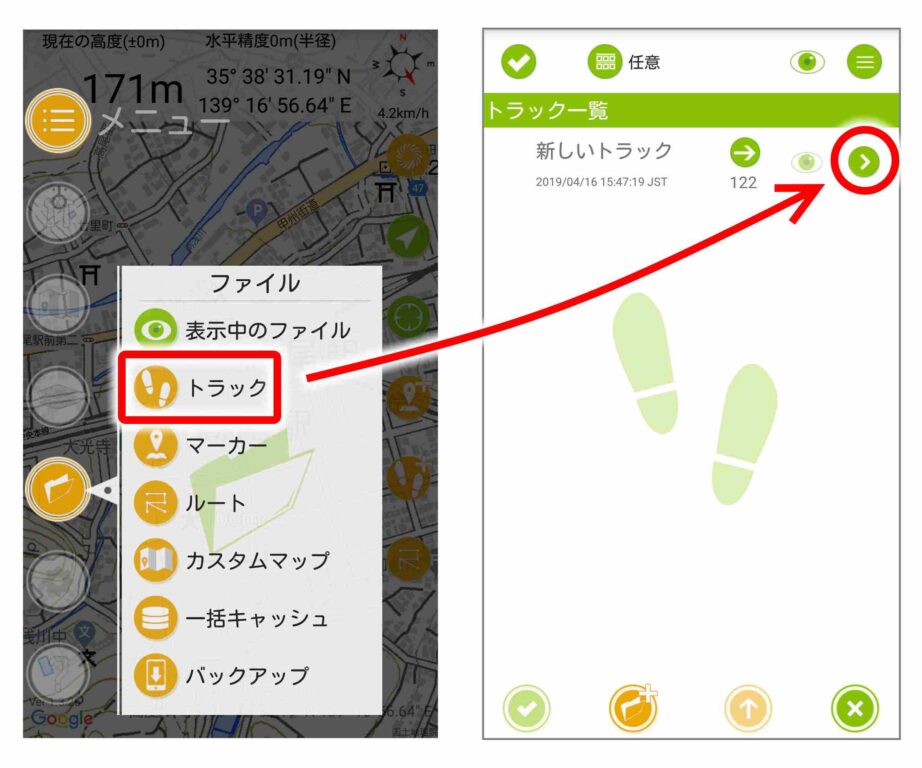
左上のから[ファイル]→[トラック]と進みます。トラック一覧に「新しいトラック」が1個あります。右端の
をタップします。
高度グラフとトラックポイント一覧
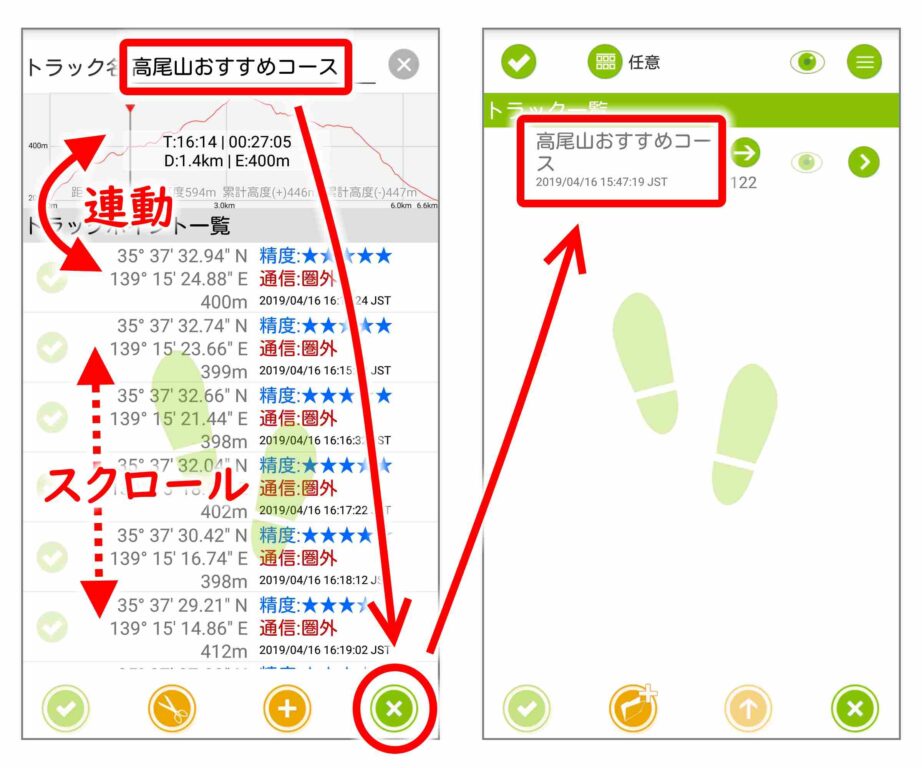
上部に高度グラフ、下部にトラックポイント一覧が表示されます。トラックポイント一覧をスクロールすると、グラフの対応する位置が▼で表示されます。
トラック名を「高尾山おすすめコース」と書き換えて、下部のをタップすると、トラック一覧に戻ります。
地図上の軌跡へジャンプ
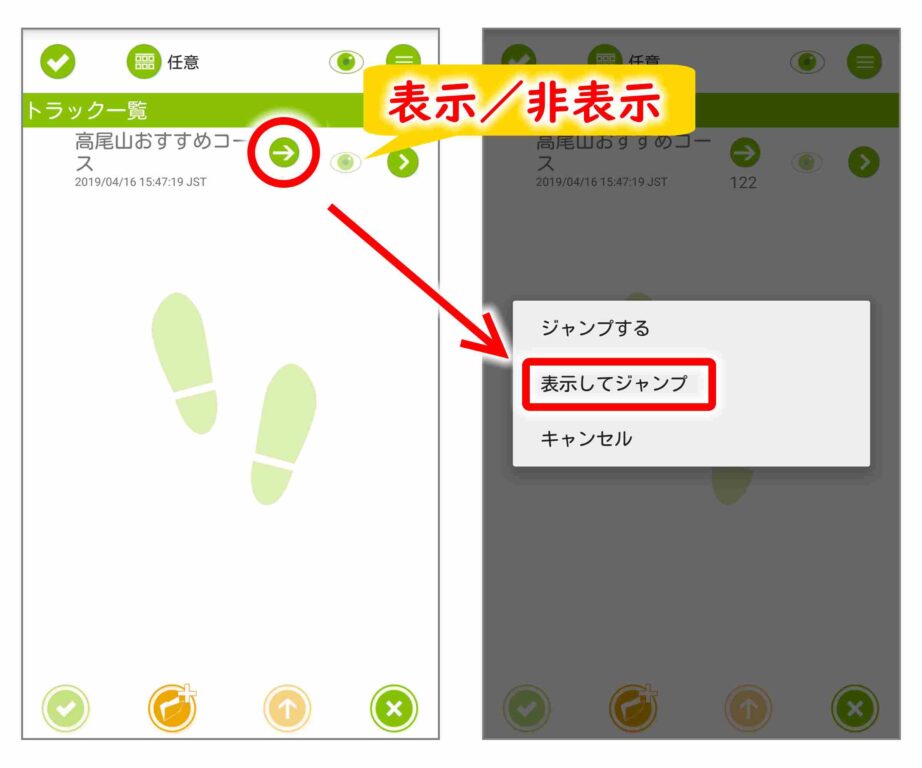
「高尾山おすすめコース」の右横にあるをタップします。[表示してジャンプ]をタップすると、地図上に軌跡が表示されます。

地図上の軌跡を非表示にする
軌跡を非表示にしたい場合は、軌跡上のどこでもいいので長押しして、あらわれたメニューから「非表示」を選択します。
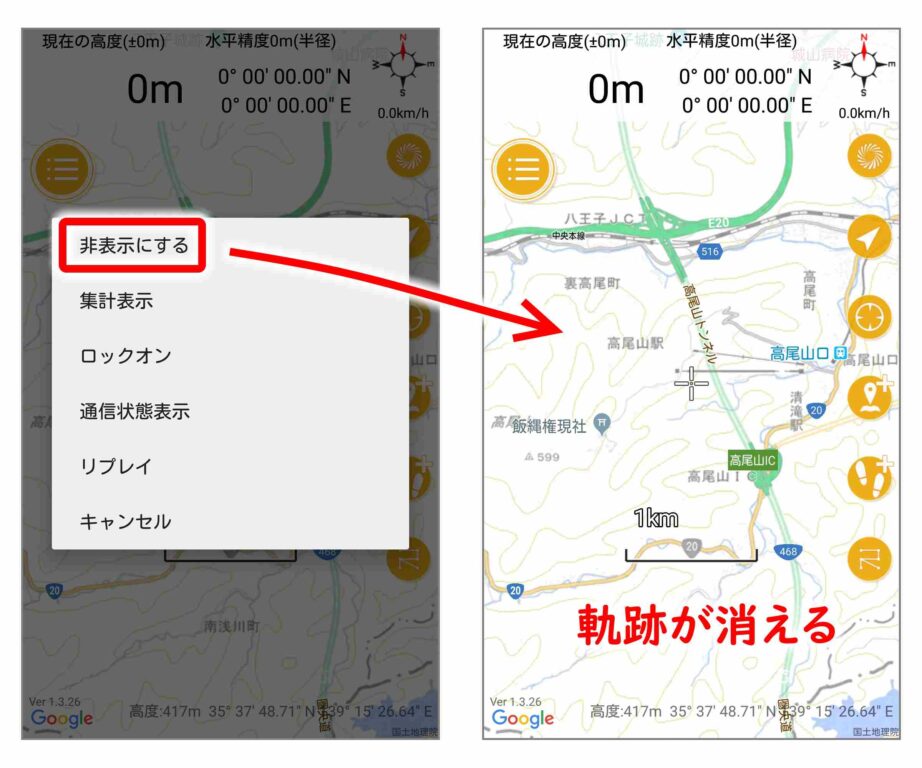
まとめ
ジオグラフィカの全機能については、公式サイトで公開されているヘルプをご参照ください。
せっかくジオグラフィカを使うのであれば「マーカー」機能を使いこなしたいところです。「マーカー」機能についてはまた別の記事にしたいと思います。






コメント
こんにちは
ジオグラフィーカの件ですが地図を出すのに色々スマホいじってて
今までの地図が立体的に出て直りません。どうしたらいいですか。
中野アヤ子さん、こんにちは。
左上のメニューボタンから[地図]→[淡色地図]とする。または、[オーバーレイ]→何か有効になっていたらオフを試してみてはいかがでしょう。
最後の手段として、[設定]→[一般]→[設定を初期化](画面下端)で全ての設定をアプリインストール直後の状態に初期化できます。
いつも便利に利用させていただいております。
教えて欲しいことがあります。
ジオグラフィカの現在地の緯度経度をコピーして友達にLINEで送信しました。iPhoneでは送られてきた緯度経度をタップしただけでジオグラフィカに飛びます(確実に友達の居場所がわかります。)Androidは「該当するデータがありませんでした。」となります。
Androidでの操作方を教えて下さい。
宜しくお願いします。
中村 様
返信が遅れました。ジオグラフィカからクリップボードにコピーされた情報はどんな形式でしょうか。
35° 38′ 29.28″ N 139° 17′ 03.62″ E 高度 171m 速度 0.0km/h 精度 13m 19:26
http://maps.google.com/?q=35.641466,139.284340+(I'm%20here!)&z=17 http://geographica.biz/
上記のような形式で「http:」以下が青色のリンクになっていればクリックしてGoogle Mapを開きます。
以下のようなカスタムURLだと、おそらくiPhoneでないとジオグラフィカで開けないはずです。
geographica://jump?lat=32.773166&lon=129.889247&zoom=15.1
作者様のFacebookでこう発言されています。文面から察しますに、Androidは未対応ではないかと思います。要は「geographica://」をアプリがURLとして認識するかどうかですね。
https://www.facebook.com/geographica.iphone/photos/%E3%82%AF%E3%83%AA%E3%83%83%E3%83%97%E3%83%9C%E3%83%BC%E3%83%89%E3%81%AB%E3%82%AB%E3%82%B9%E3%82%BF%E3%83%A0url%E3%81%8C%E3%82%B3%E3%83%94%E3%83%BC%E3%81%95%E3%82%8C%E3%81%BE%E3%81%99iphone%E5%90%8C%E5%A3%AB%E3%81%AA%E3%82%89%E3%83%A1%E3%83%BC%E3%83%AB%E3%82%A2%E3%83%97%E3%83%AA%E3%81%A7%E8%B2%BC%E3%82%8A%E4%BB%98%E3%81%91%E3%81%A6%E9%80%81%E3%82%8C%E3%81%B0%E5%8F%97%E4%BF%A1%E5%81%B4%E3%81%A7url%E3%82%92%E3%82%BF%E3%83%83%E3%83%97%E3%81%99%E3%82%8B%E3%81%93%E3%81%A8%E3%81%A7%E3%82%B8%E3%82%AA%E3%82%B0%E3%83%A9%E3%83%95%E3%82%A3%E3%82%AB%E3%81%8C%E8%B5%B7%E5%8B%95%E3%81%97%E3%81%A6%E3%81%93%E3%81%93%E3%81%AE%E5%9C%B0/1373516116074410/
どうもURL中の
+(I’m%20here!)
が想定外の動作を引き起こしているようにも見えます。
http://maps.google.com/?q=35.641466,139.284340&z=17 http://geographica.biz/
とすれば改善しそうにも思われます。
登山中に、軌跡が飛んでしまう。スマホでスタートして、自動的に画面が省エネの為に閉じますが、そして次の場所で開くと、その間が直線になって表示します。
スマホは、androidのGalaxy515Gです
大城 満春 様
スマホの省電力機能が働いて、記録が途切れ途切れになる事象はよくあるようです。
https://yamap.com/forums/6803
スマホの機種によって、設定項目の場所は読み替える必要があるかと思います。
ジオグラフィカを愛用して、6年程度経ちます。つい、2回目前からのトラック記録からですが、標高高度が丁度50m高く記録されてしまう事が発生しました。すべてのトラックルート地点で標高が実際より50mずつ高く記録されてしまってます。設定等で修正できるなら、ご教授頂きたく。設定等の修正が上手く行かない場合は、ジオグラフィカを再インストールすべきでしょうか?
外川様、コメントありがとうございます。
こちらの手元で再現…ともいきませんので、
なかなか難解な現象ですね。
スマホのソフトウェアアップデートが影響する場合もあるでしょうし、端末の再起動、ジオグラフィカの再インストール等、色々試すしかないと思います。
それで行き詰まったら、作者様のTwitter等で報告されてはいかがでしょうか。