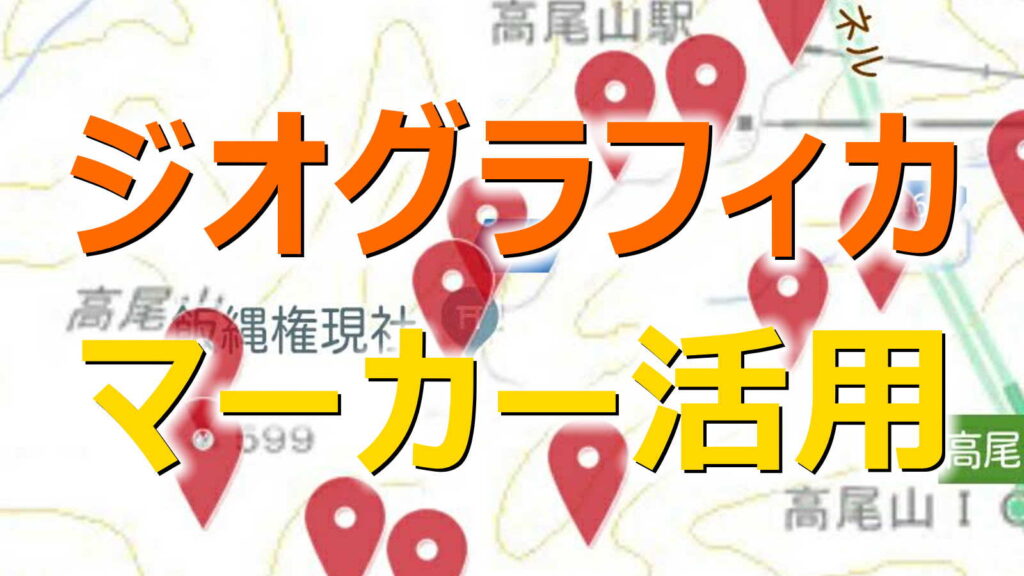
ジオグラフィカの地図には既成ルートを示す赤線がなく、コースタイムも記載されていません。
しかし、事前に紙の地図やガイドブックで調べて気になるポイントをマーカーで設定することによって自在にカスタマイズできます。
まずはYoutube動画「ジオグラフィカのマーカー機能でナビゲーション遊び」(約5分)をご覧ください。ジオグラフィカのマーカー機能を活用すると、こんなナビゲーションが可能となります。
以下、ジオグラフィカのマーカー機能について、登山前、登山中、登山後に実際に操作する順序で解説します。
登山前
分岐や地物や建物など要注意の地点にマーカーを設定する
マーカーを設置したい地点を地図の中心に合わせる
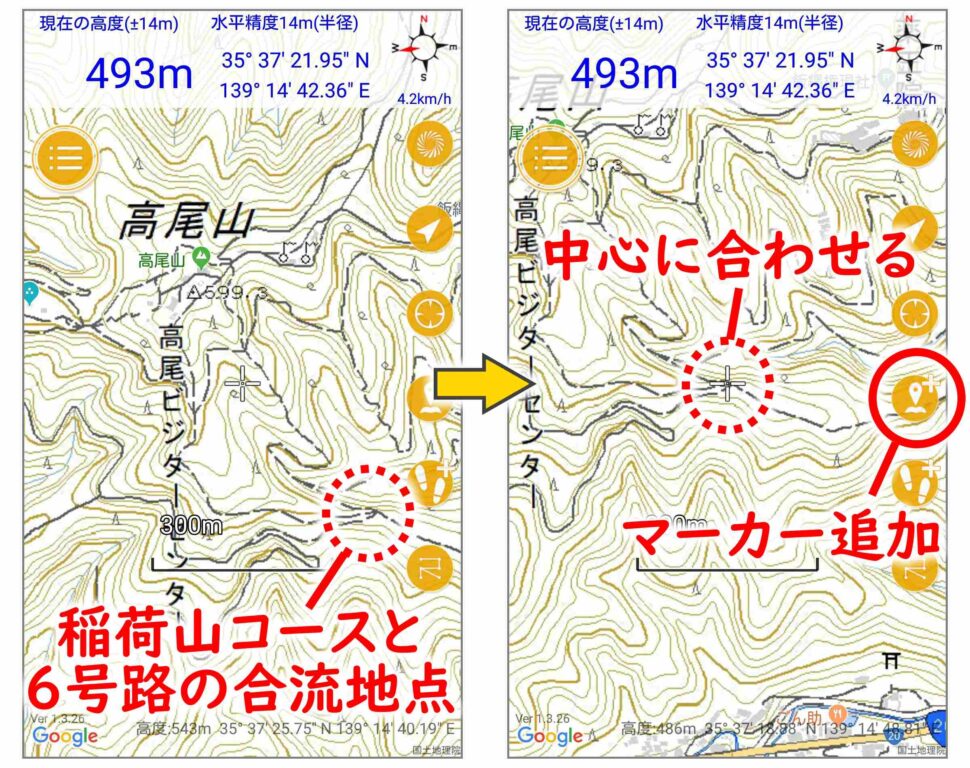
マーカーを設置したい地点に中心のを合わせて、
をタップします。
マーカーの名前を書き換える
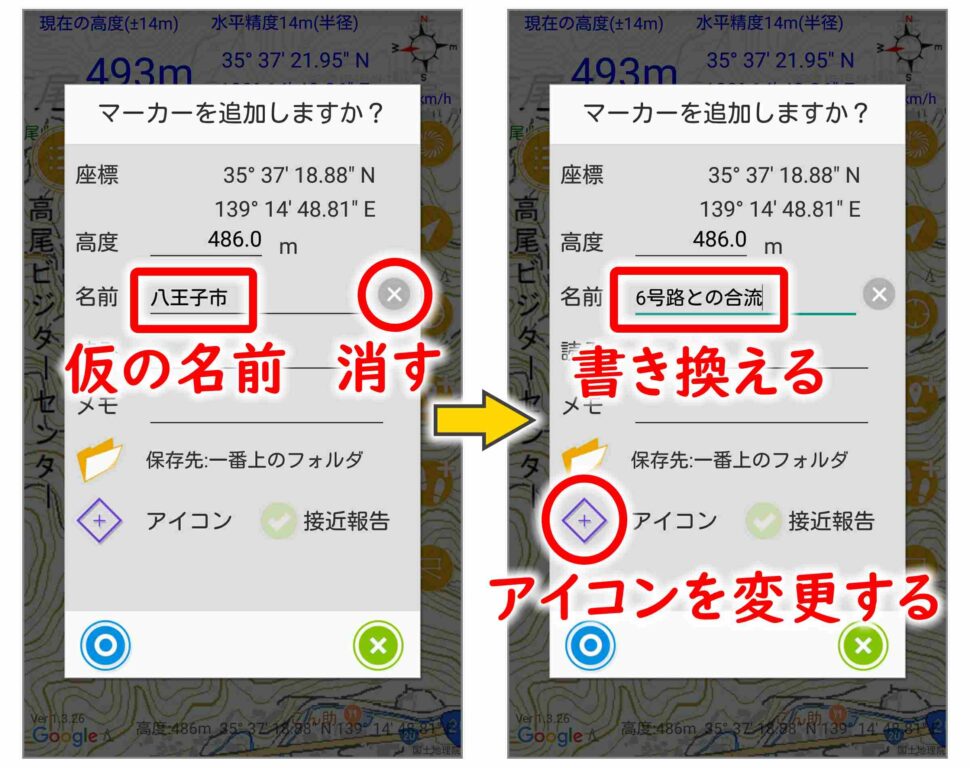
マーカーの設定ウインドウが出ます。[名前]欄には現在表示している地図の名前が入ります(入らないこともある)。ここでは「6号路との合流」と書き換えます。初期設定のマーカーアイコンをタップして、他のアイコンに変更します。
マーカーのアイコンを選択し、接近報告を有効にする
![]()
48種類のアイコンからお好みで変更できます。Google Mapでお馴染みの赤いピンスタイルアイコンに変更します。[接近報告]をON(有効)にすると、現地でこのマーカーの地点に接近したとき、それを音声で伝えます。
をタップして確定します。
地図上のマーカーを確認する
![]()
地図に戻って、マーカー表示を確認します。マーカーをタップすると、概要が吹き出しで表示されます。マーカーを長押しすると、このマーカーに対する操作を選択するメニューが出ます。[編集]を選択して、さきほどのマーカー設定ウインドウを出します。
バスガイド風のアナウンスを設定する
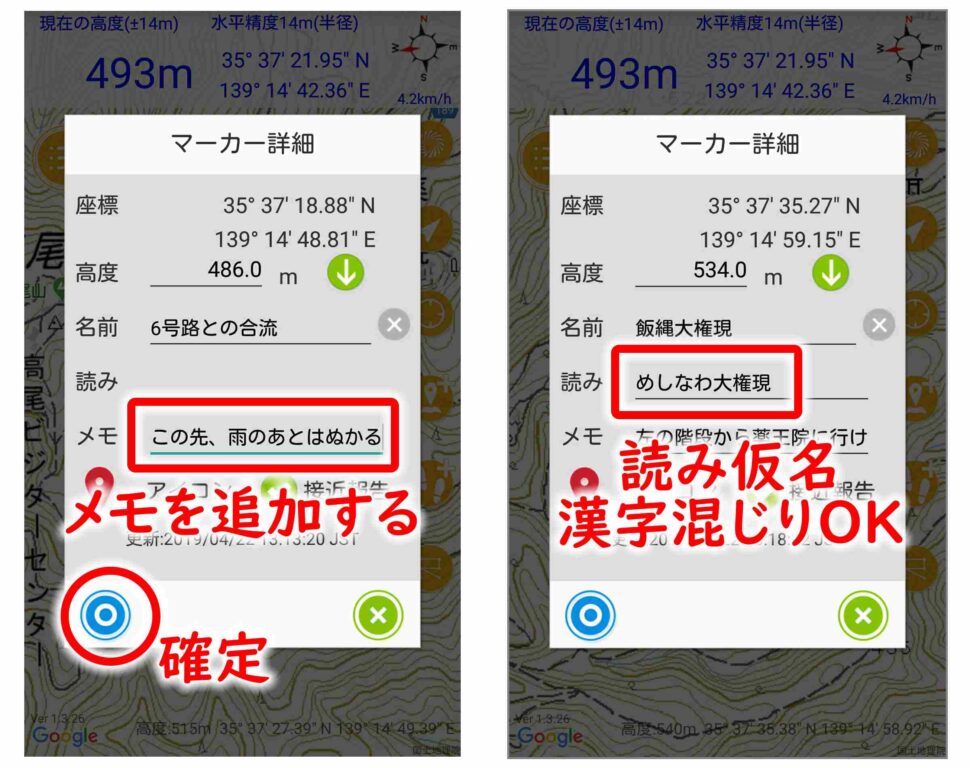
[メモ]欄に「この先、雨のあとはぬかるみます」と書き込みます。すると、接近報告のテキスト読み上げに追加されます。
| 名前 | 読み | メモ | 接近報告のテキスト読み上げ |
| 6号路との合流 | ろくごうろとのごうりゅうしゅうへんです。ごちゅういください。 | ||
| 6号路との合流 | この先、雨のあとはぬかるみます | ろくごうろとのごうりゅうしゅうへんです。このさき、あめのあとはぬかるみます。 | |
| 飯縄大権現 | めしなわ大権現 | 左の階段から薬王院に行けます | めしなわだいごんげんしゅうへんです。ひだりのかいだんからやくおういんにいけます。 |
- 接近報告時、[名前]のあとに「~周辺です。ご注意ください」を追加して読み上げます。
- [メモ]に何か書くと、「ご注意ください」の代わりに[メモ]の内容を読み上げます。
- 読み方が難しい場合、[読み]に読み仮名を書きます。一般的な熟語は漢字のままにしたほうが自然な抑揚になります。
登山中
登山口から山頂までの標高差や距離を調べる
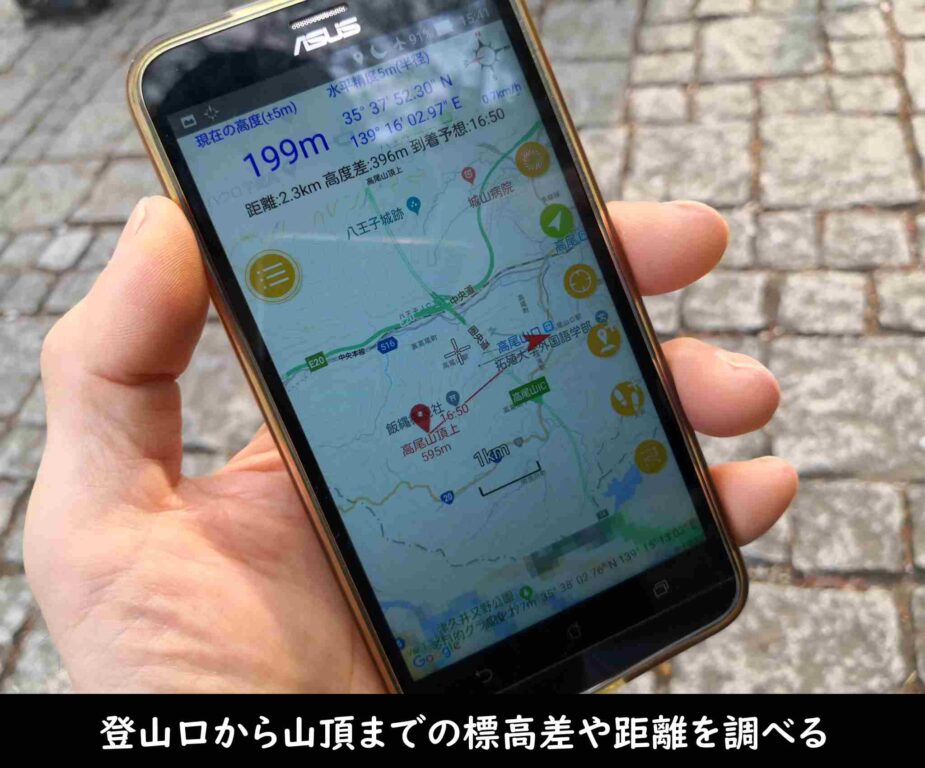
マーカーをロックオンする
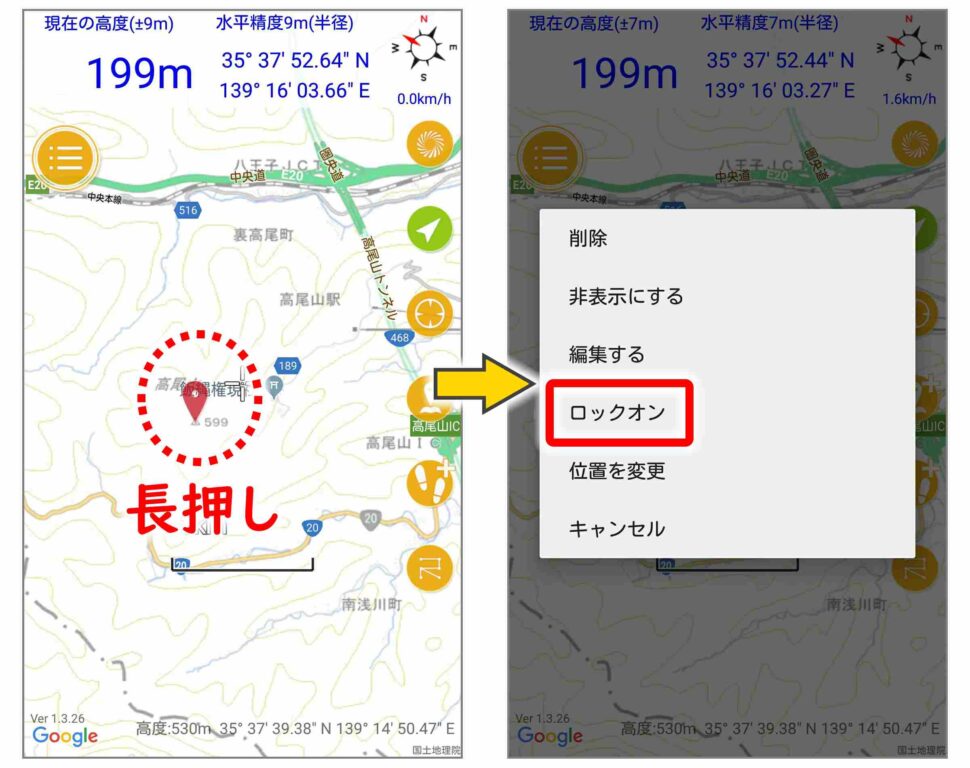
登山口に着いたら、山頂までの標高差と高さを調べてみましょう。山頂のマーカーを長押しして、メニューから[ロックオンする]を選択します。
マーカーのロックを解除する
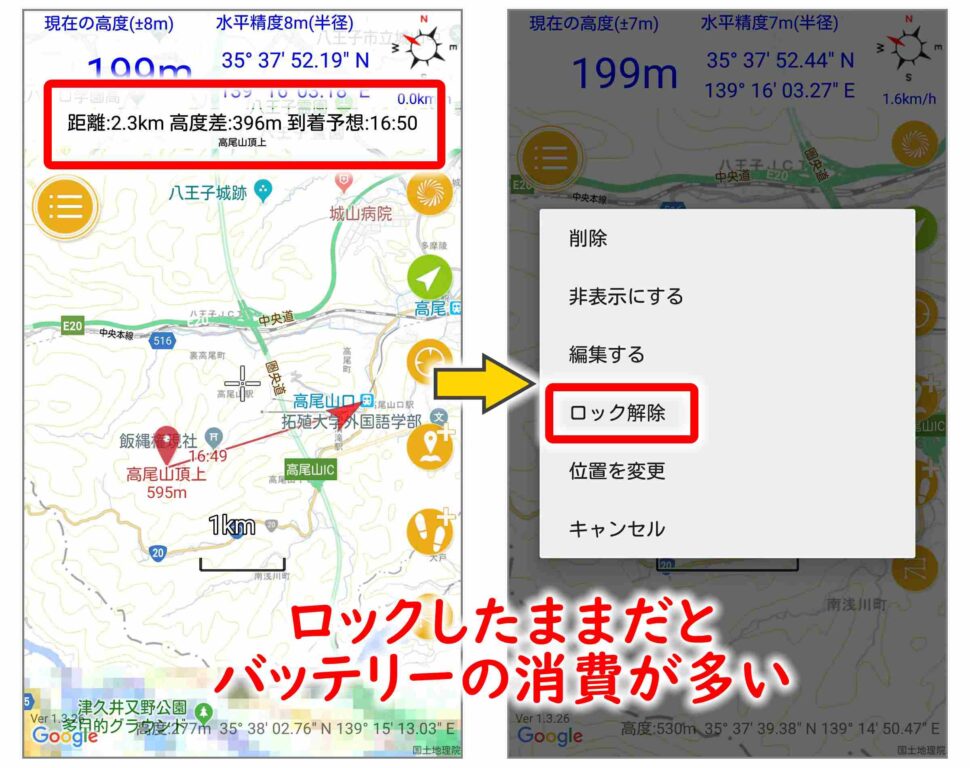
あくまで直線距離ですが、距離、高度差などが表示されます。
現在地から山頂までの距離、高度差をずっと表示しながら登ることができます。しかし、バッテリーの消費が多くなるため、特に理由がなければ[ロック解除]しましょう。
現地でマーカーの位置を変更する
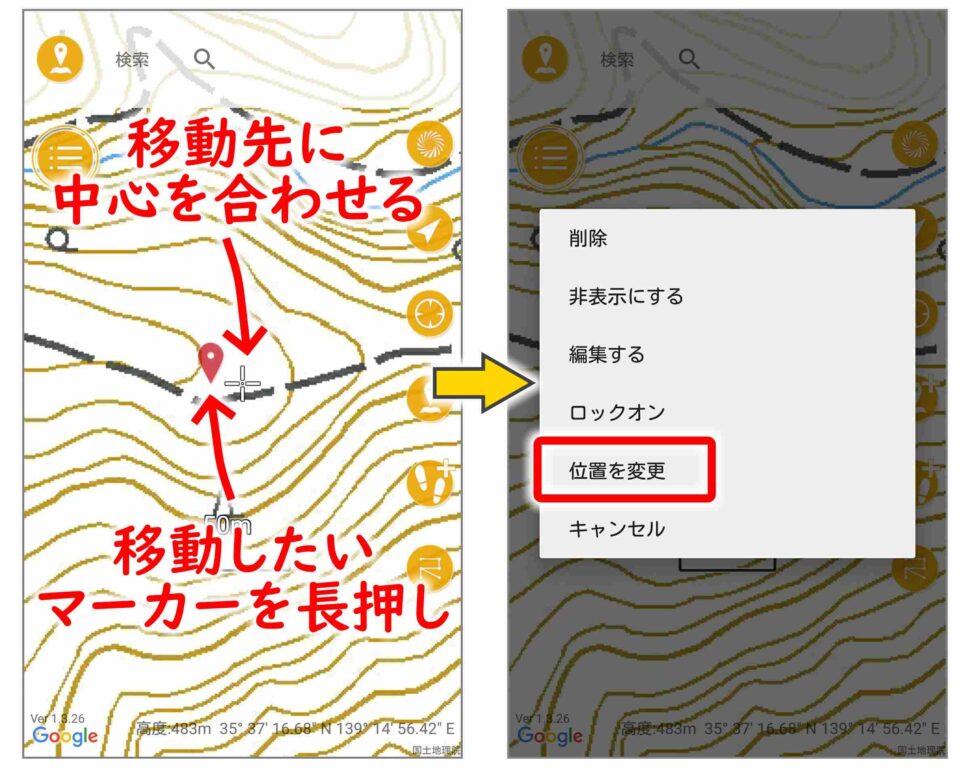
準備段階で設定したマーカーが実際の場所とズレていたら、現地で補正しましょう。
地図上のマーカーを指でズラす操作性にはなっていません。まず、マーカーの移動先(現地では現在地アイコンが表示されているはず)を地図の中心にします。そして、移動したいマーカーを長押しし、[位置を変更]を選択します
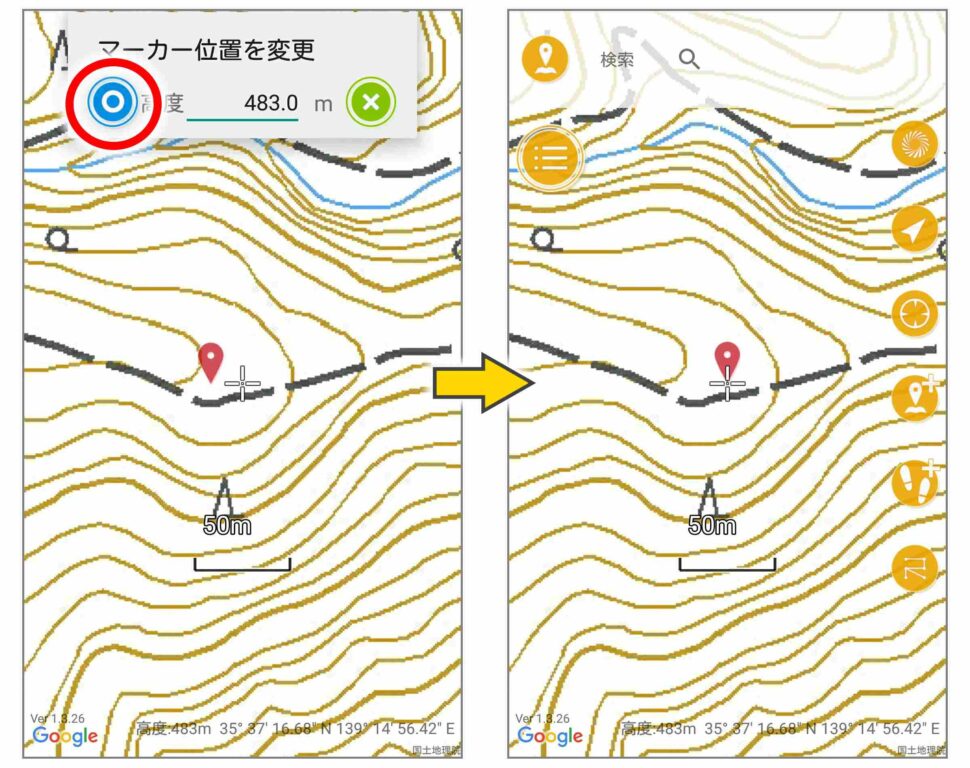
をタップすると、マーカーの位置が移動します。
休憩時間をメモする
登山地図アプリで休憩時間を記録する方法は悩ましいところです。
ジオグラフィカではマーカー機能によりある程度対応可能です。
マーカーには「更新時刻」が記録されます。
マーカーに休憩用のアイコンを設定する
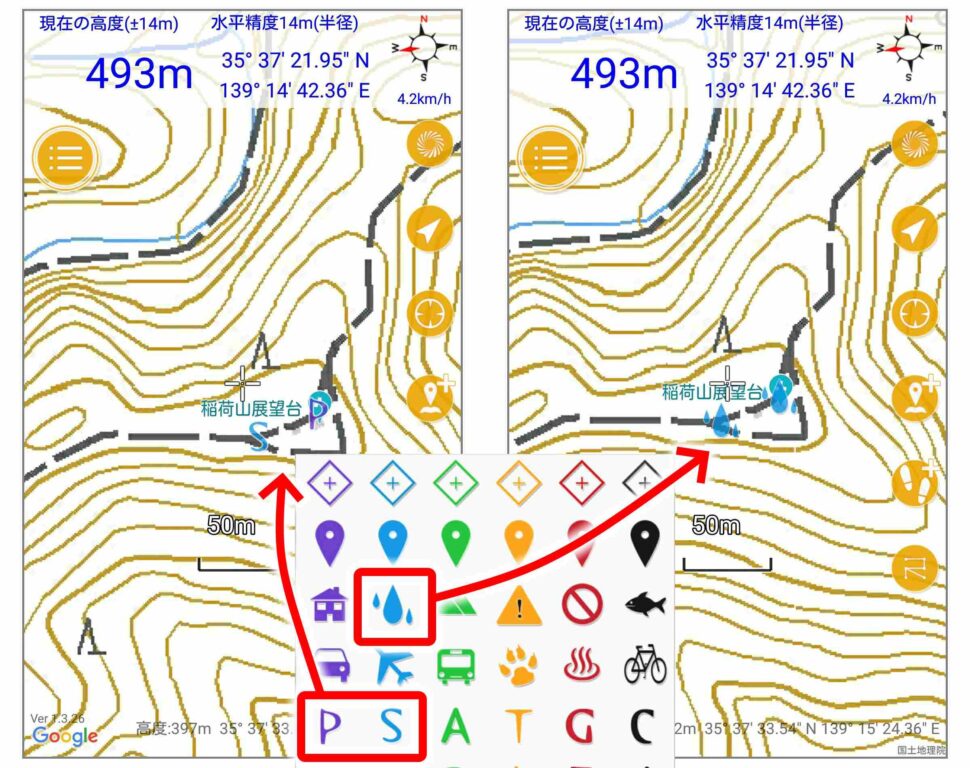
休憩専用のアイコンを決めるとよいでしょう。たとえば一時停止(Pause)と再開(reStart)を意味する「P」「S」はどうでしょう。休憩時の給水を意味する水滴アイコンも悪くありません(本来は水場のアイコンとして用意されたものでしょう)。
マーカーに絵文字アイコンを設定する
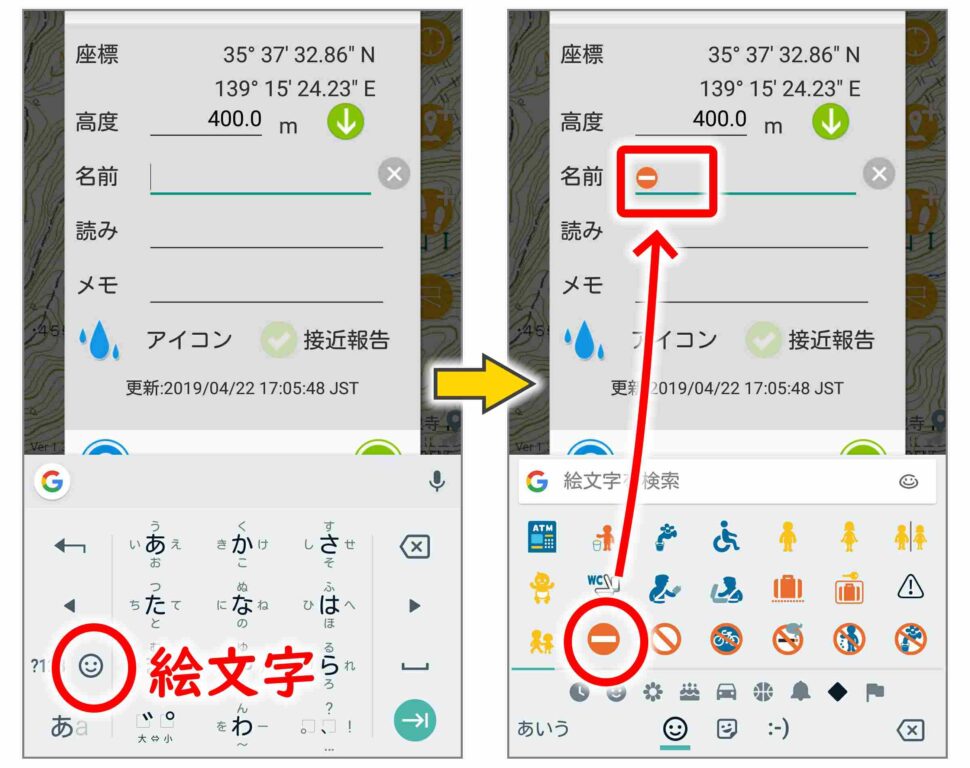
アイコンの種類は48種類ですが、[名前]の先頭に絵文字を入れると、それが地図上にマーカーとして表示されます。そして、自動的にマーカーの名前や標高がいっしょに表示されます。
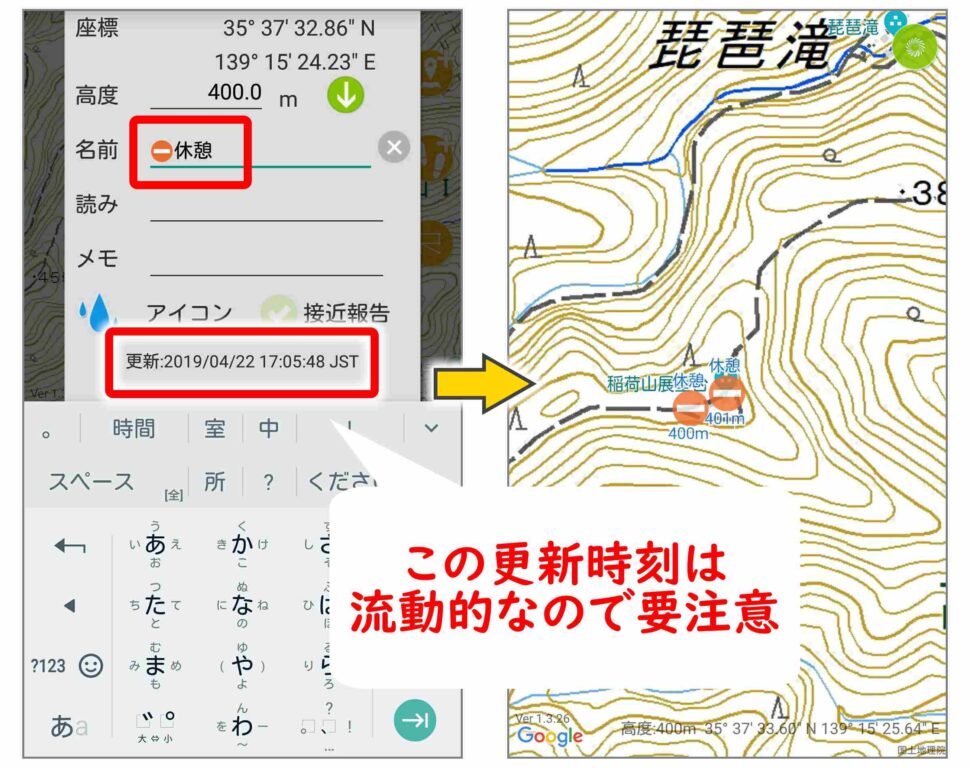
マーカーの名前に現在時刻を設定する
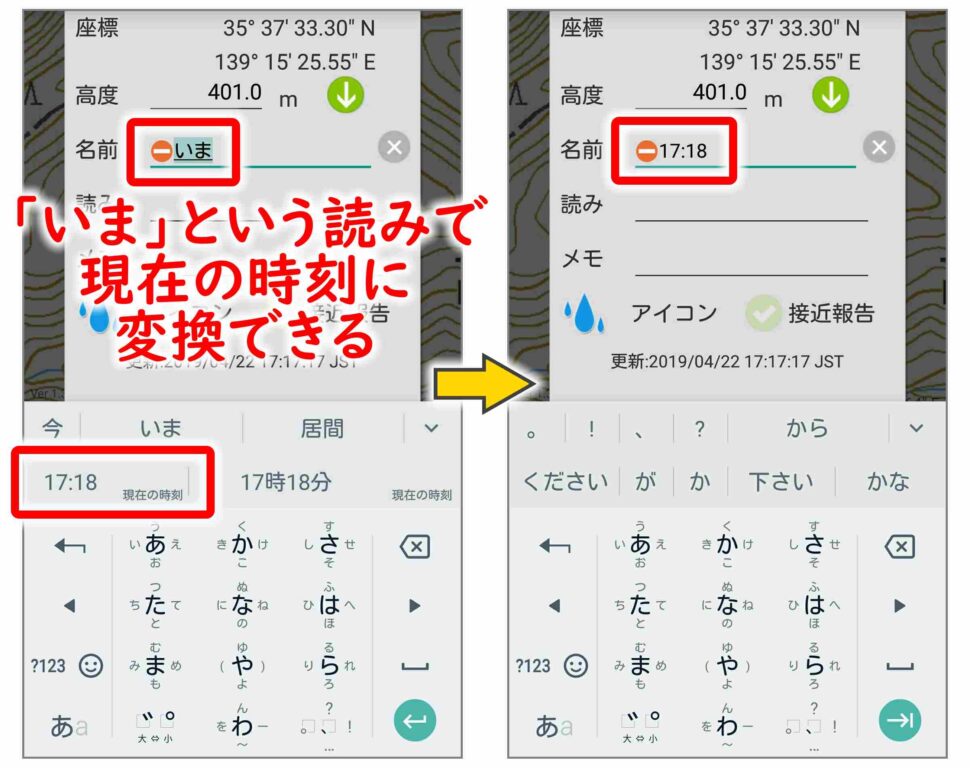
マーカーには「更新時刻」が記録されます。この「更新時刻」はマーカーの設定を編集するたびに更新されます。地図上の表示/非表示を切り替えただけでも更新されるので要注意です。
せっかく休憩時間を記録するためにマーカーを設置しても、知らぬ間に更新されてしまうと、時刻がわからなくなります。確実に記録するには、[名前]に時刻を書き込むしかありません。入力アプリによって異なりますが、Androidでは「いま」、iPhoneでは「なう」と入力すると、変換候補に現在時刻があらわれます。それを利用すればわずかながら手間を省くことができます。
登山後
マーカーを整理する
マーカーのフォルダを新規作成する
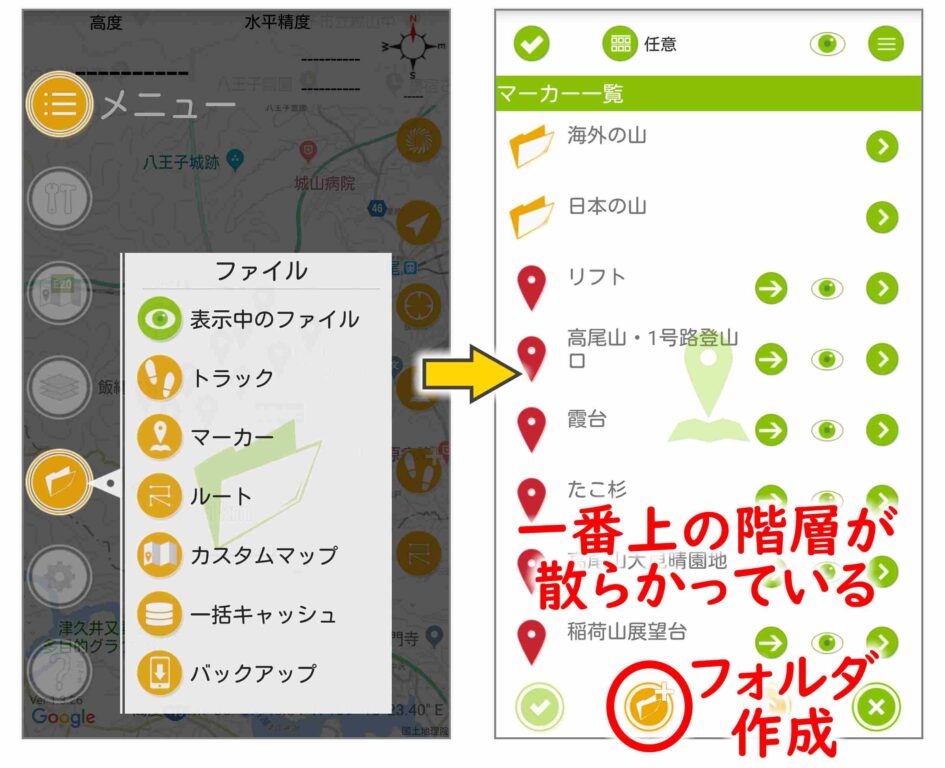
無造作にマーカーを設置すると、マーカー一覧のルートフォルダにどんどん溜まっていきます。フォルダを利用して分類しましょう。マーカー一覧の下部にあるをタップして、新しいフォルダを作成します。
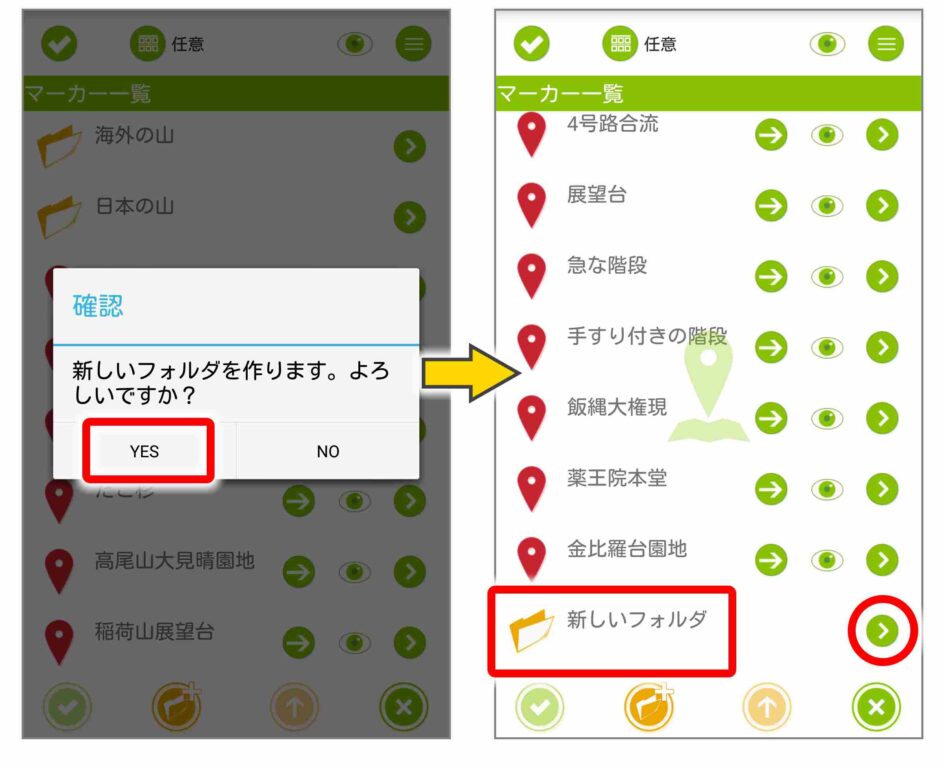
「新しいフォルダ」の右端のをタップして、フォルダのなかに入ります。
フォルダの名前を変更する
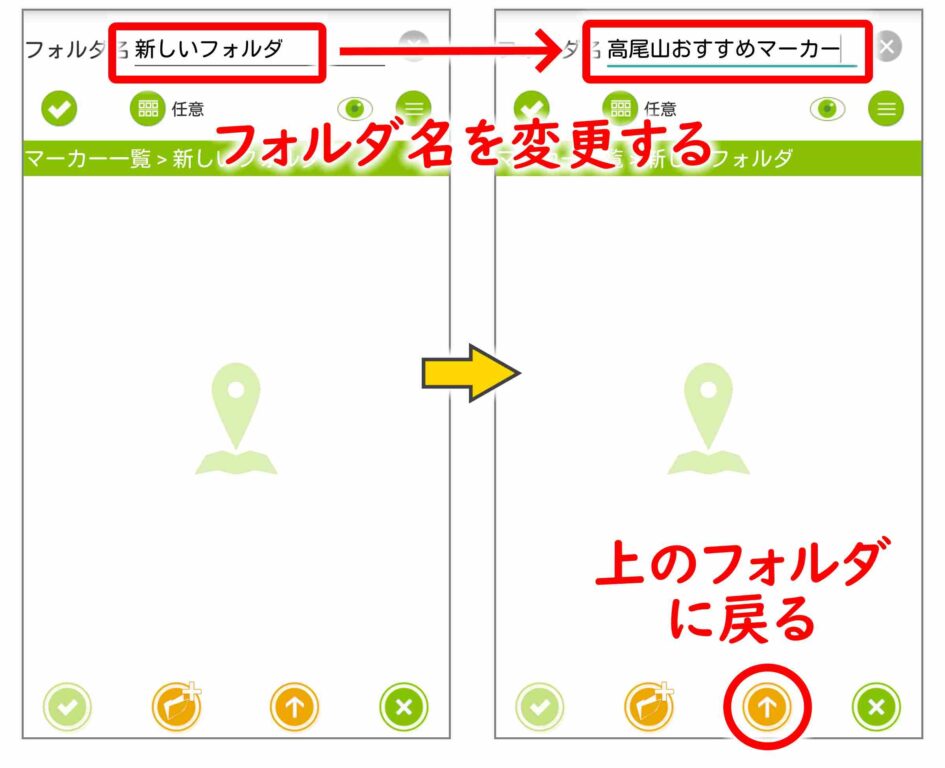
フォルダ名を「高尾山おすすめマーカー」に変更し、をタップして上のフォルダに戻ります。
対象とするマーカーを一括選択する
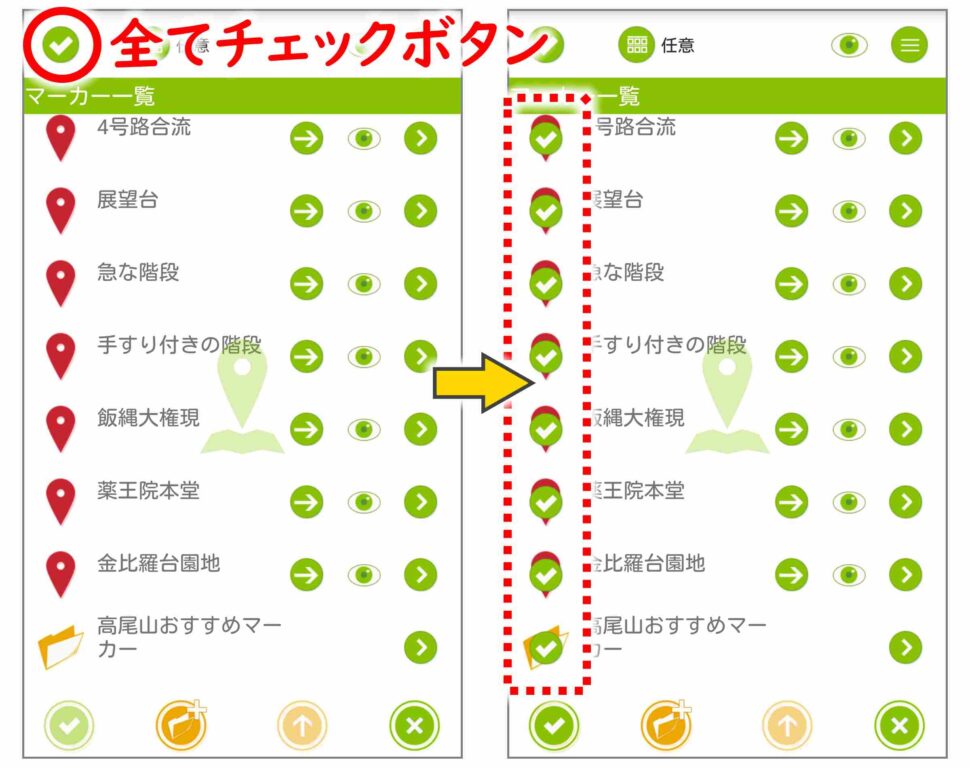
移動先フォルダを作成したら、移動したいマーカーを選択します。マーカー一覧左上のをタップすると、現在のフォルダの全マーカーを一括選択できます。
対象外のフォルダやマーカーのチェックをはずす
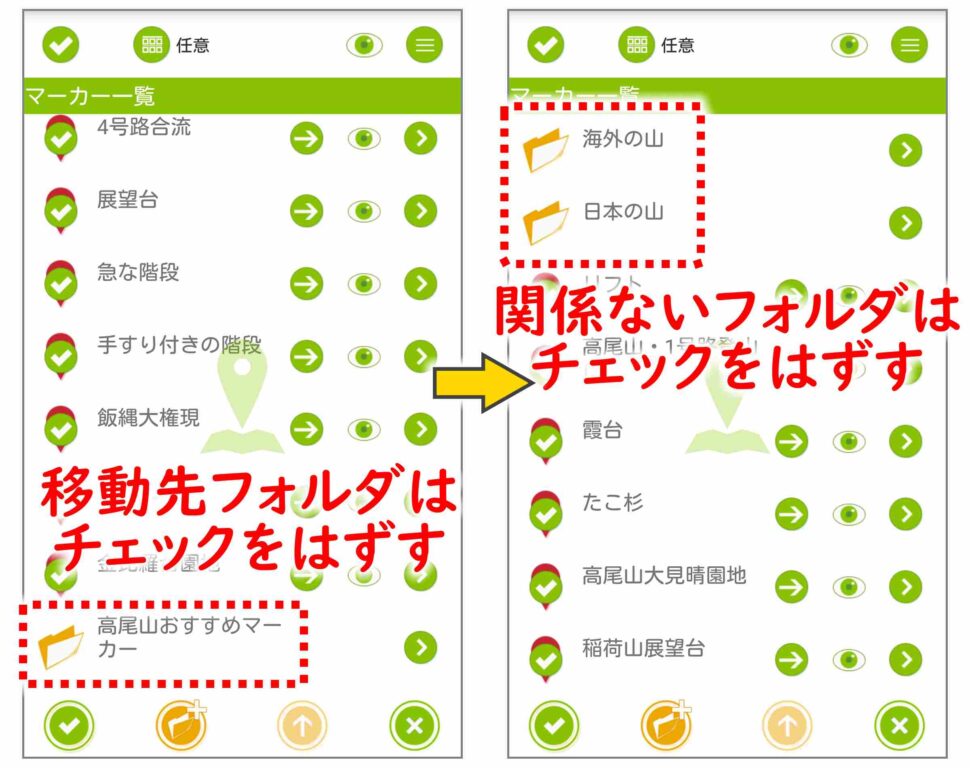
移動先フォルダや関係ないフォルダをタップして、チェックをはずします。
マーカーを別のフォルダへ移動する
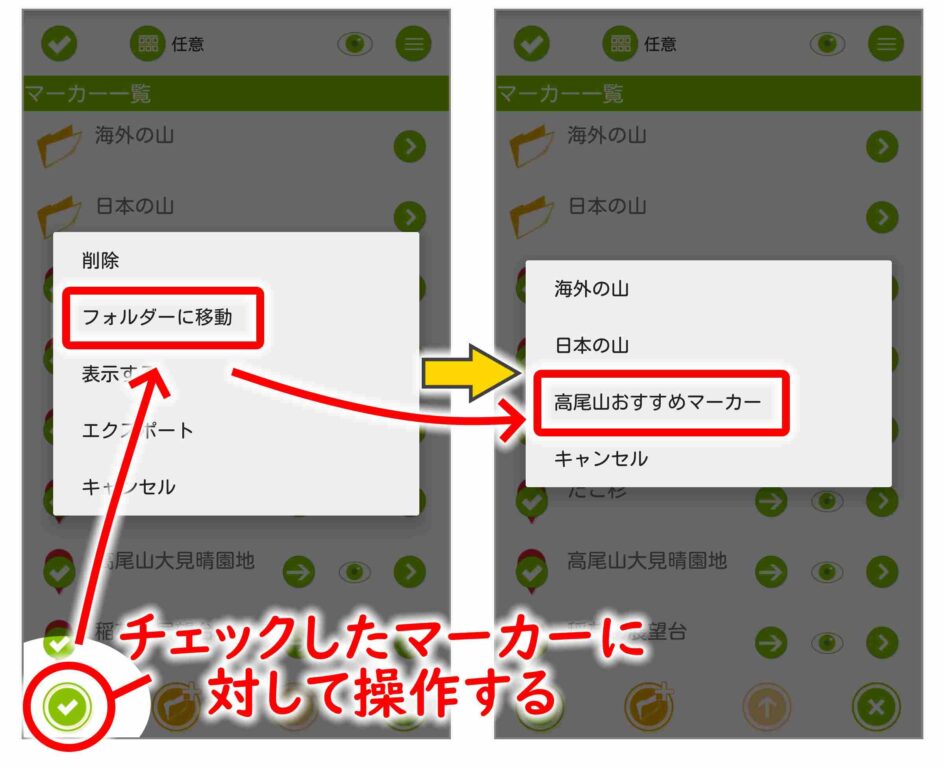
左下のをタップしてメニューを出し、[フォルダーに移動]を選択すると、移動先の候補があらわれます。「高尾山おすすめマーカー」を選択します。
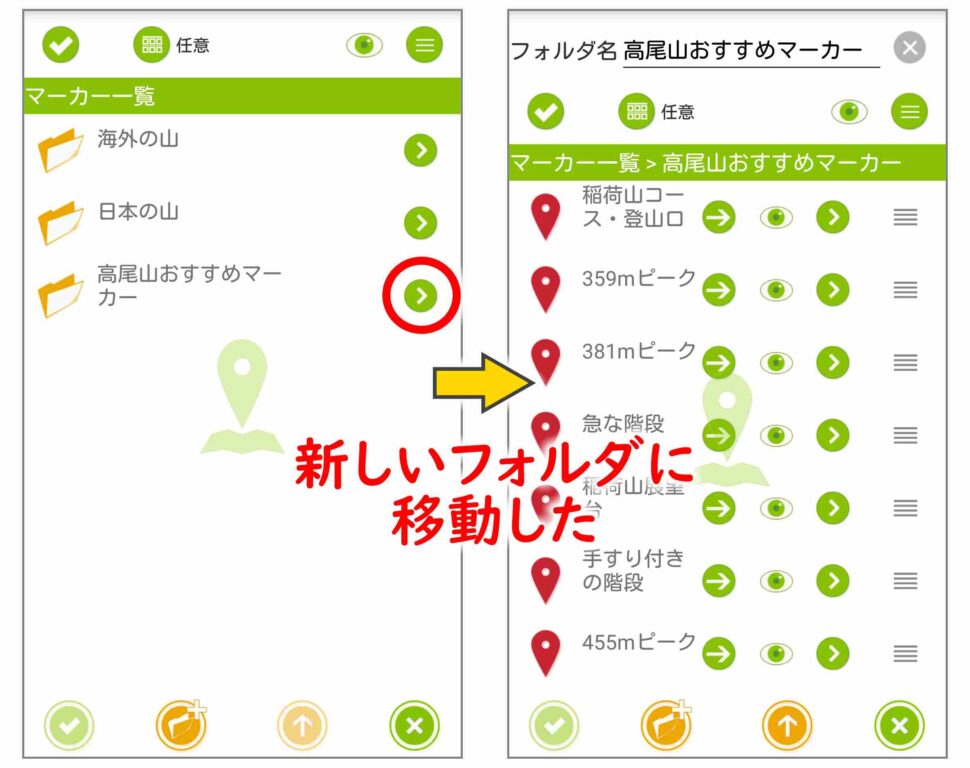
選択したマーカーが全て「高尾山おすすめマーカー」の下に移動します。
マーカーを並べ替える
マーカー一覧の右上にあるをタップすると、各マーカーの右端に
が出現します。それを指で上下になぞると、マーカーを並べ替えることができます。
マーカーをエクスポートする
自分で作成したマーカーはGoogleドライブやDropbox、電子メール添付により、エスクポートできます。自分が持っている他のスマートフォンに取り込んだり、他人と受け渡ししたりできます。
エスクポート先を選択する
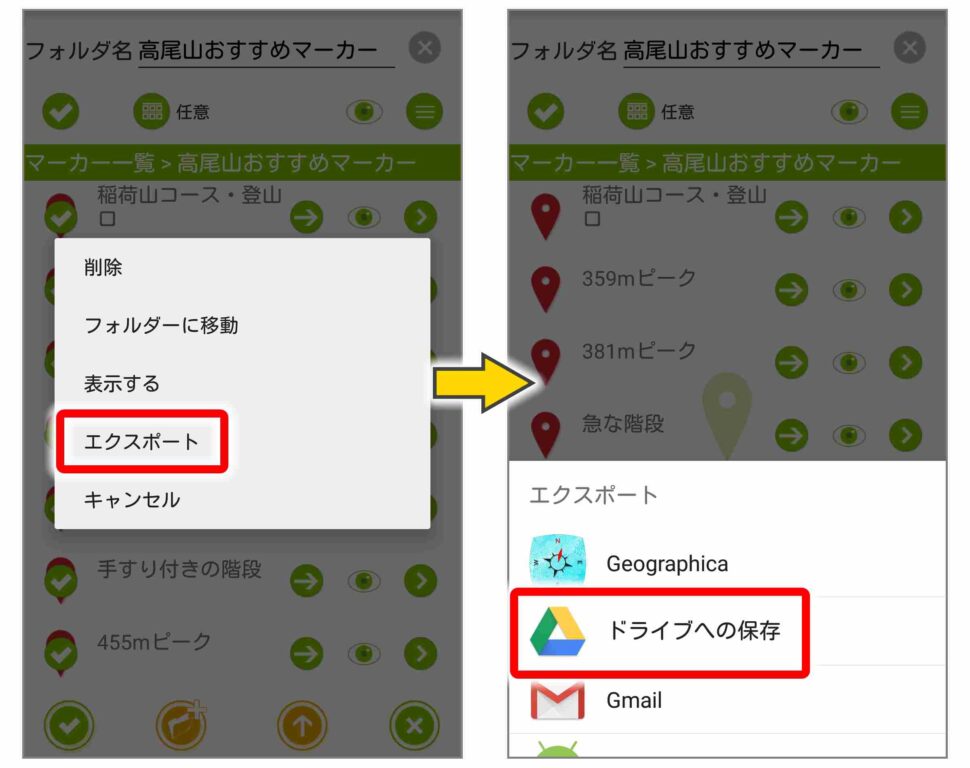
対象のマーカーを選択し、左下のをタップするとメニューが出ます。[エスクポート]を選択すると、エスクポート先を選択するメニューが出ます。ご使用のスマートフォンがGoogleのアカウントと紐づいていれば[ドライブへの保存]を選択します。
ドキュメントのタイトルを変更する
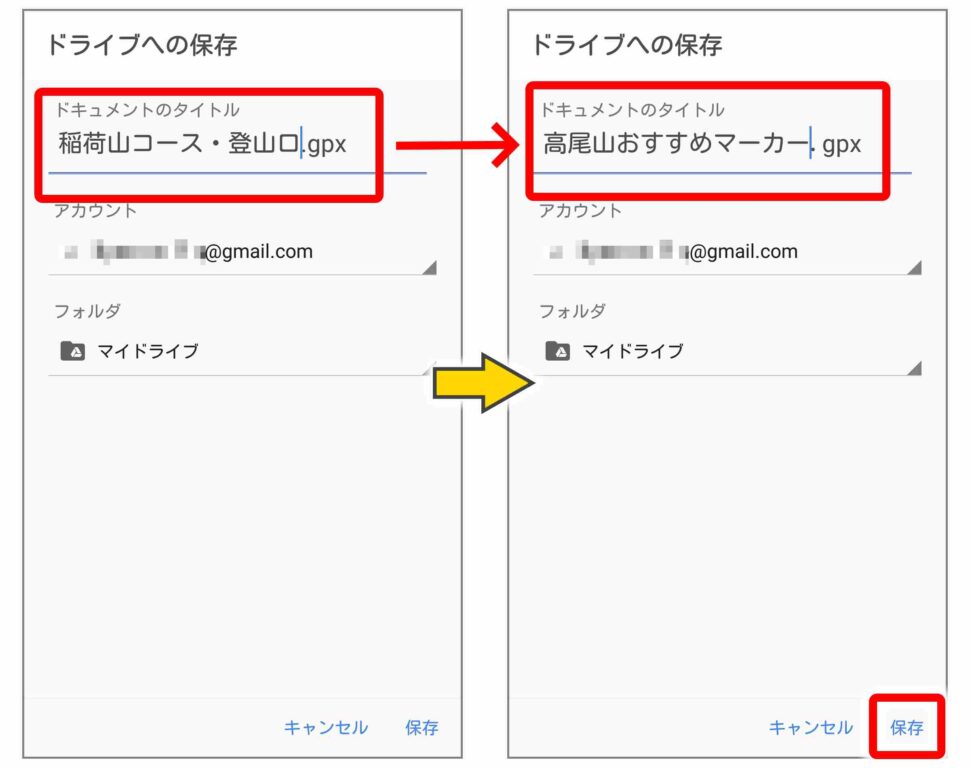
[ドキュメントのタイトル]は先頭のマーカーの名前になります。「高尾山おすすめマーカー」と書き換えます。拡張子の「.gpx」を変えないように注意します。右下の[保存]をタップします。
Googleドライブにアップロード
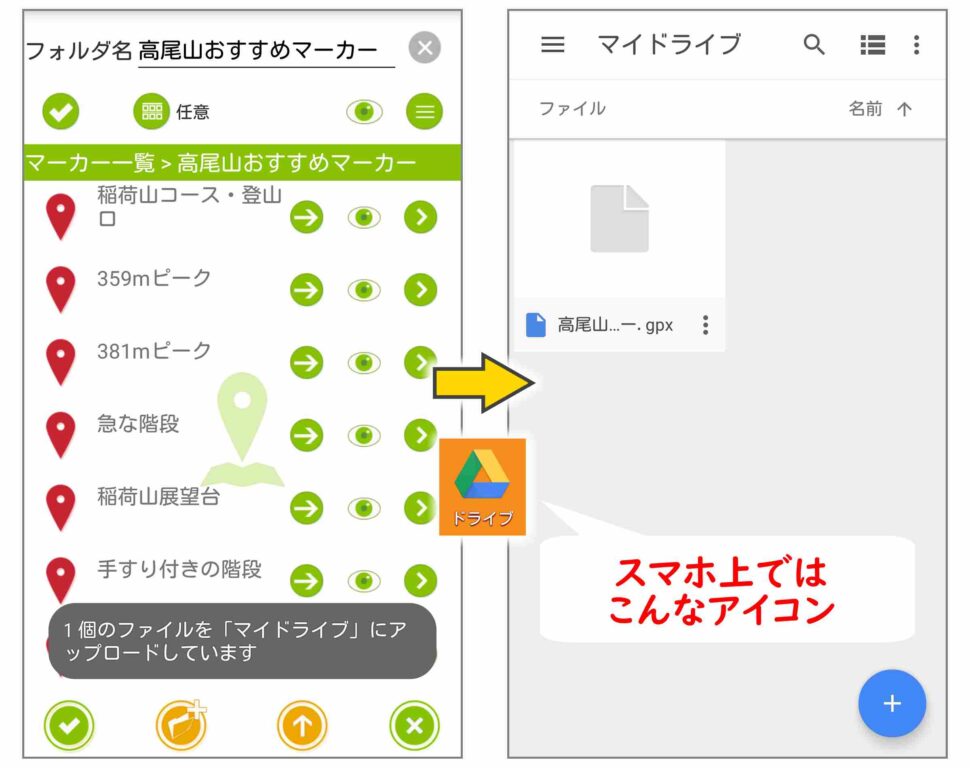
一瞬アップロード中のメッセージが出ます。
Googleドライブを起動し、「高尾山おすすめマーカー.gpx」が存在することを確認してください。
マーカーをインポートする
アプリを選択する
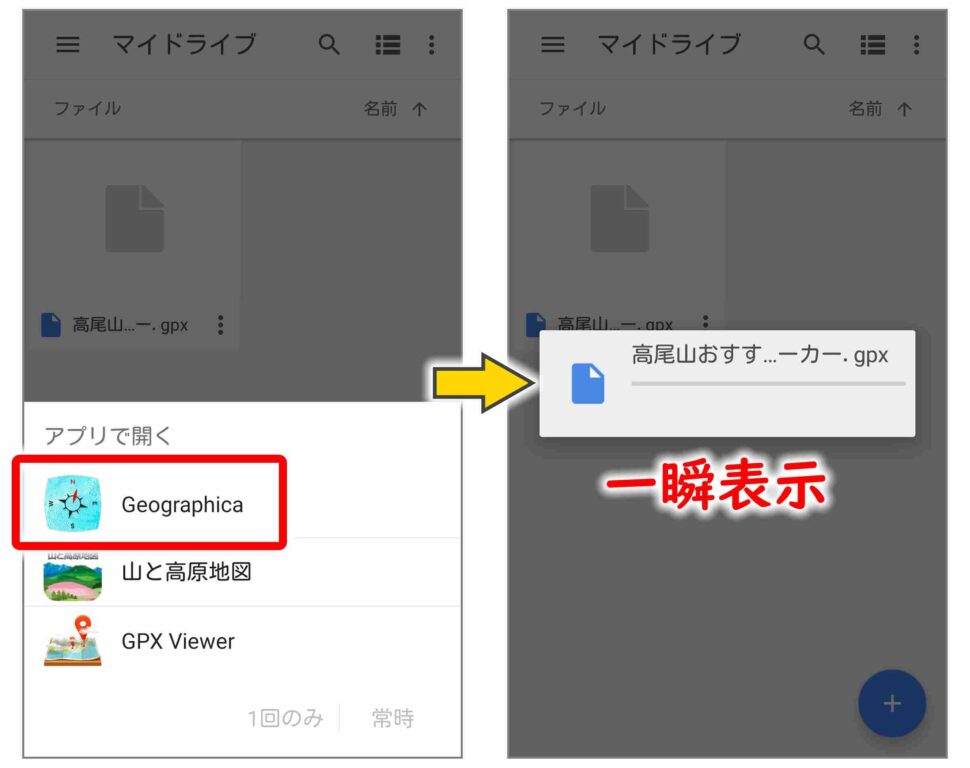
他のスマホでGoogleドライブを起動し、「高尾山おすすめマーカー.gpx」をタップすると、どのアプリで開くか選択するメニューが出ます。ジオグラフィカを選択すると、一瞬ダウンロード中のメッセージが出ます。
「import」フォルダに格納される
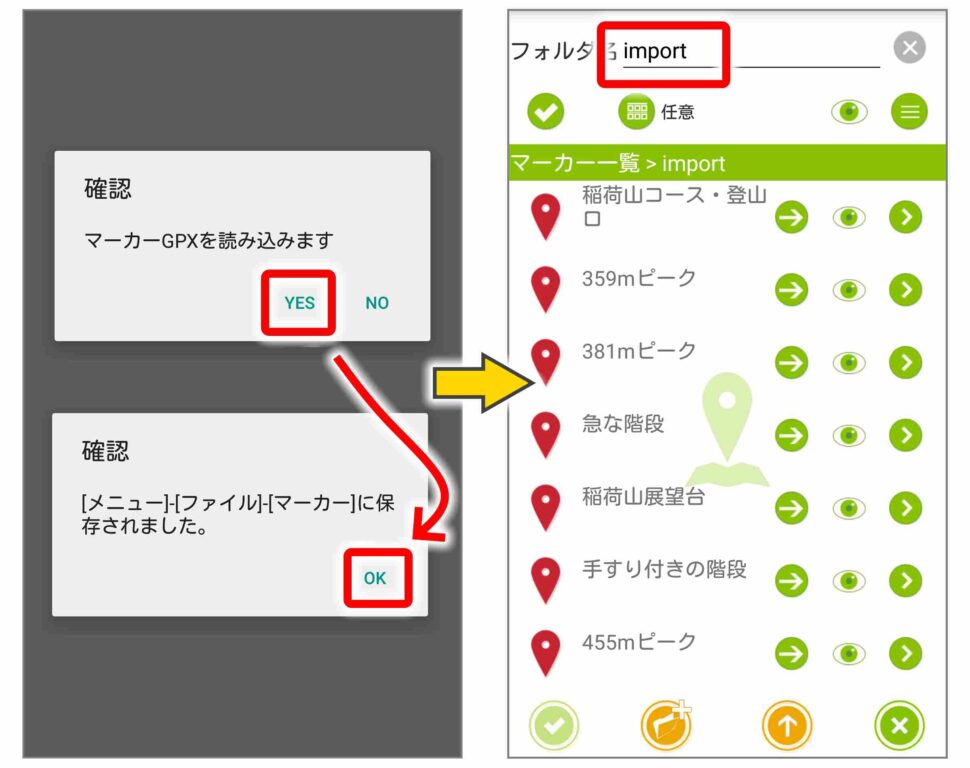
「マーカーGPXを読み込みます」というウインドウが出たら、[YES]をタップします。「[メニュー]-[ファイル]-[マーカー]に保存されました。」というウインドウが出たら、[OK]をタップします。「import」という名前のフォルダにマーカーがインポートされたことを確認します。
お試しマーカー
このリンクをお手持ちのスマートフォン(もちろんジオグラフィカをインストール済み)でクリックすると、インポートできます。
Googleドライブを介する場合とちがって、インポートしたフォルダの名前は「高尾山おすすめマーカー」となるはずです。
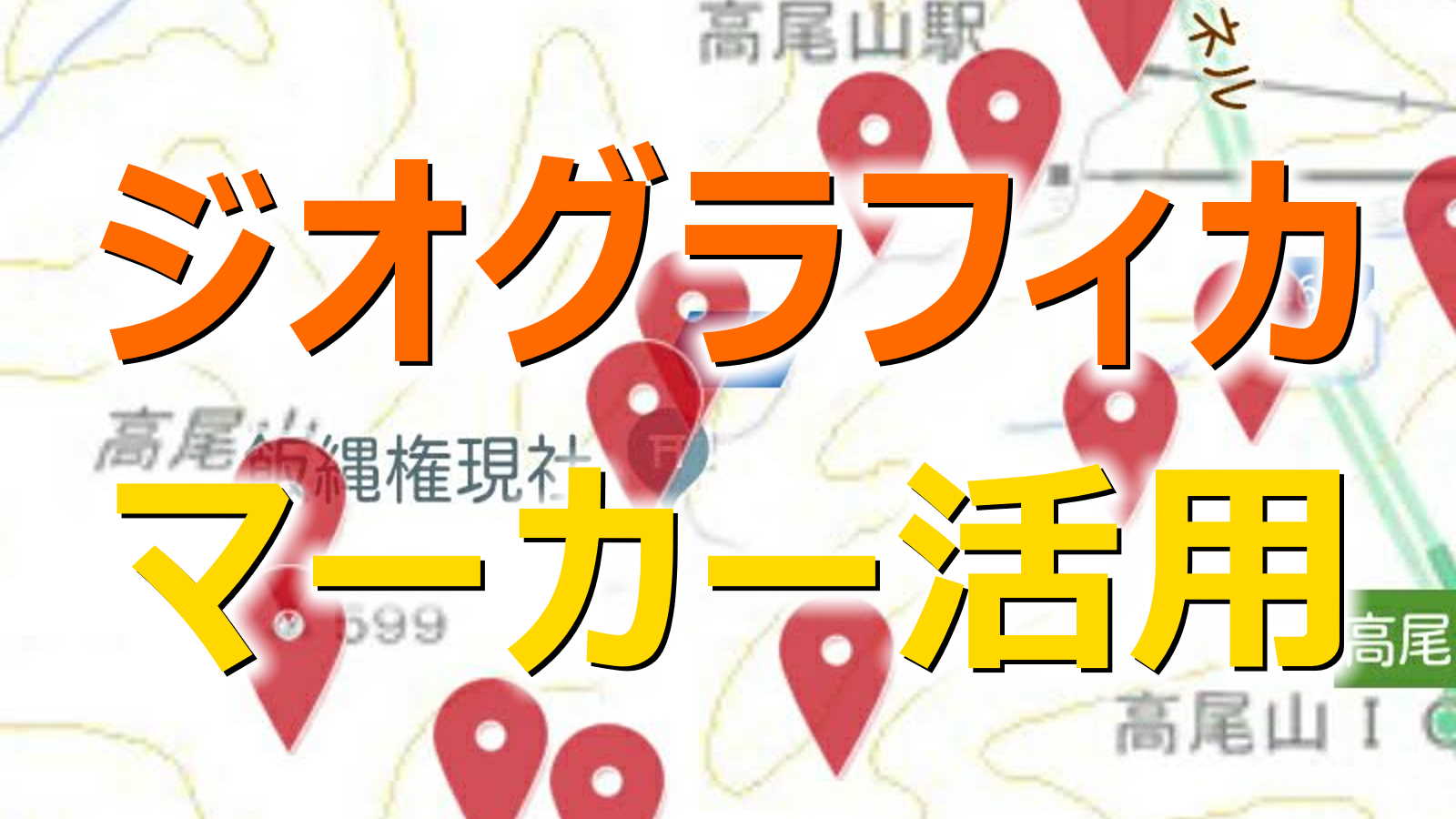

コメント
有難うございます。とても参考になりました~。
福永 さま、コメントありがとうございます。ジオグラフィカの核心はマーカー機能だと思います。
測量調査で、ダム上流域のスマホ不通話エリアで仕事をすることが多く、モバイルマッパーやガーミンを利用して、目的地点への移動やポイントの記録をしています。
いろいろと調査資材を持って移動しなければならず、薄く携行性に優れたスマホで利用できるこのアプリを非常に重宝しており、制限解除して利用させていただいています。
利用する中で、ポイントのインポート機能を使い、カシミールで作成した複数のGPXデータ一括して読み込ませてポイントを表示させています。その時に、インポートデータのマーカー選択することはできるでしょうか?現状は自動的にマークを付けてくれているかと思います。
しかし、種類に応じてマーカーの種類を使い分けたり、ポイント名称を表示できるマーカーを選びたいです。1件づつ修正すれば出来ますが、一式で100件以上あるポイントを一つづつ修正してゆくのは、非常に大変です。
方法がありましたら、ご教授ください。
イーサンハント様、コメントありがとうございます。
ジオグラフィカが出力したgpxファイルをテキストエディタで開いてみると、1つのポイントがこんな構成になっています。
<wpt lat="35.630982" lon="139.267004" iswarning="1"><ele>203.000000</ele>
<time>2019-04-24T15:00:00Z</time>
<name>稲荷山コース・登山口</name>
<cmt>がんばってください</cmt>
<extensions>
<kashmir3d:ident></kashmir3d:ident>
<kashmir3d:icon>901001</kashmir3d:icon>
<geographica:icon>10</geographica:icon>
</extensions>
</wpt>
geographica:iconというタグの番号(上の例では10)がジオグラフィカ側のアイコン番号となっているようです。
kashmir3d:iconというタグはおそらくジオグラフィカの作者様がカシミールとの互換性を考慮して付与されているのでしょう。
モバイルマッパーやガーミンがどのようなgpxファイルを出力するのかわからないのですが、
<ガーミン:icon>★★★</ガーミン:icon> ⇒ <geographica:icon>▼▼▼</geographica:icon>
といった一括置換をかけると良いのではないでしょうか。