 登山地図アプリ「ヤマレコMAP」の主要な機能について、実際に操作する順序で解説します。
登山地図アプリ「ヤマレコMAP」の主要な機能について、実際に操作する順序で解説します。
ヤマレコは登山計画の作成、現地でのナビゲーション、写真や動画、音声やテキストメモの記録、登山後のSNS連携まで全方位の機能を網羅しています。その多機能さゆえに、どこから手を付けたらよいのかわかりにくい傾向があります。
この記事は、ヤマレコMAPをインストールしたものの、使い方をおぼえるのが面倒くさくてほったらかしにしているという読者を対象としています。
地図をダウンロードする3つの方法
山名を検索し、広域地図をダウンロードする
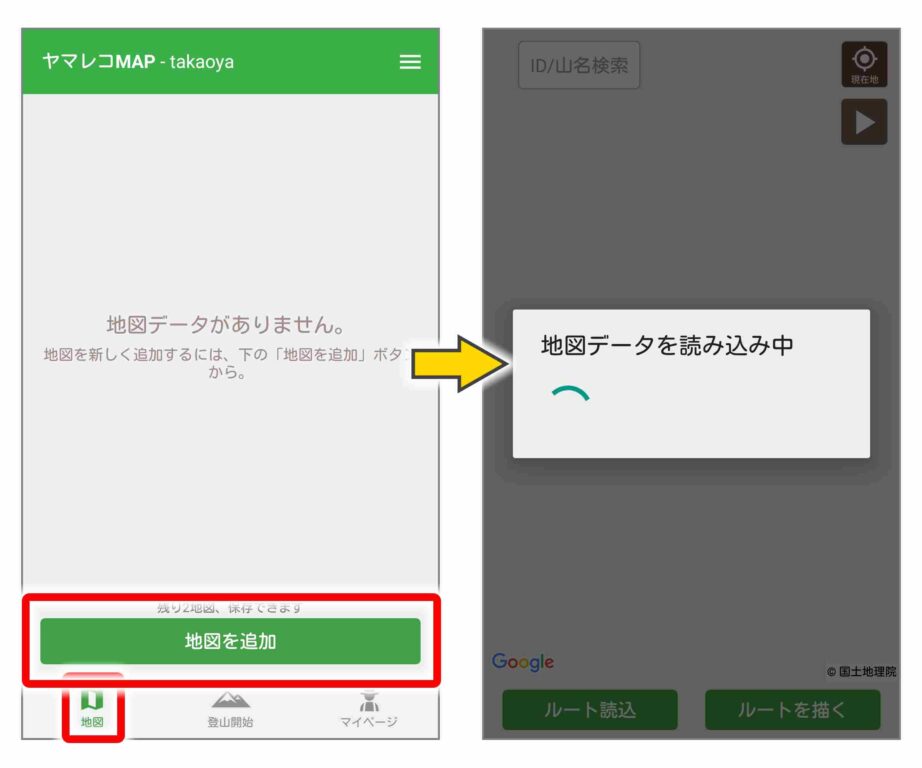
ヤマレコMAPを最初に開いたときには「地図データがありません」と表示されるはずです。[地図を追加]ボタンをタップします。
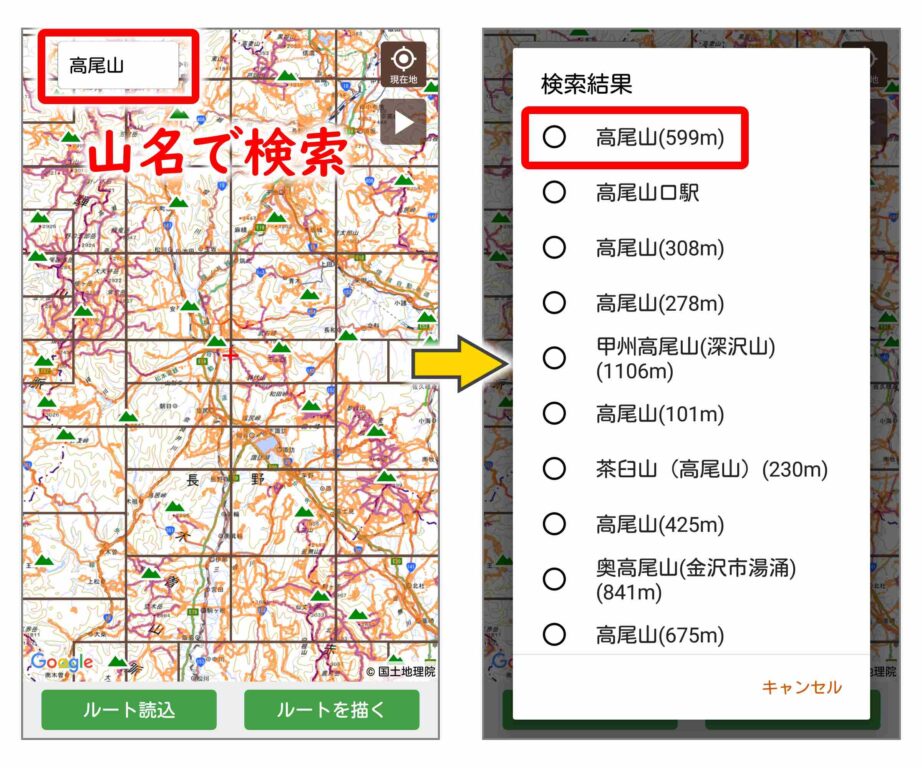
広域地図が表示されます。上部のテキストボックスに「高尾山」と入力して検索します。検索結果の候補から「高尾山(599m)」をタップします。
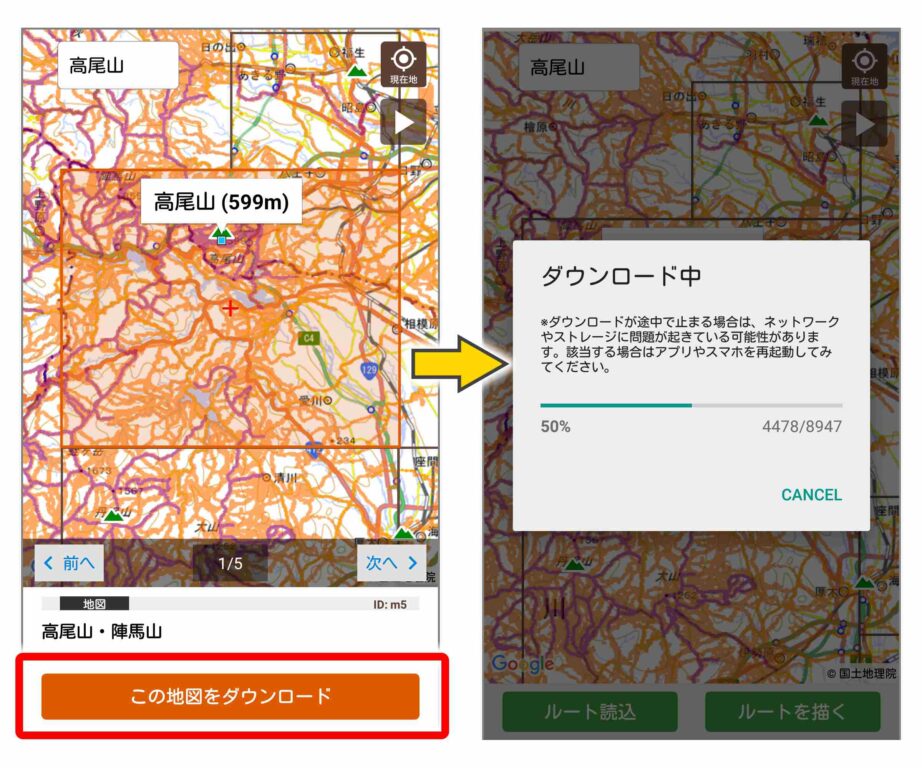
「高尾山・陣馬山」周辺が表示されます。対象エリアが赤い枠で囲まれています。[この地図をダウンロード]をタップします。広域地図なのでダウンロードにかなり時間がかかります。
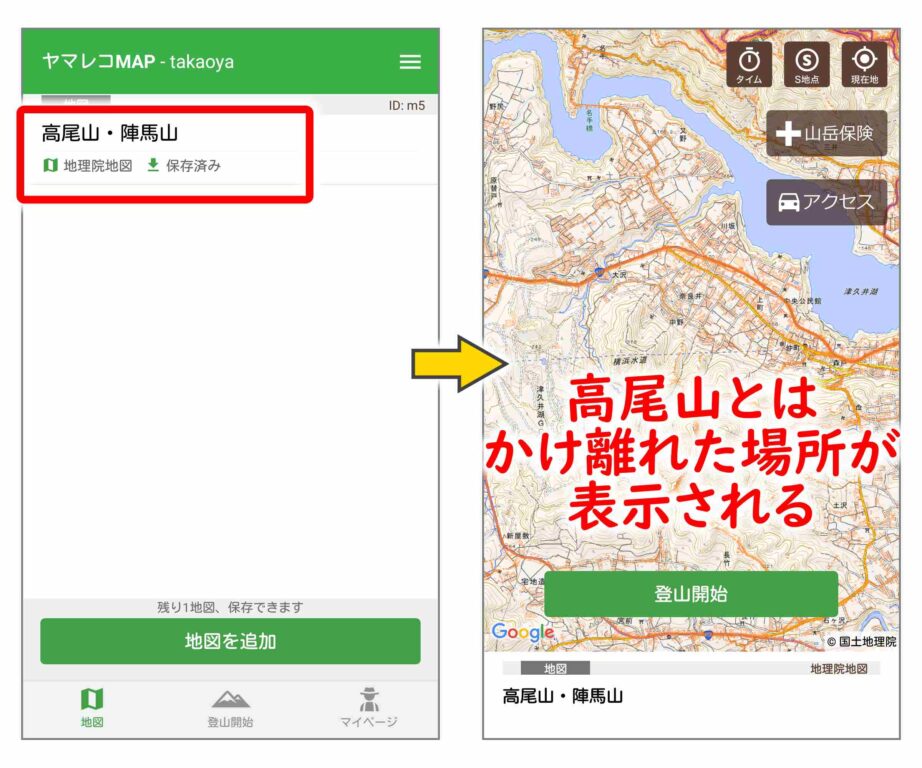
[地図]ページのリストに「高尾山・陣馬山」が表示されます。タップすると、高尾山とはかけ離れた場所(広域地図の真ん中?)が表示されます。
モデルコース周辺の地図をダウンロードする
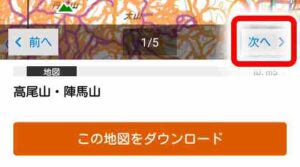
登山コース周辺の地図を効率よくダウンロードするには、広域地図の下部に表示されている[< 前へ][次へ >]ボタンを利用します。
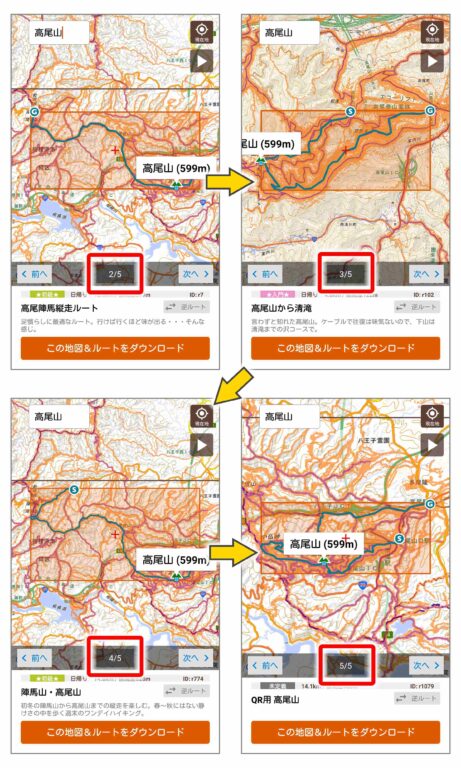
高尾山周辺には、
- 高尾陣馬縦走ルート
- 高尾山から清滝
- 陣馬山・高尾山
- QR用 高尾山
という4つのモデルコースが用意されています。自分がこれから登りたいコースに近いものを選択してダウンロードすると時間を節約できます。赤い枠線で囲まれたエリアだけでなく、すこし余裕をもった範囲がダウンロードされます。
登山計画を立て、その周辺の地図をダウンロードする
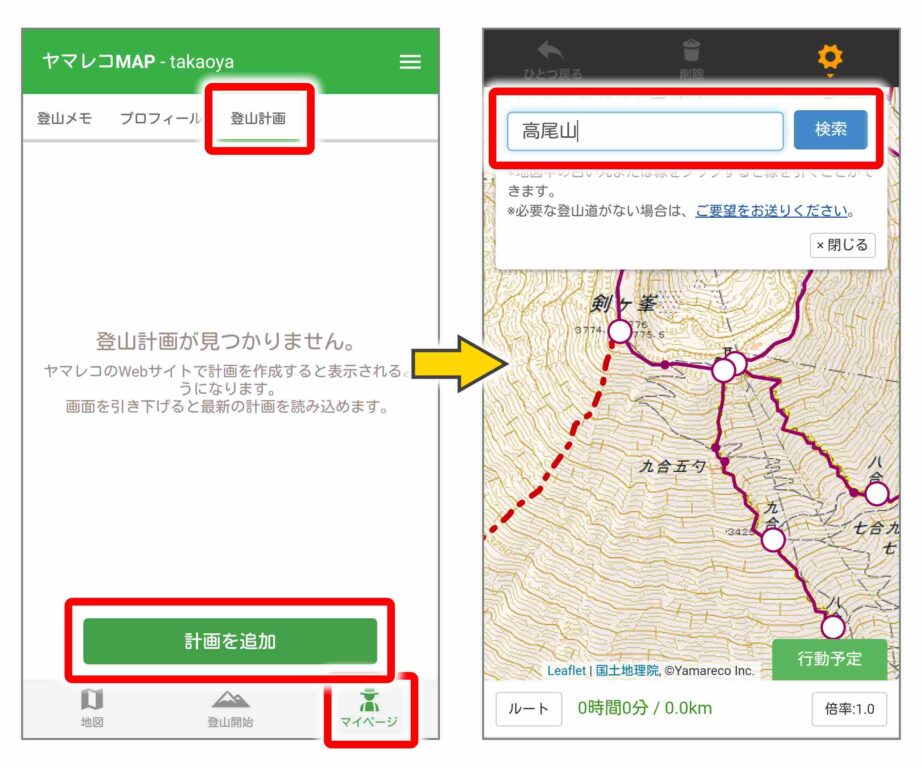
やや手間が増えますが、自分が登りたいコースの計画を立てると、地図の最適な範囲をダウンロードでき、かつ、実際に登山する場面で[ルート逸脱警告]や[ガイド機能]を利用できます。
[マイページ]の[登山計画]ページで[計画を追加]ボタンをタップします。富士山周辺の地図が表示され、上部に検索ウインドウが出ます。「高尾山」を検索します。
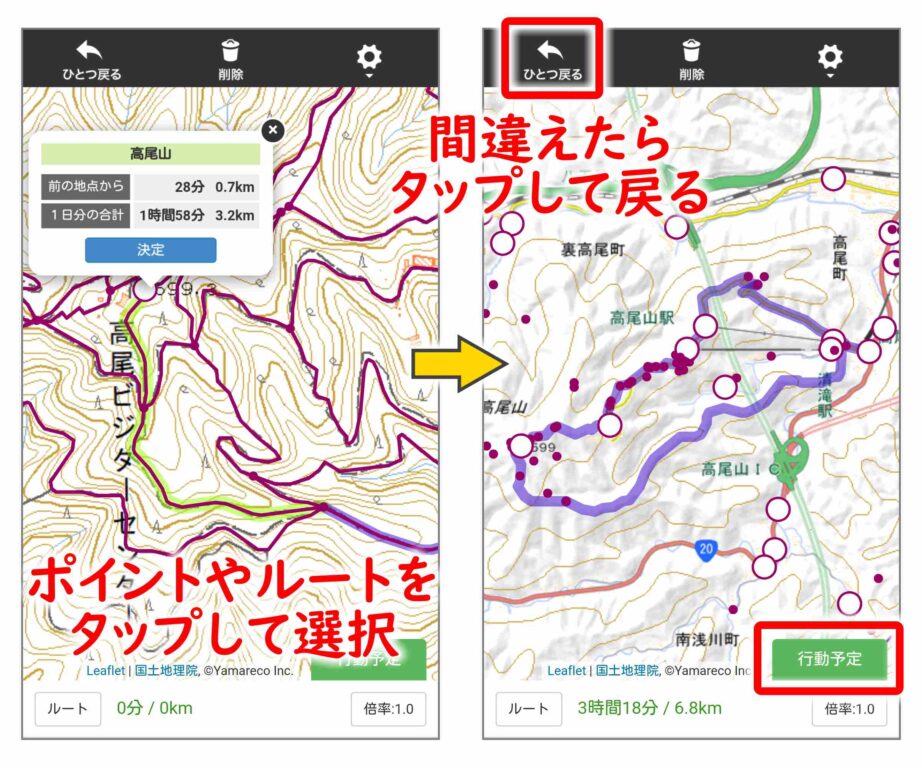
高尾山周辺の地図が表示されます。スタート地点から順に○ポイントをタップして、登山計画に追加します。○ポイント間に複数の経路が存在する場合は、紫色の線をタップして選択します。間違えたら[ひとつ戻る]をタップしてやり直します。
文章とスクリーンショットだけでは説明しづらいので、Youtube動画(44秒)にしてみました。
○ポイントをタップするのは簡単ですが、紫色の線をタップすると時々空振りします。ルートをゴール地点まで完成したら、右下の[行動予定]ボタンをタップします。
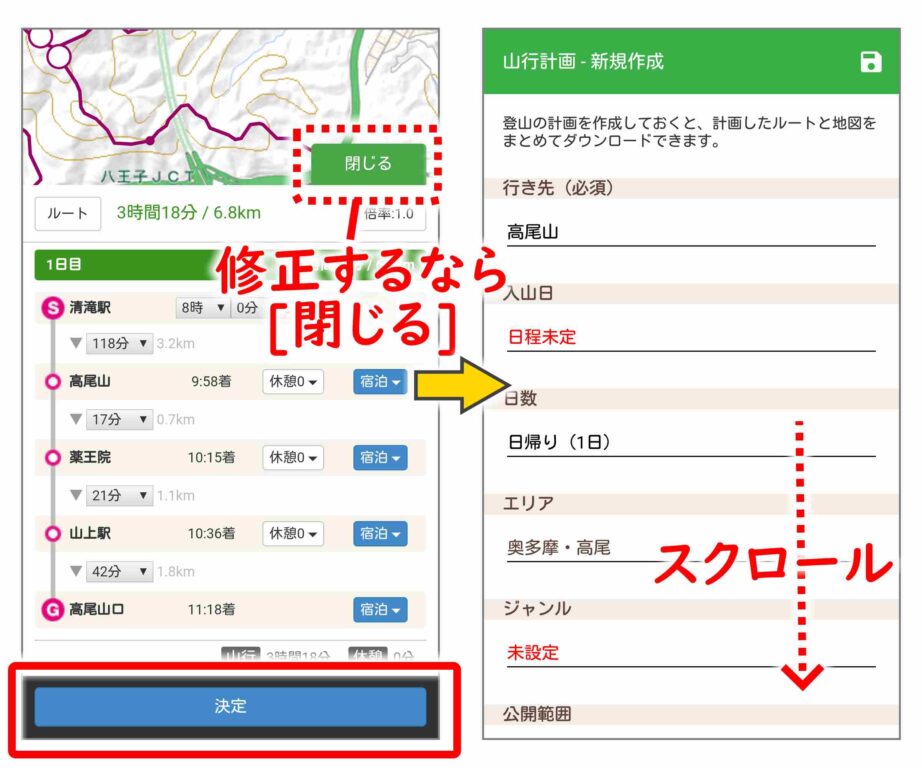
経路の詳細ページが表示されます。修正するなら[閉じる]ボタンをタップします。スマホの[戻る]ボタンをタップすると、すべて破棄されるので注意してください。
問題がなければ、下部の[決定]ボタンをタップします。確認ページが表示されるので、下にスクロールしてください。
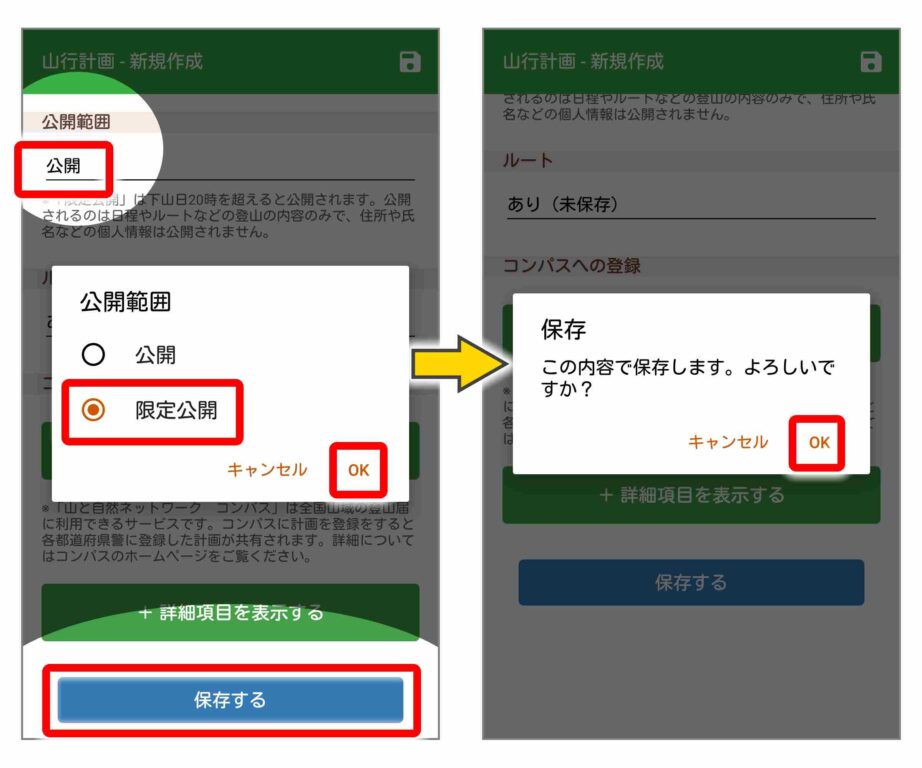
山行計画の[公開範囲]は[限定公開]にしたほうが良いでしょう。最下部の[保存する]ボタンをタップして保存します。
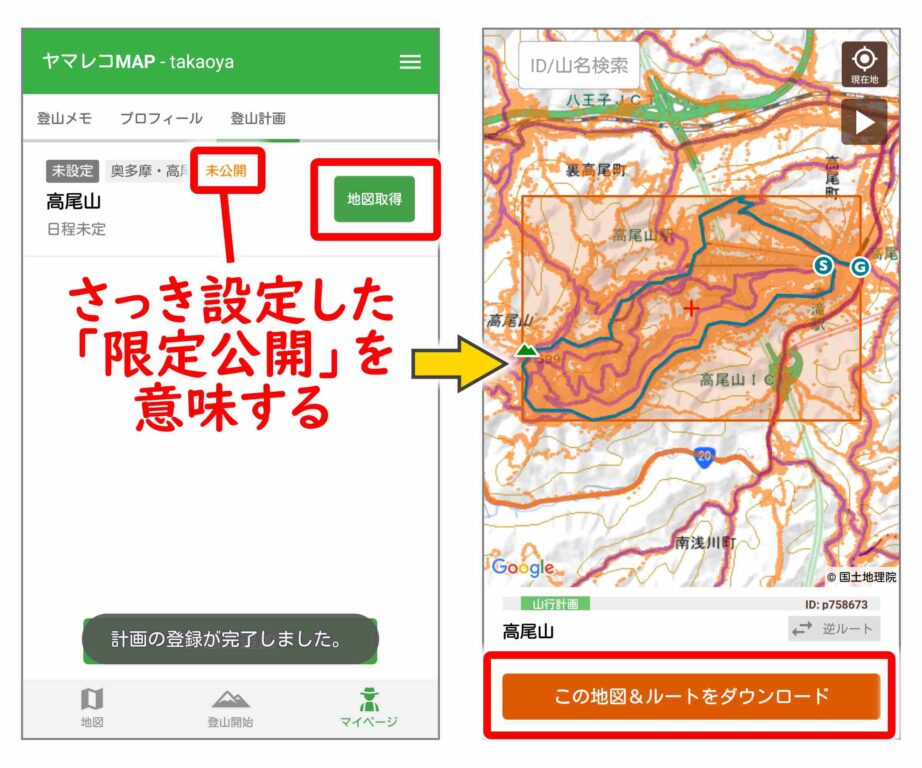
[マイページ]の[山行計画]ページに追加されます。右側の[地図を取得]ボタンをタップすると、計画したルートと地図が表示されます。[この地図&ルートをダウンロード]ボタンをタップします。
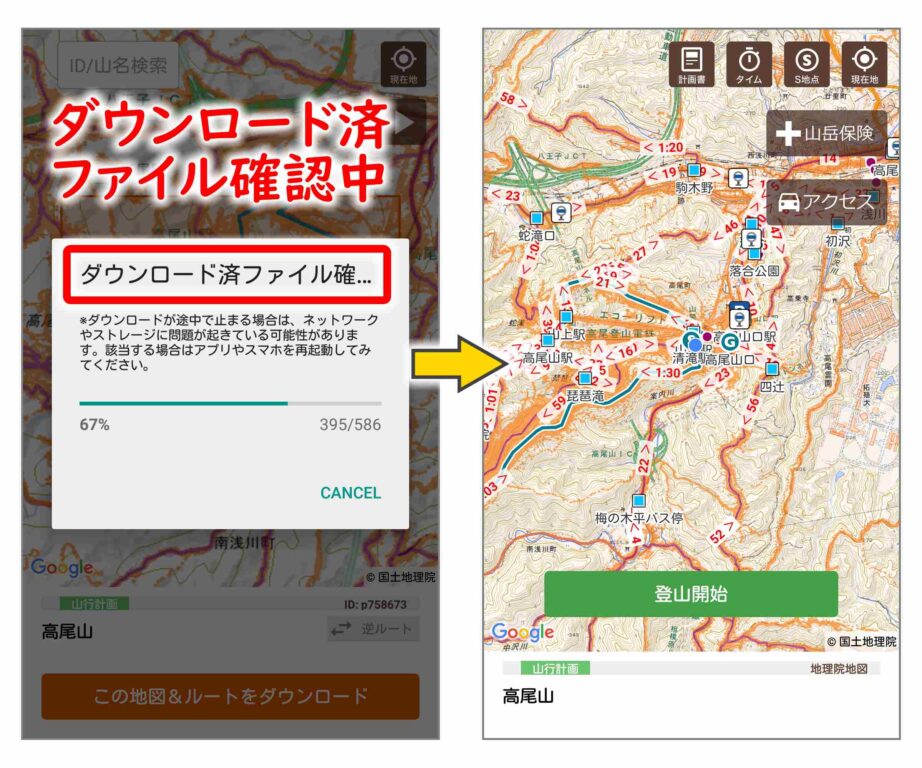
最初にダウンロードした広域地図とエリアがだぶっているので、「ダウンロード済ファイル確認中」と表示されます。ダウンロードが完了すると、登山開始できる画面になります。まだそのときではないので、前の画面に戻ります。
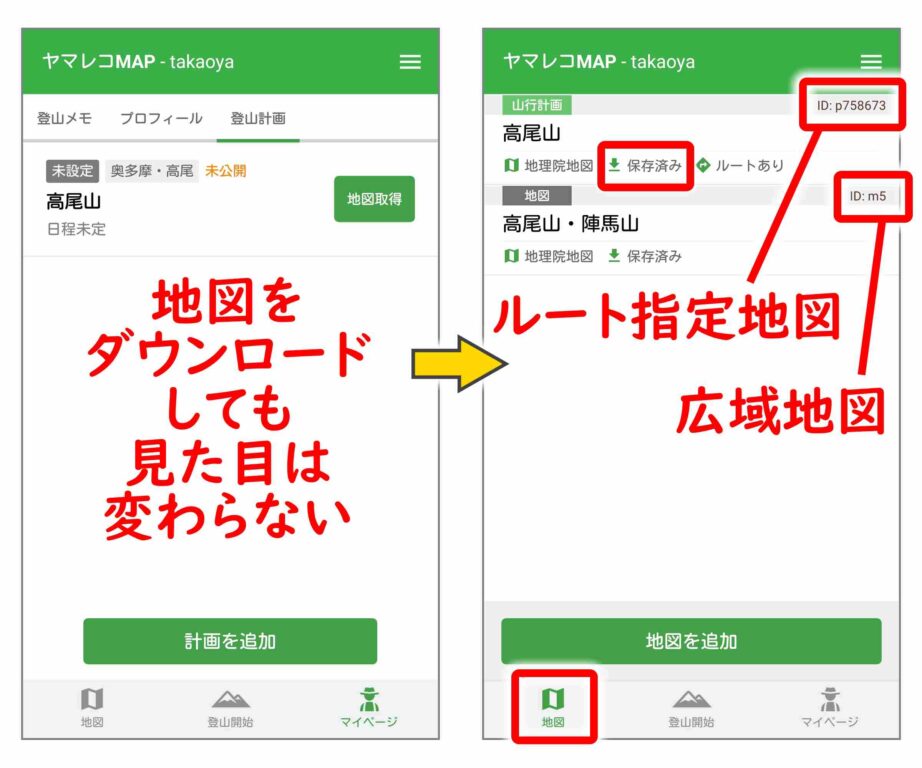
[マイページ]の[山行計画]ページは見た目に変わりありません。[地図]ページには(地図を)「保存済み」と表示されます。
登山中
開始
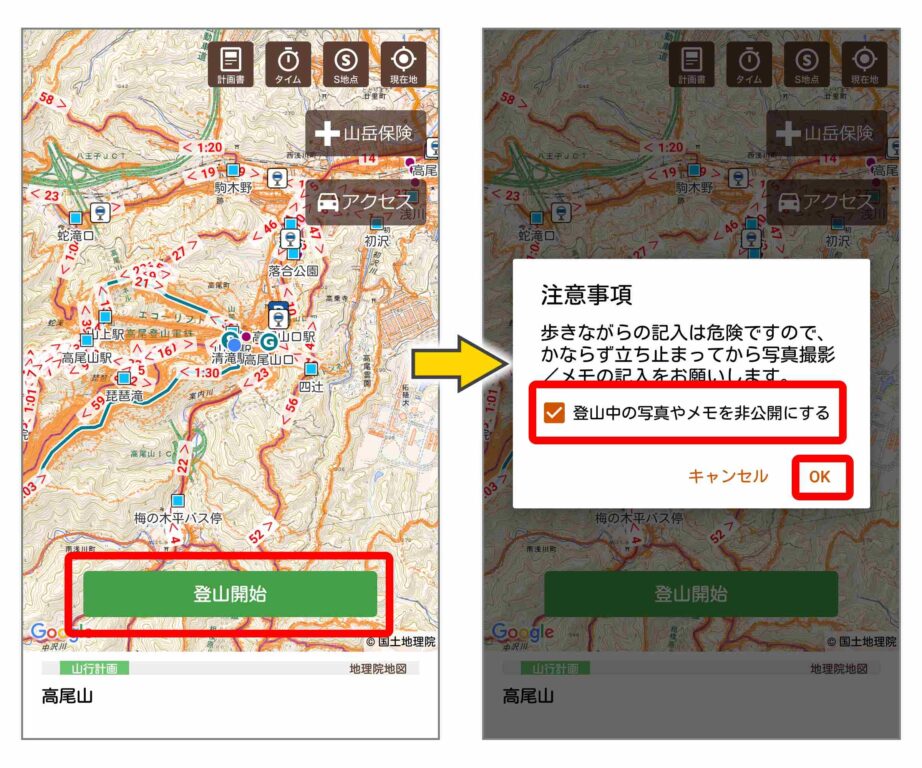
高尾山・稲荷山コースの登山口でヤマレコMAPアプリを起動し、[地図]または[山行計画]ページから地図を開きます。現在地が青い丸●で表示されていることを確認したら、バッテリーを節約するためにスマホの「機内モード」をONにします。
[登山開始]ボタンをタップすると、[注意事項]のウインドウが出ます。[登山中の写真やメモを非公開にする]はチェックしたおいたほうが良いでしょう。
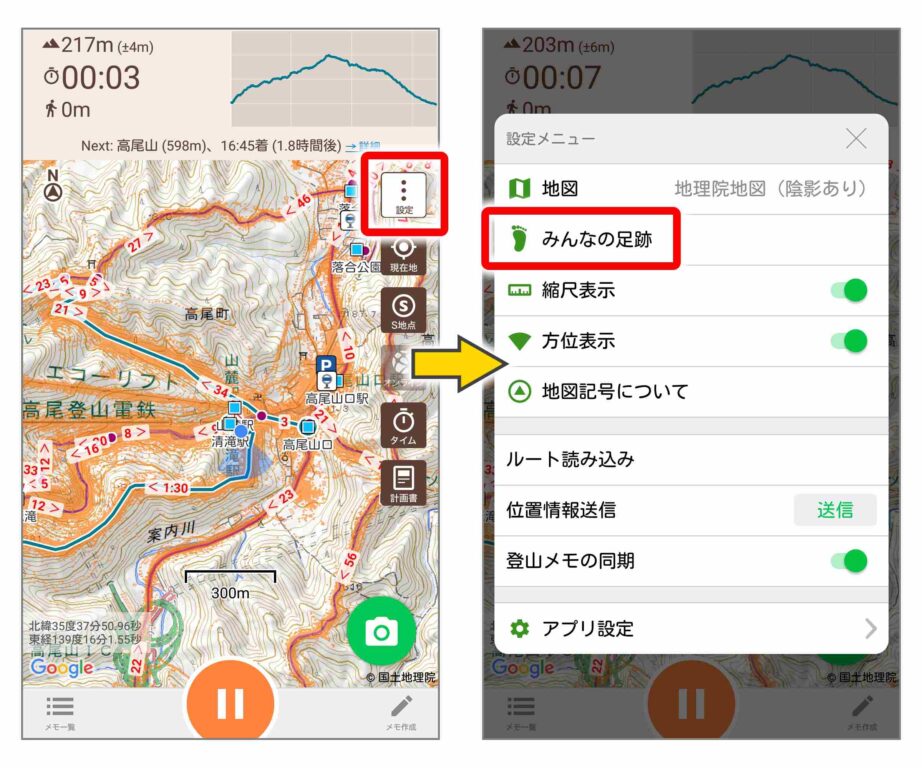
右上の設定ボタンから[みんなの足跡]を非表示にできます。
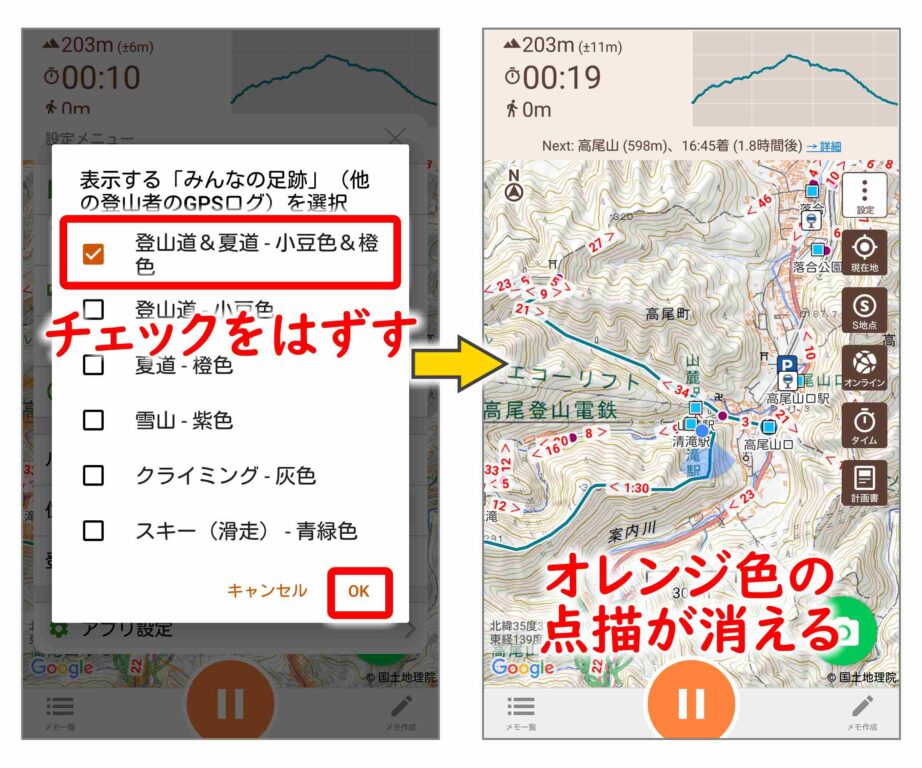
オレンジ色の点描が消えると、ずいぶん見やすくなります。
さらに右側の[タイム]アイコンをタップすると、コースタイム(地図上の数字)の表示/非表示を切り替えることができます。
一時停止
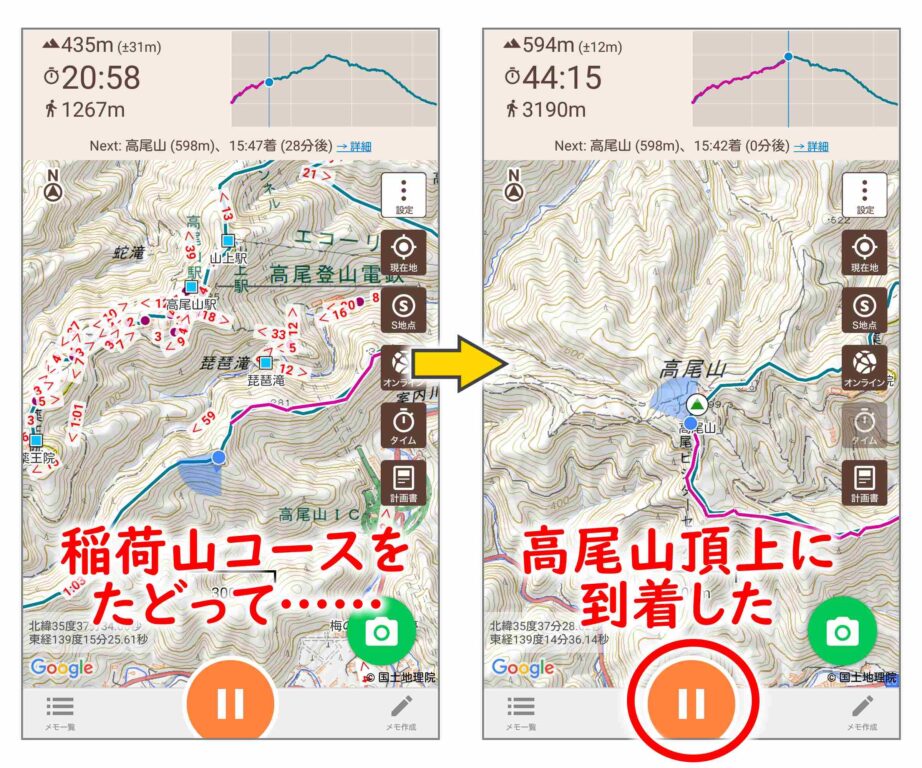
稲荷山コースをたどって、高尾山頂上に到着しました。バッテリーの節約のために、下部の一時停止ボタンをタップします。
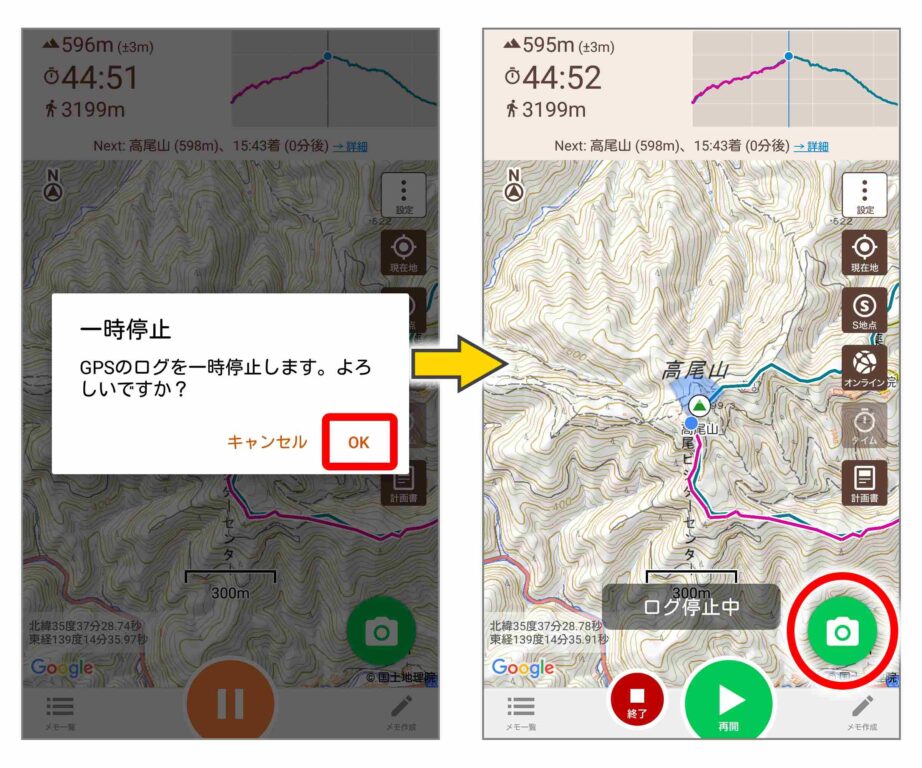
一時停止中は「ログ停止中」とわかりやすくオーバーレイ表示されます。
写真、動画、音声、テキストメモ
右側のカメラアイコンからカメラを起動し、山頂からの写真を撮影します。
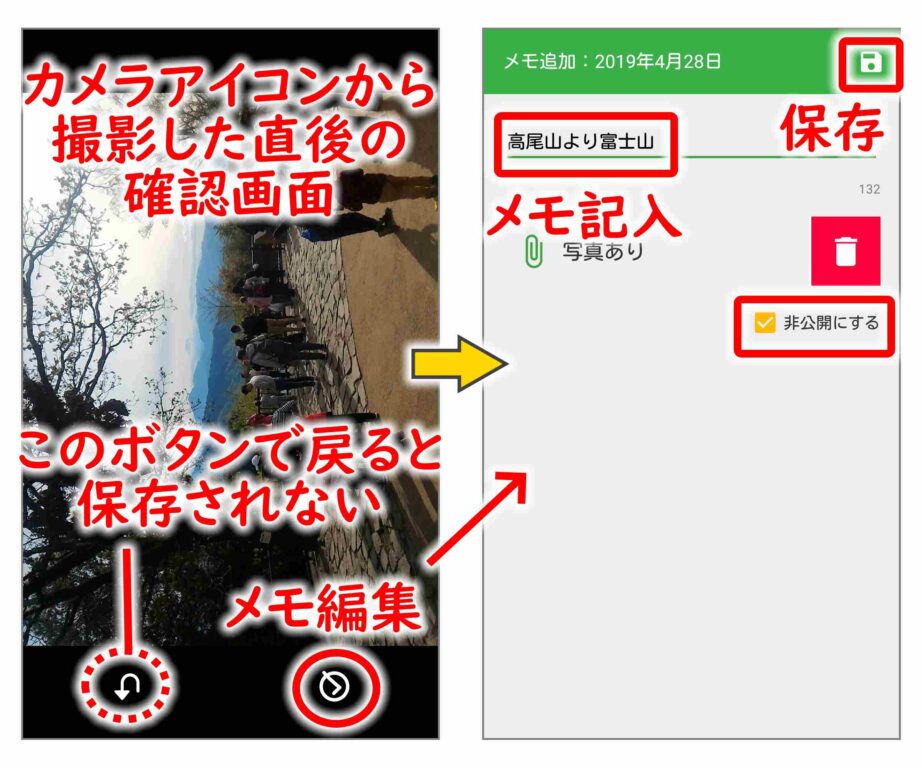
撮影すると、確認画面が表示されます。[戻る]アイコンをタップすると、写真は破棄されます。[チェック]アイコンをタップすると、テキストメモを記入する画面が出ます。「高尾山より富士山」と入力し、右上の保存アイコンをタップします。
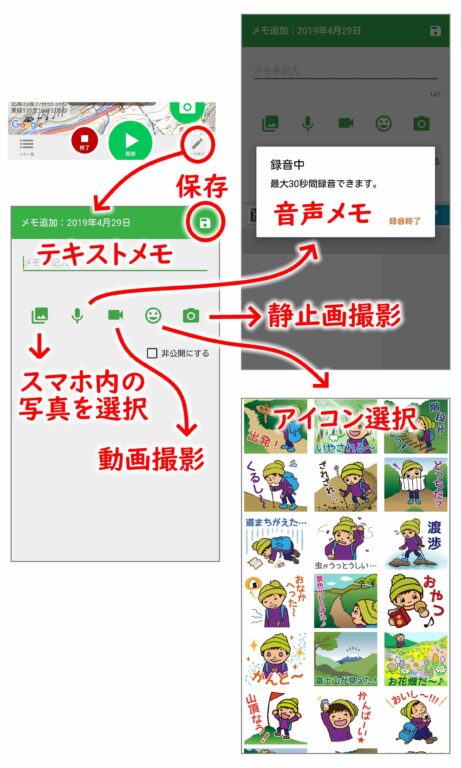
地図画面の右下の[メモ作成]アイコンから、音声メモや動画撮影など多様な記録を残すことが可能です。
再開
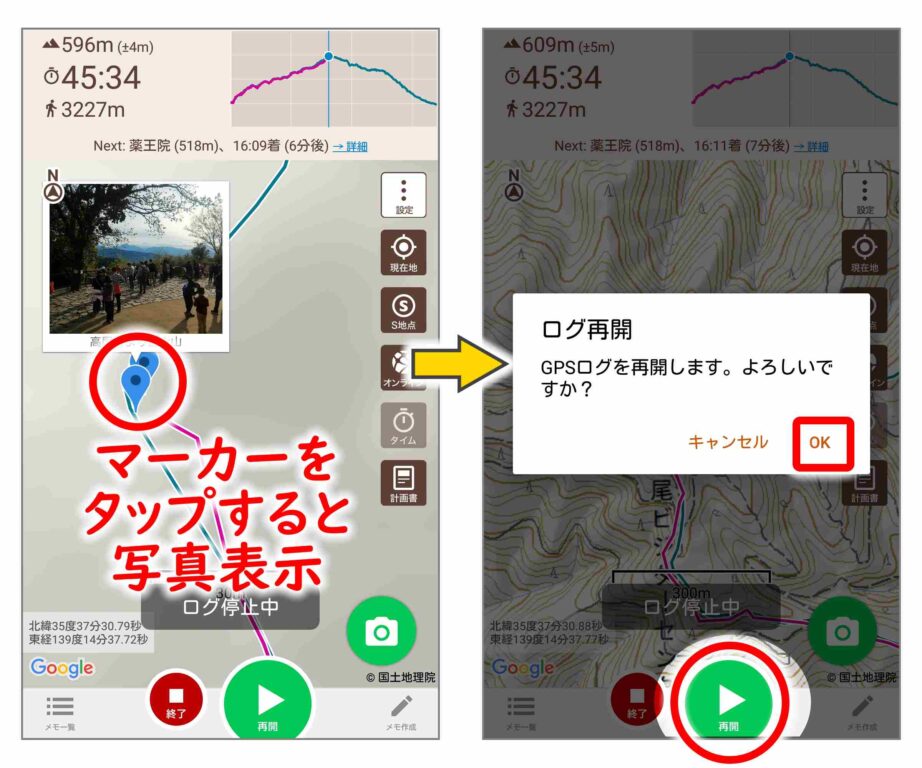
メモ(写真)を作成した地点は地図上にピンスタイルアイコンで表示されます。タップして内容を見ることができます。
一休みしたら、下山を開始します。下部の[再開]アイコンをタップします。
停止
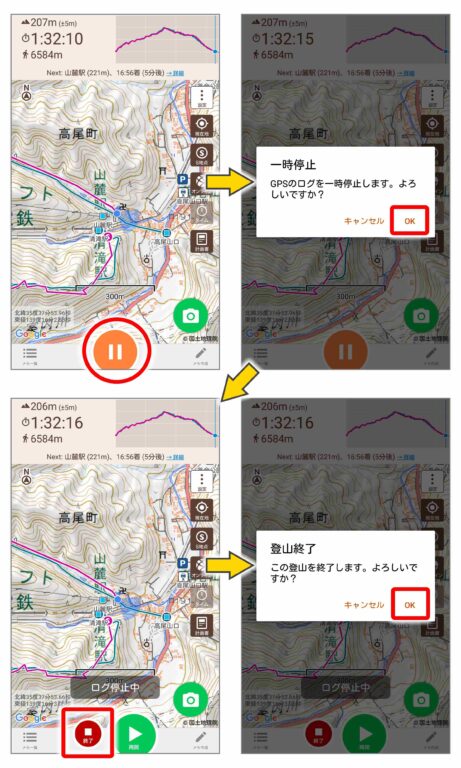
1号路の登山口まで下りてきたら、ログの記録を停止します。まず[一時停止]し、さらに[終了]する二段構えになっています。
山行記録の編集
山行記録をヤマレコのサイトと同期する
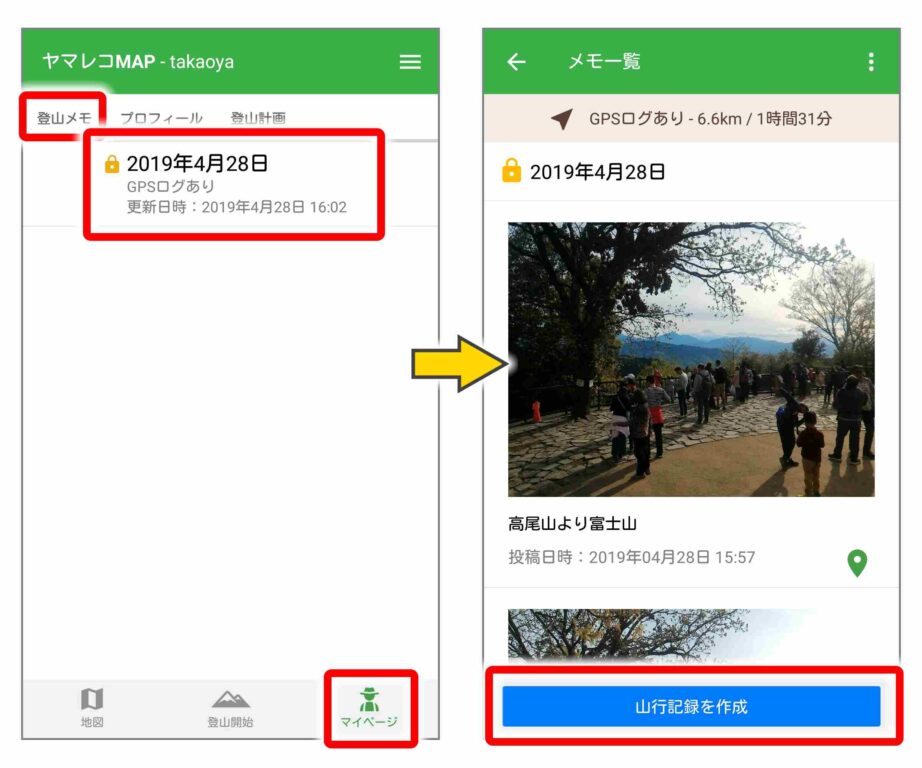
登山中のGPSログやメモは[マイページ]の[登山メモ]ページに一覧表示されます。タップすると、内容が表示されます。下部の[山行記録を作成]ボタンをタップします。
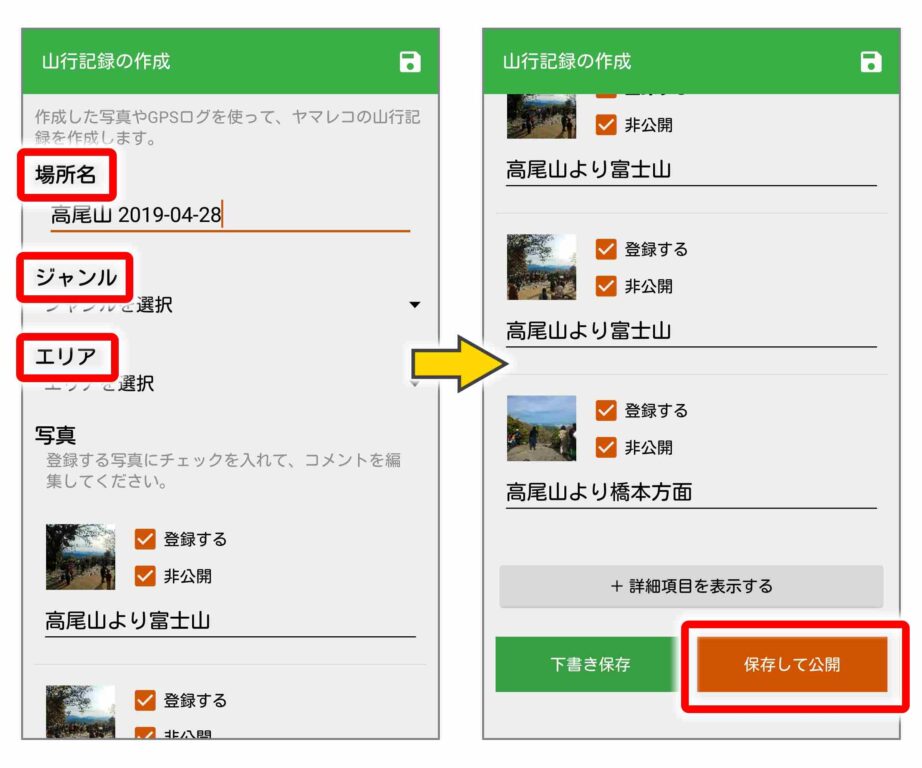
[場所名]と[ジャンル]と[エリア]の設定は必須です。写真やメモの[登録する](=アップロードする)や[非公開]のチェックを済ませて、[保存して公開]ボタンをタップします。山行記録を公開したくなければ[下書き保存]をタップします。
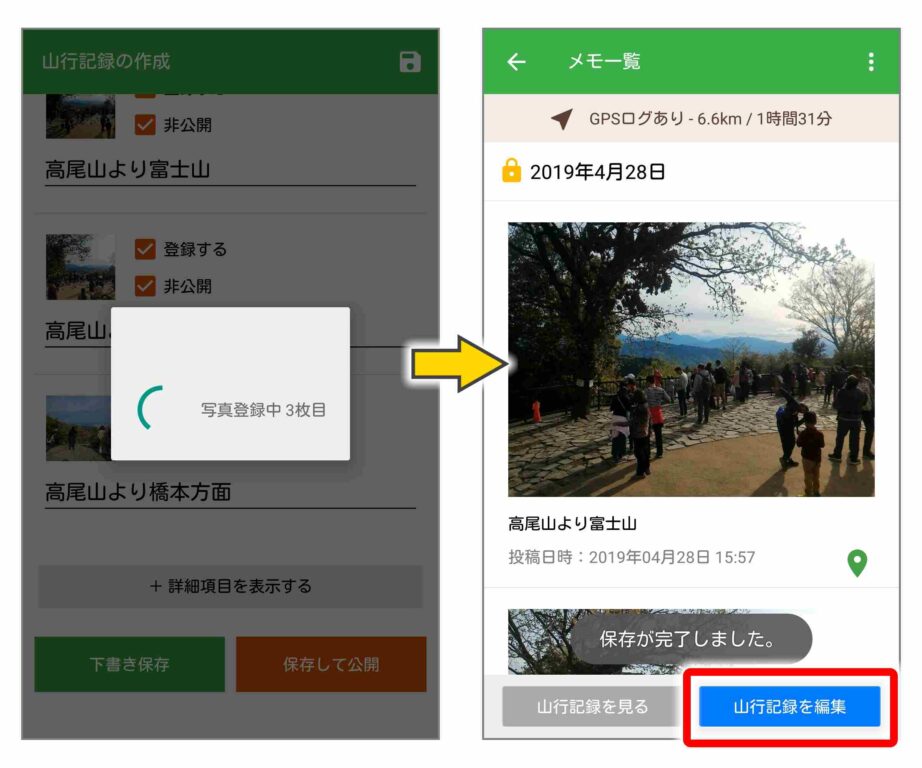
アップロードが完了すると、前のページに戻ります。右下に[山行記録を編集]ボタンが出現します。
ヤマレコのサイトで詳細を編集する
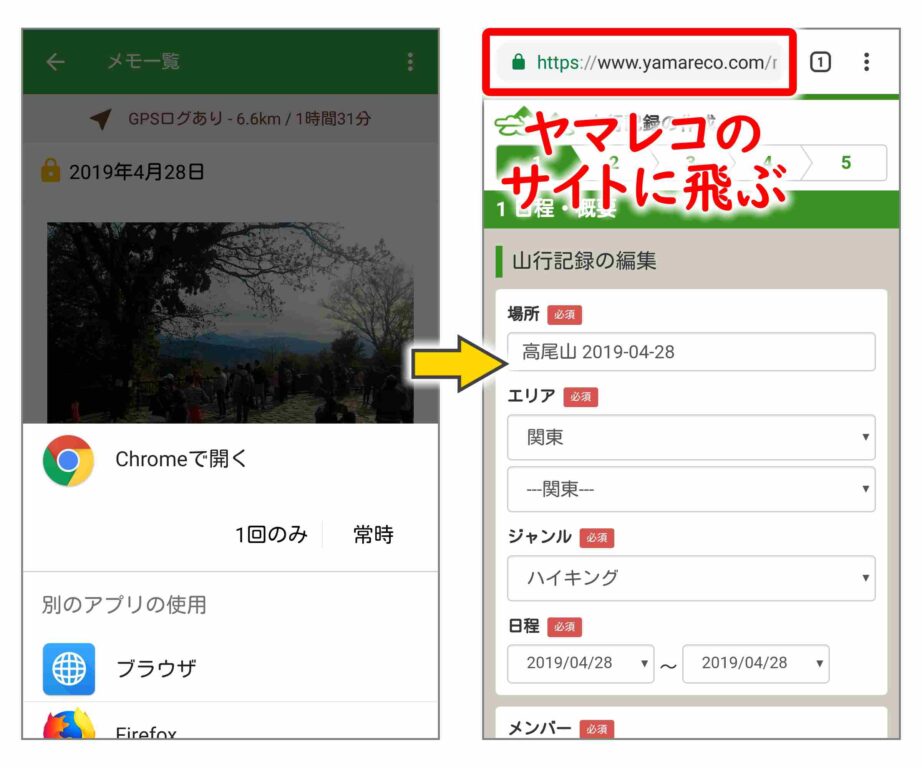
[山行記録を編集]ボタンをタップし、ブラウザを選択すると、ヤマレコのサイトにジャンプします。この画面はヤマレコMAPアプリとは別の世界です。ヤマレコのサイト上でもっと詳細な編集(感想や装備など追記)が可能です。
この記事の山行記録はこちらです。
アプリ上でGPSログを閲覧する
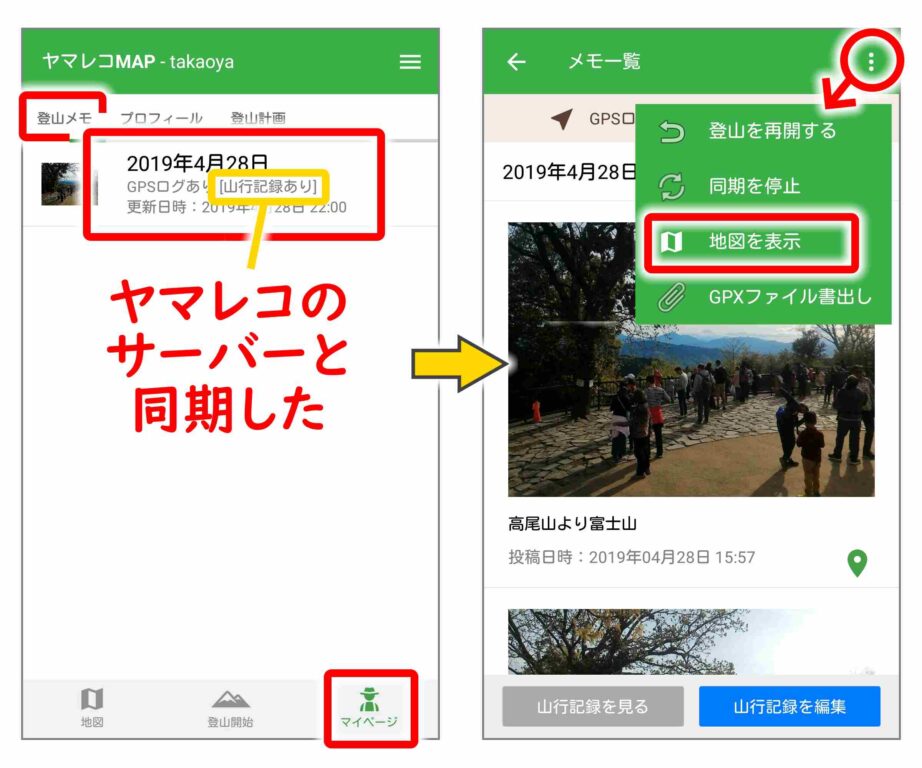
ヤマレコMAPアプリに戻り、[マイページ]の[登山メモ]ページを見ると、「山行記録あり」と表示されており、ヤマレコのサーバーと同期したことを確認できます。
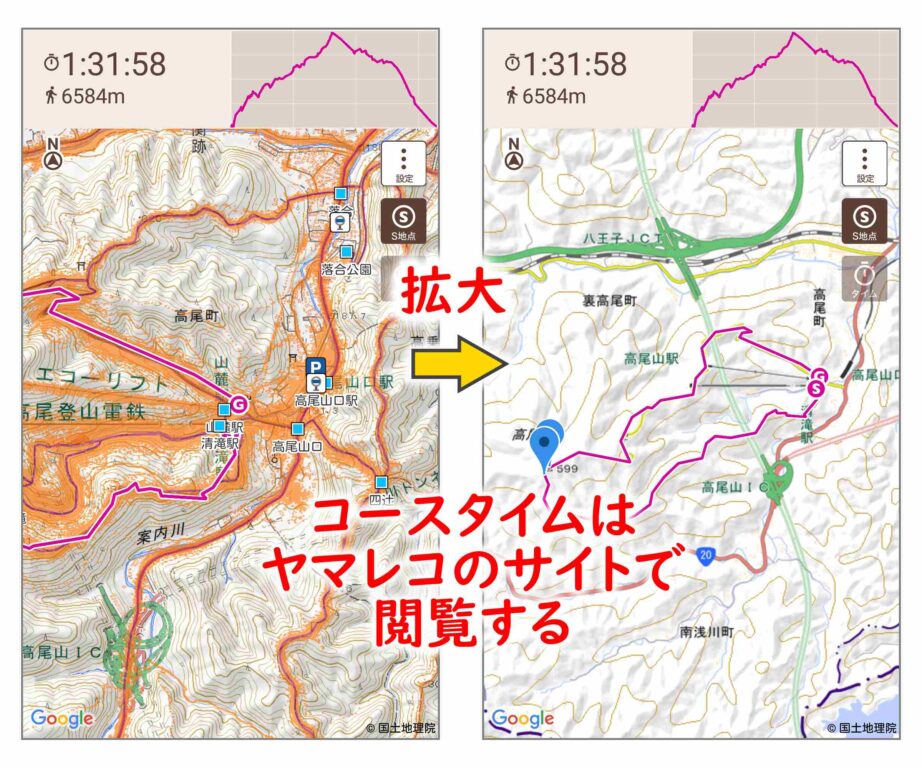
ヤマレコMAPアプリ上で山行記録の詳細を閲覧することはできません。閲覧も再編集もヤマレコのサイトでおこないます。ヤマレコのサイト閲覧用のアプリを利用すると、閲覧画面がいくぶんすっきりします(広告も少なめか)。しかし、再編集しようとするとやはりヤマレコのサイトに飛ばされます。
GPSの軌跡と写真(メモ)をリンクして閲覧するだけなら、右上のメニューアイコンから[地図を表示]を選択すれば可能です。
まとめ
ヤマレコMAPの全機能については、公式サイトで公開されているヘルプをご参照ください。
2019年5月現在、Android版アプリはVersion3.2.5まで進み、画面デザインが大きく変更されているため、上記のヘルプだと理解しにくいでしょう。この記事がお役に立てればさいわいです。




コメント