
登山地図アプリ「YAMAP」の主要な機能について、実際に操作する順序で解説します。
インストールおよびユーザー登録の手順についてはこちらの記事をご参照ください。
地図をダウンロードする
地図を探す
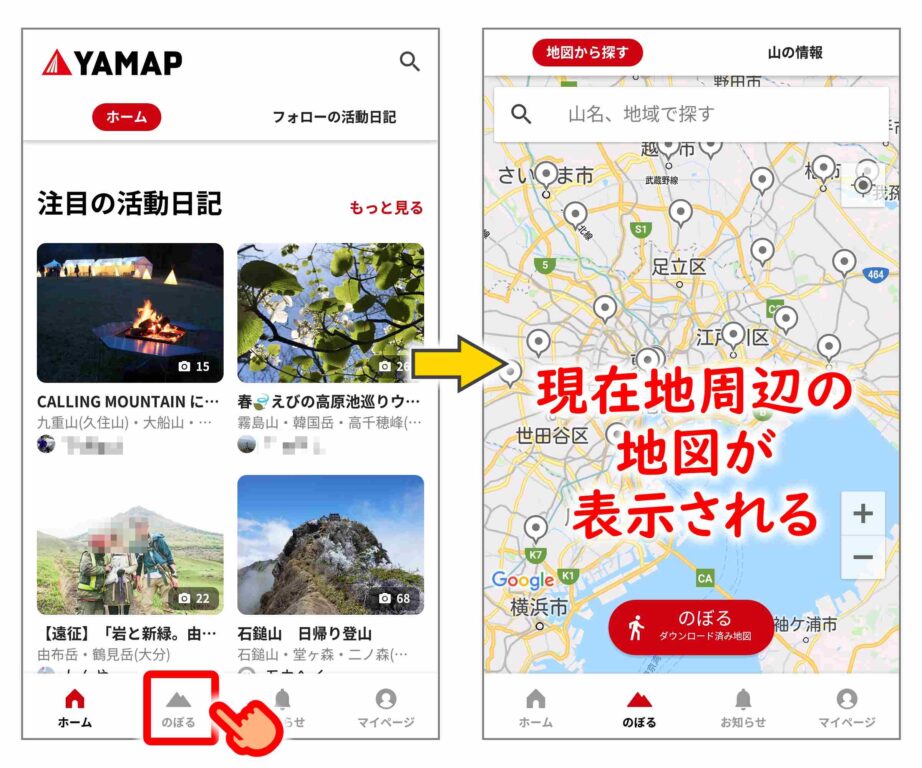
アプリを起動したら、下部の[のぼる]をタップします。現在地(スマホが存在する場所)周辺の地図が表示されます。
地図を選択する
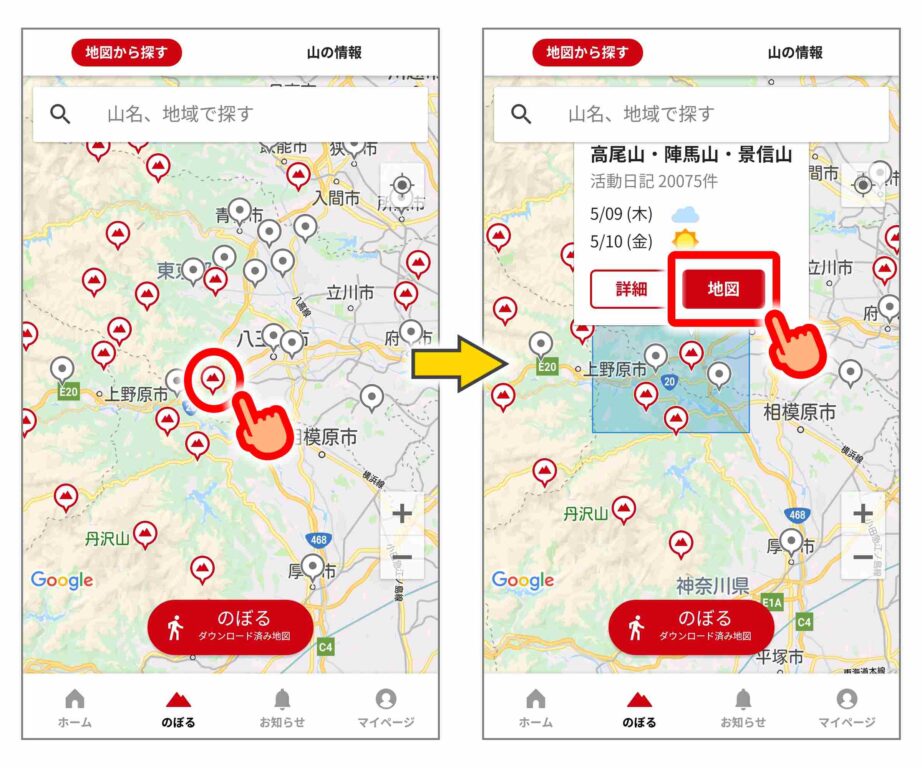
地図をスクロール(スワイプ)して、目的のエリアに移動します。「八王子」の左下あたりに高尾山が存在します。吹き出しアイコンをタップすると、地図のタイトルが「高尾山・陣馬山・景信山」と表示されます。[地図]ボタンをタップします。
地図のダウンロードを待つ
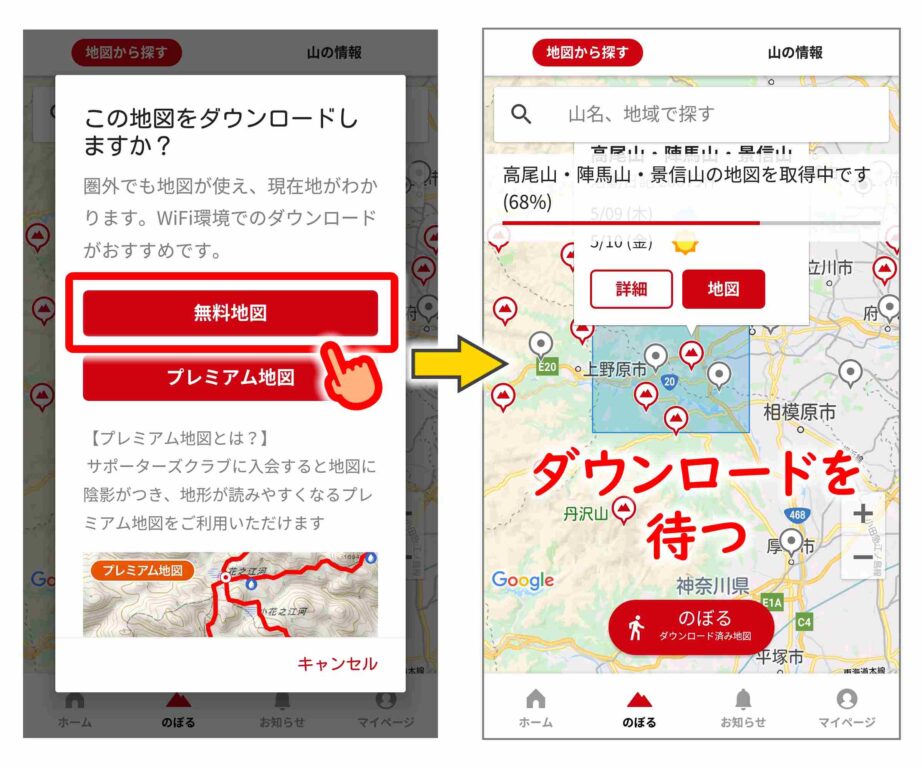
[無料地図]ボタンをタップします。ダウンロードが完了するまでしばらく待ちます。
地図のダウンロードを確認する
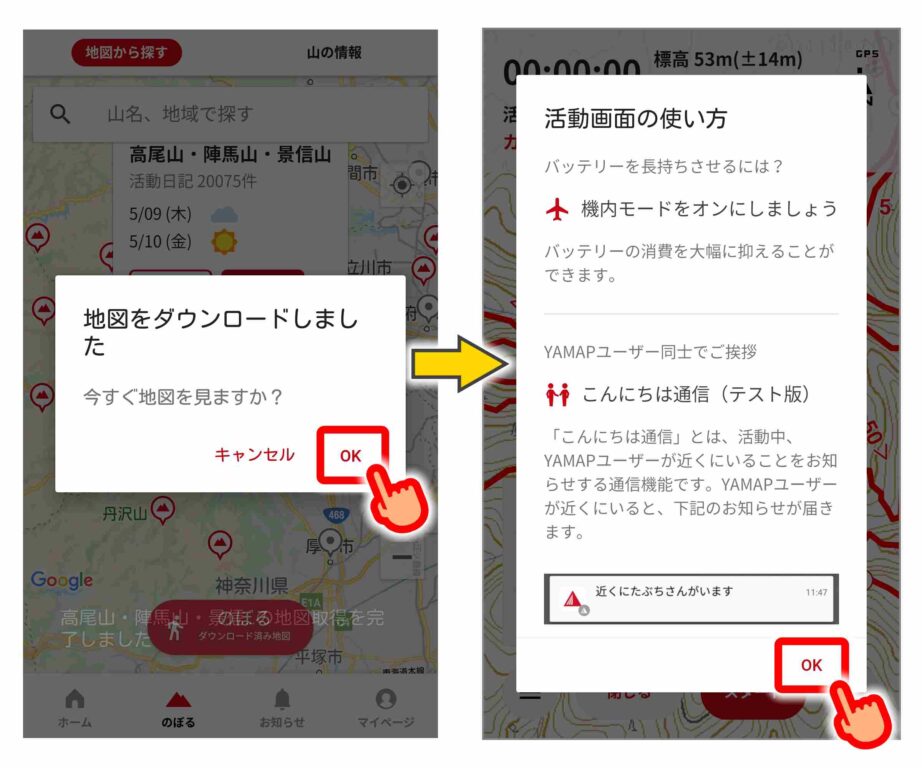
「地図をダウンロードしました。今すぐ地図を見ますか?」とダイアログが出るので、[OK]をタップします。初めて地図を表示するときに「活動画面の使い方」というウインドウが出ます。「バッテリーを長持ちさせるために機内モードをONにする」ことを推奨しています。
地図情報の表示/非表示を確認する
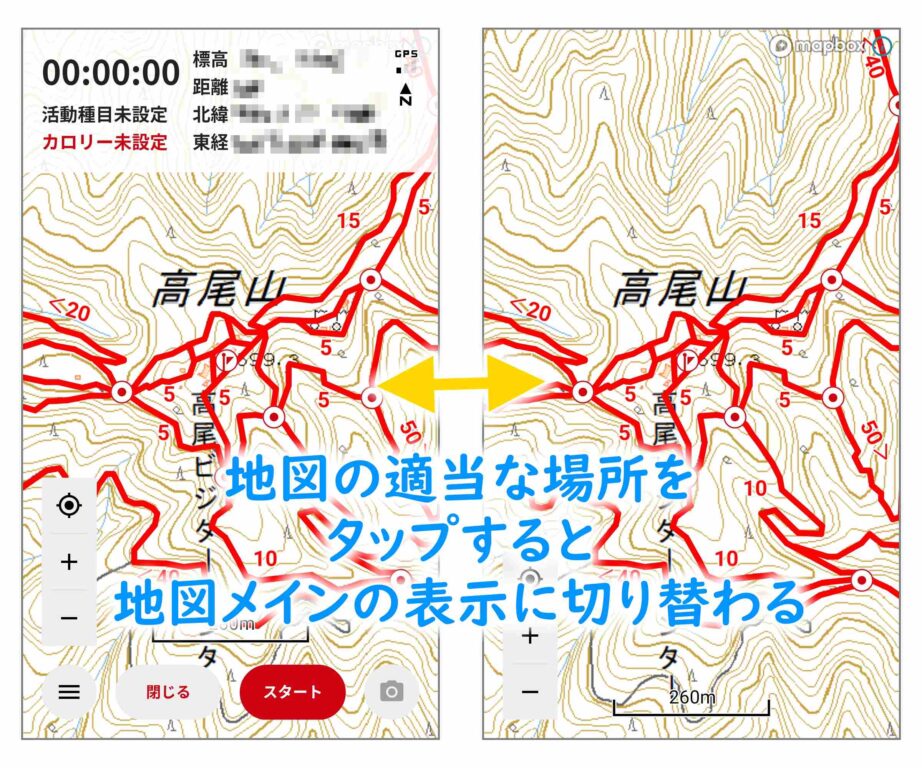
地図の上部には標高や緯度経度などの情報が表示されます。地図の適当な場所をタップすると、情報やボタンの表示/非表示を切り替えることができます。
活動記録(GPSログ)を取得する

実際の登山で活動記録をとってみます。
モデルコースとして、高尾山(東京都)を稲荷山コースから登り、1号路を下ります。
地図を開く
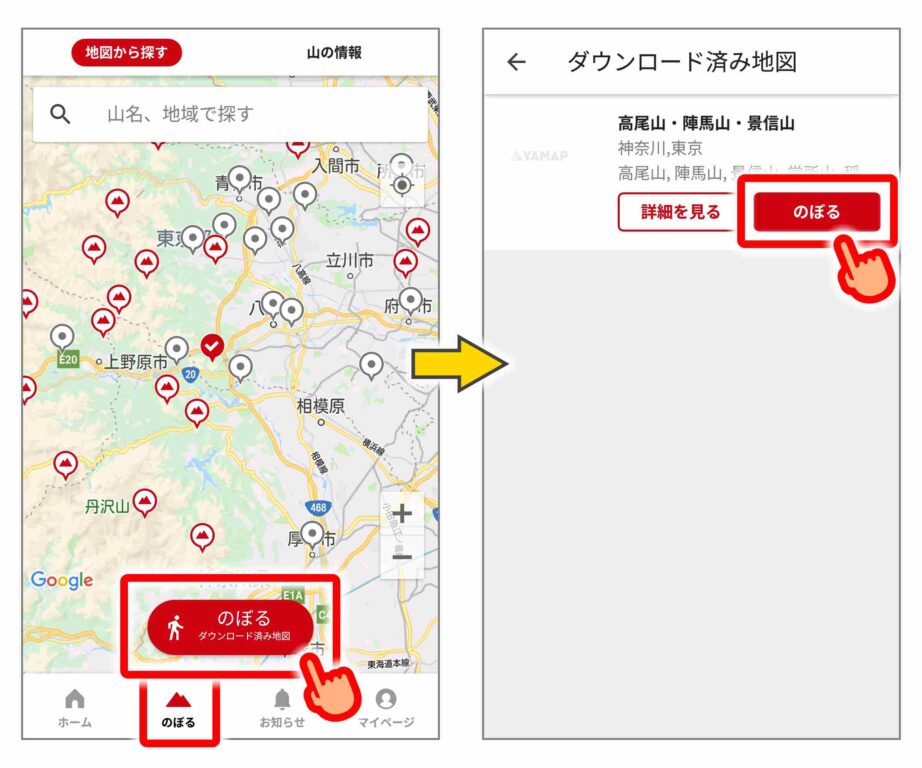
アプリを起動します。通常は最近開いた地図が表示されます。表示されない場合は、下部の[のぼる]をタップします。
ダウンロード済みの地図を開くには2つの方法があります。
- 地図をスクロールして、目的のエリアへ移動する。ダウンロード済みの地図は赤い吹き出しで表示されるので、それをタップする。
- [のぼる ダウンロード済み地図]をタップして、ダウンロード済みの地図のリストを出し、タップする。
現在地を中心に表示する
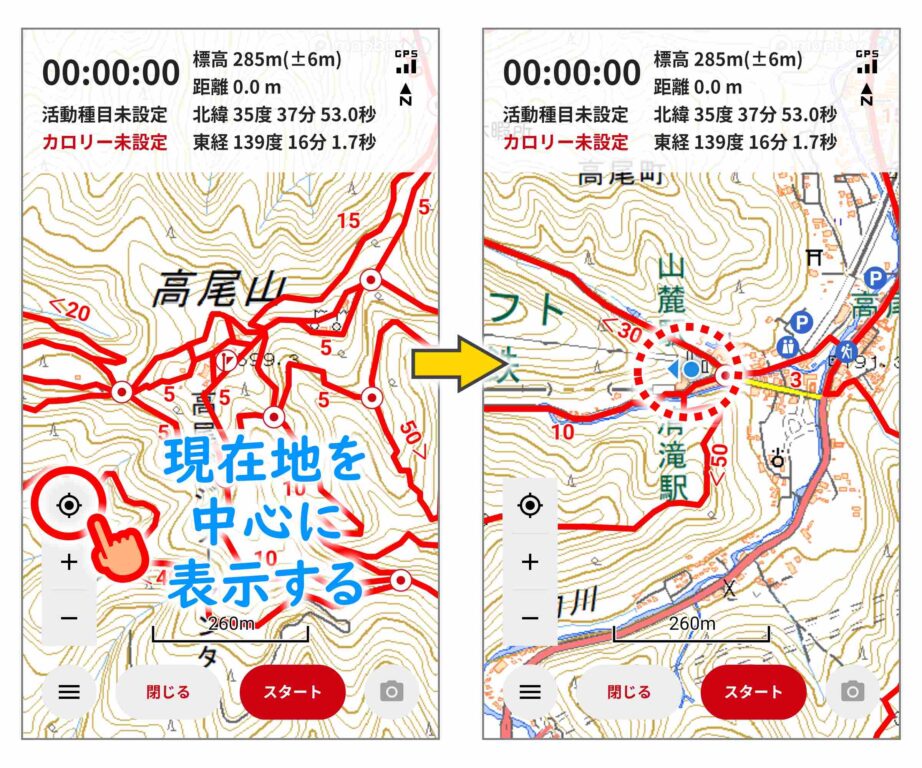
地図を開くと、高尾山の山頂周辺が表示されます。登山口にいる場合、現在地は範囲外です。左側の照準アイコンをタップすると、現在地が地図の中央に表示されます。
現在地を正しく捕捉していることを確認したら、バッテリーを節約するために機内モードをONにします。
活動記録を開始する
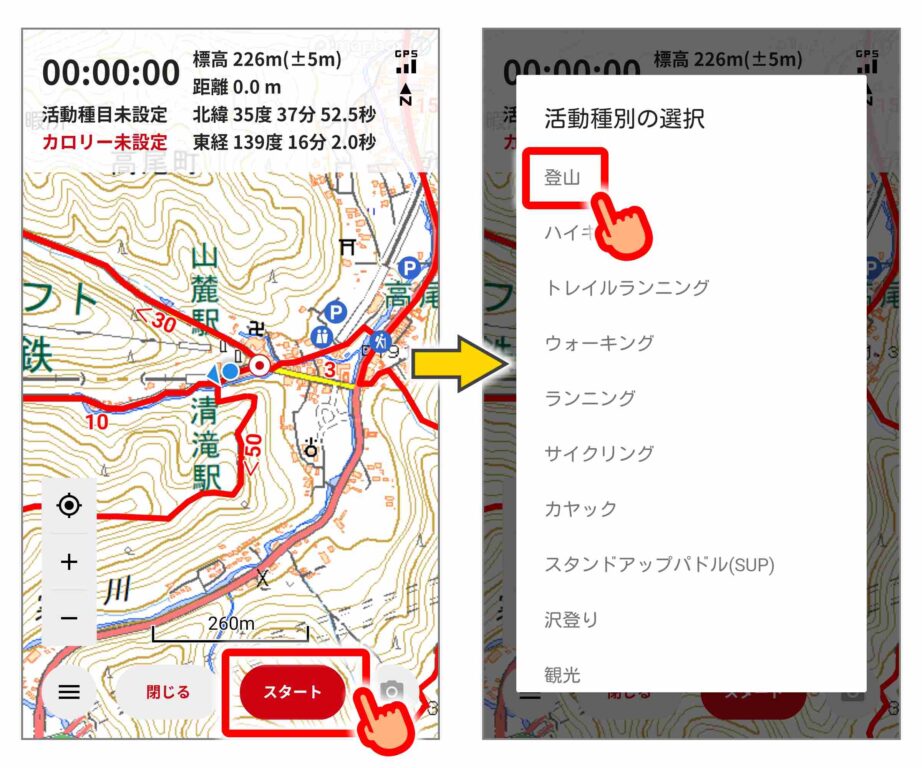
下部の[スタート]ボタンをタップします。[活動種別の選択]というメニューが出たら、[登山]をタップします。
軌跡は青色の線で表示される
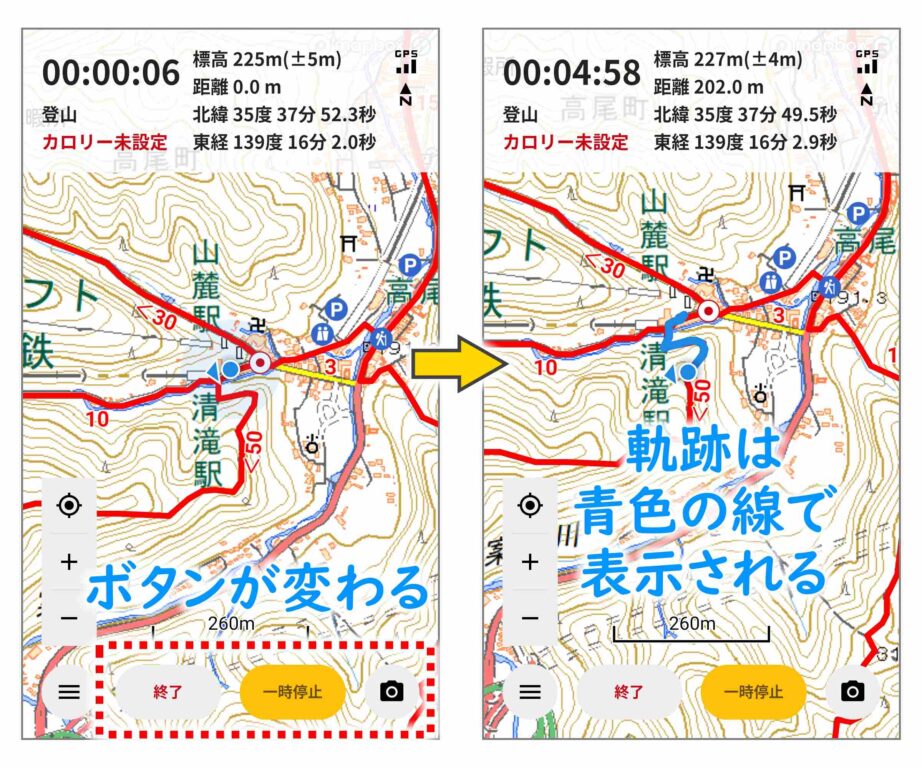
活動記録を開始すると、下部のボタンが[終了]、[一時停止]に変わります。移動した軌跡は青色の線で表示されます。
定期的に現在地を中心に表示する
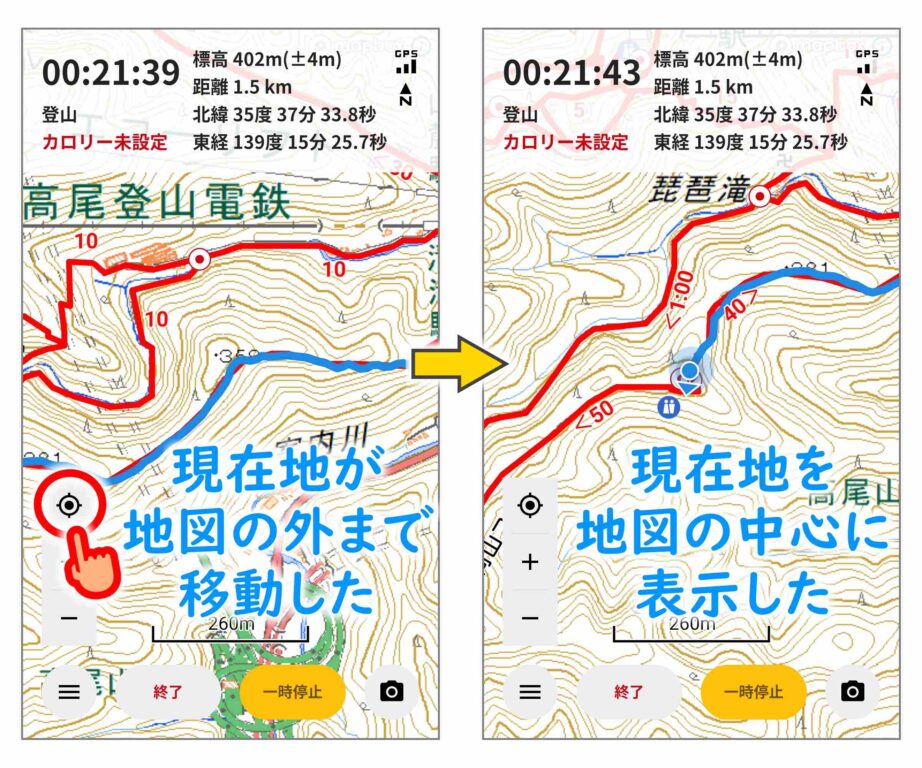
しばらく移動すると、現在地が地図の範囲外になります。照準アイコンをタップして、中心に表示します。
活動記録を一時停止する
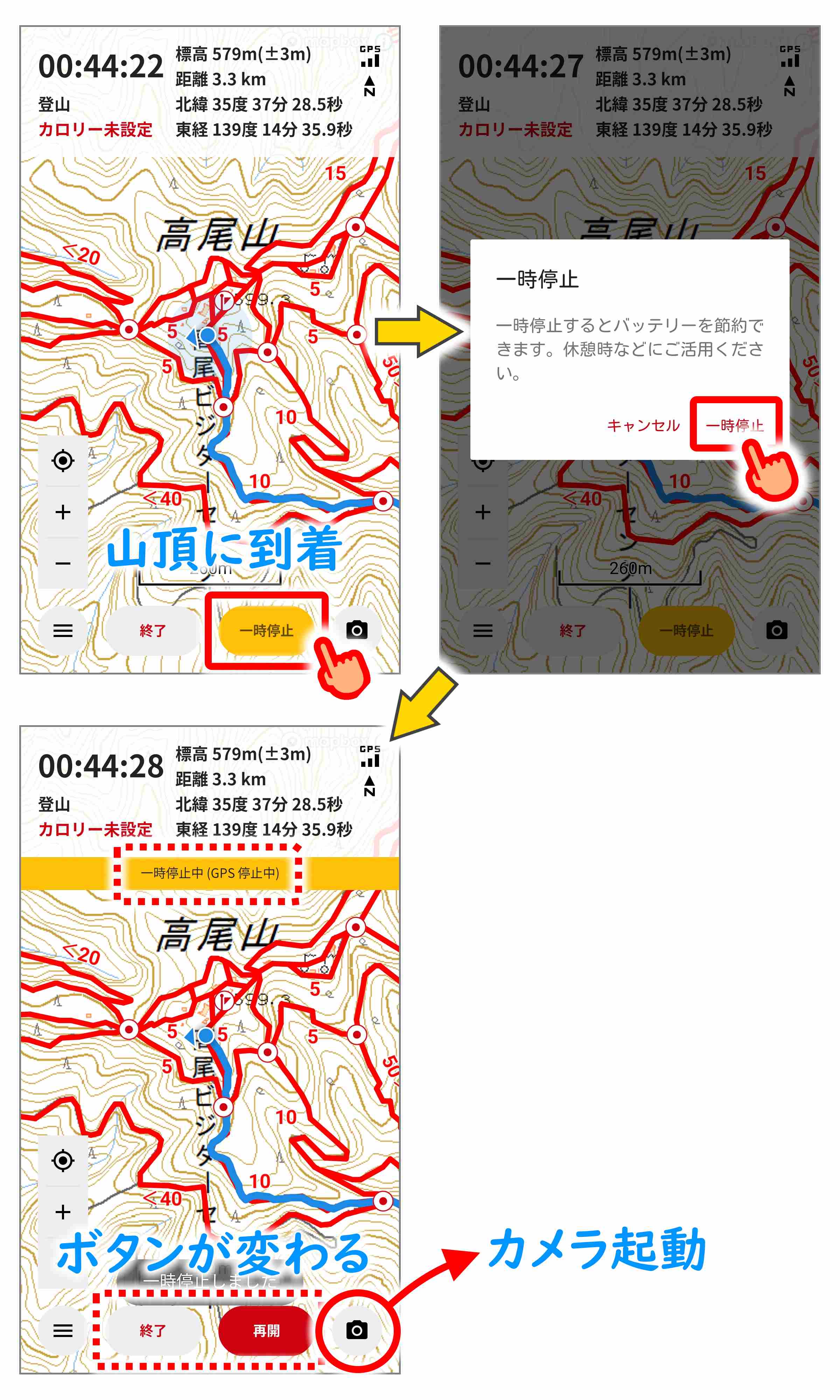
頂上に着いたら、バッテリーを節約するために下部の[一時停止]ボタンをタップして、活動記録を一時停止します。下部のボタンが[終了]、[再開]に変わります。
ちなみに、右下のカメラアイコンをタップすると、カメラが起動します。撮影が終わって、戻る操作をすると、YAMAPに戻ります。

活動記録を再開する
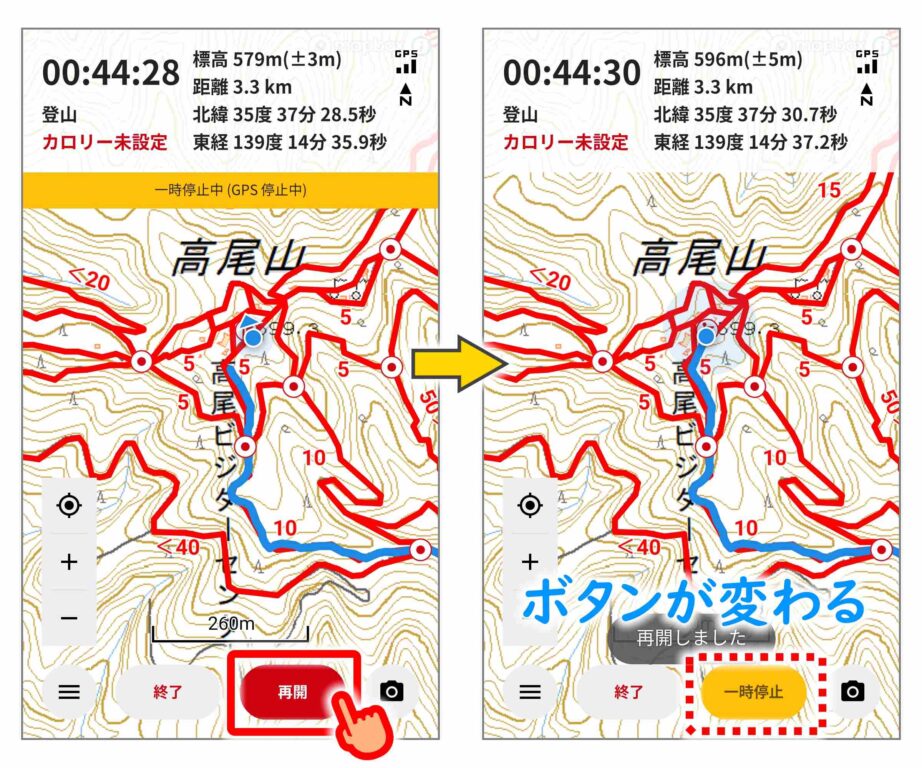
山頂を堪能したら、下山を開始します。[再開]ボタンをタップします。
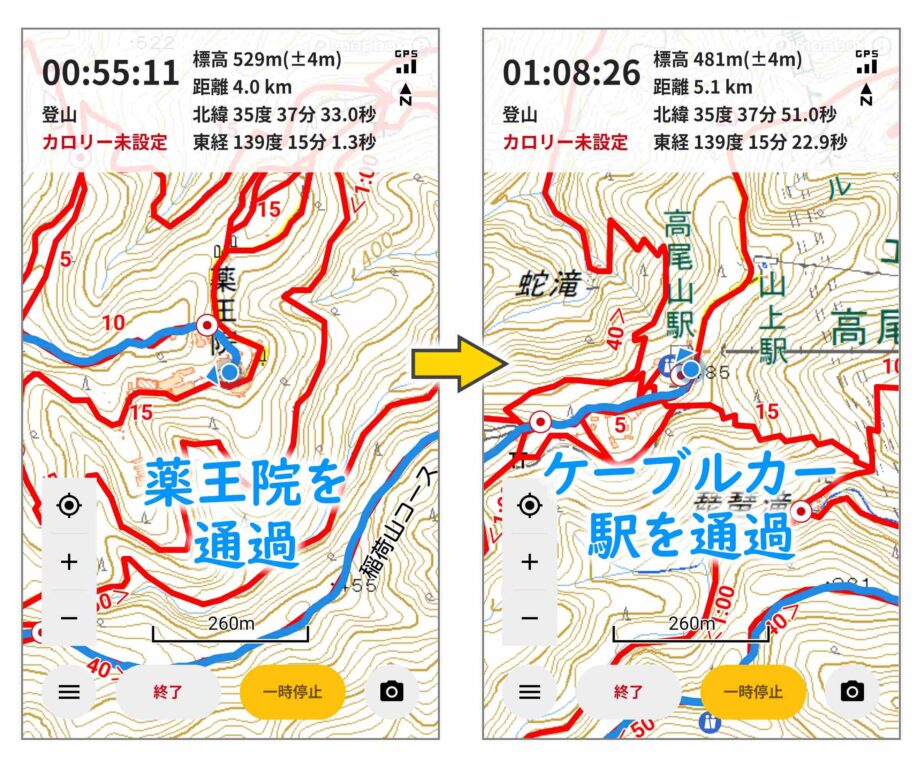
薬王院を通過して、ケーブルカー駅を通過して……。
活動記録を終了する

1号路の登山口まで戻ってきました。
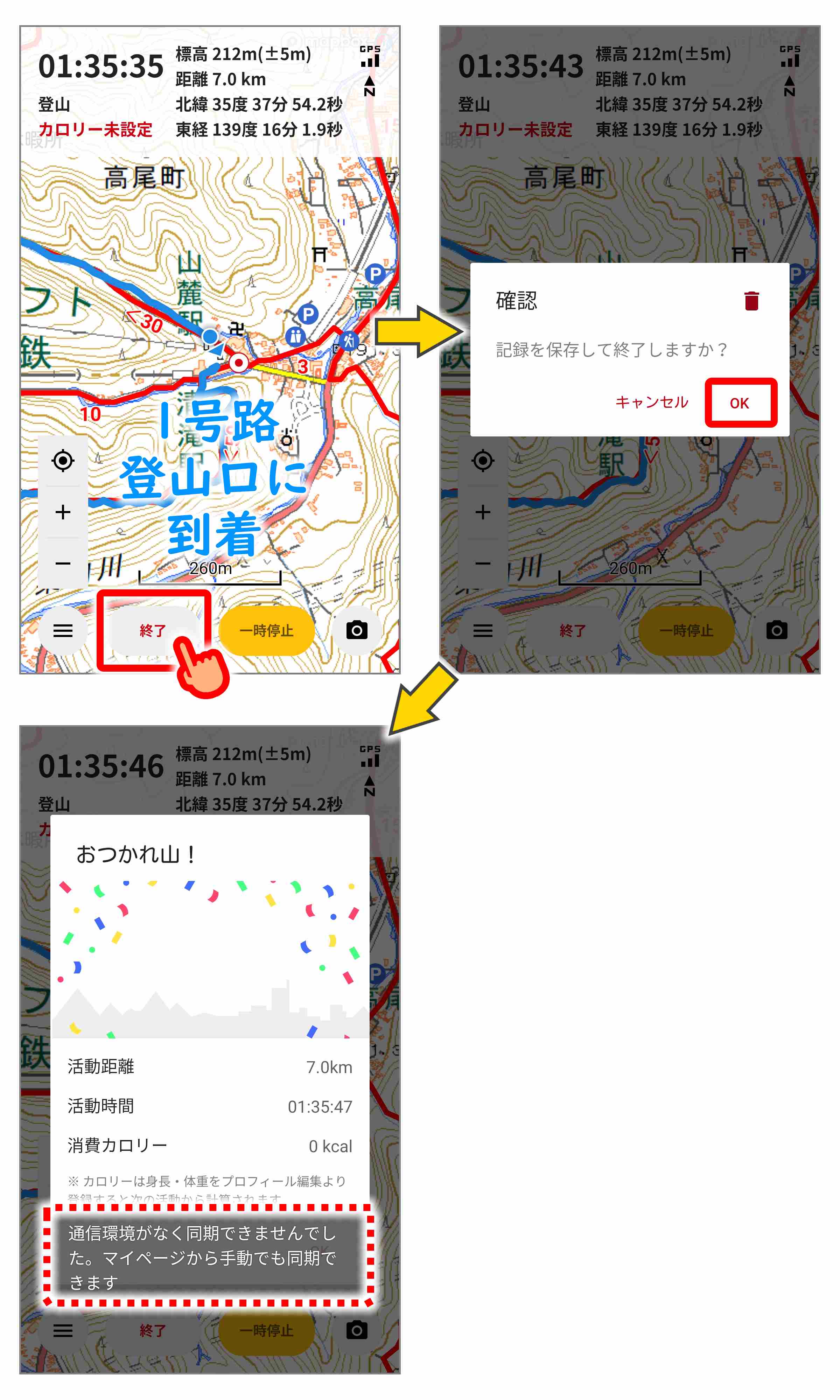
下部の[終了]ボタンをタップします。「記録を保存して終了しますか?」ときいてくるので、[OK]をタップします。機内モードON(データ通信がOFF)だと、YAMAPのサーバーと同期できない旨、表示されます。
活動日記を編集する
編集画面に移動する
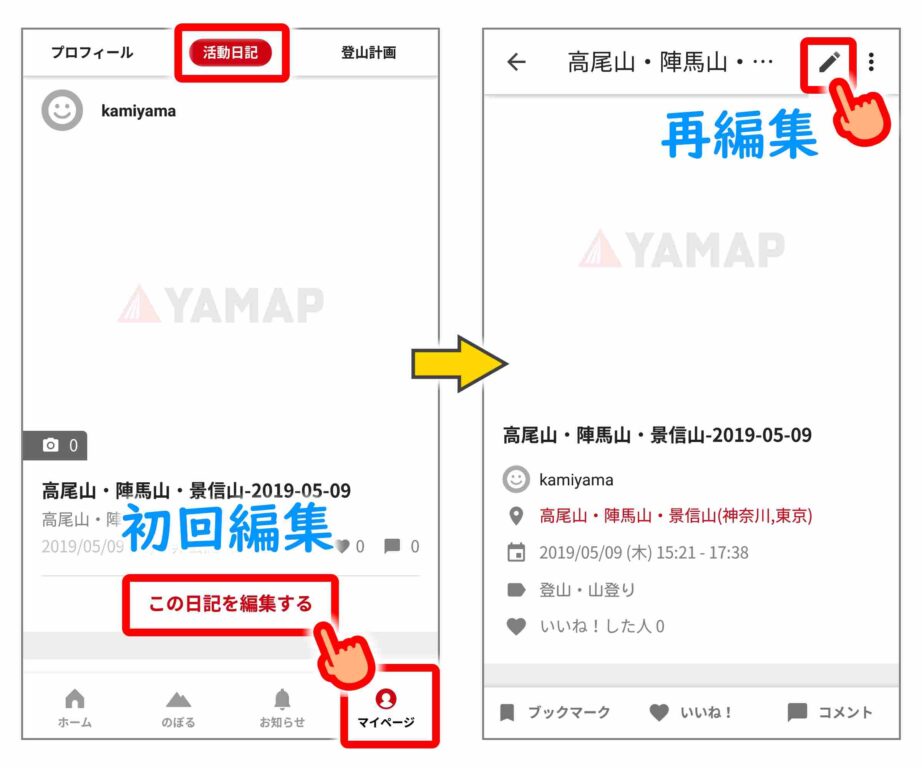
機内モードOFF(データ通信ON)にして、YAMAPサーバーと同期します。
[マイページ]-[活動日記]ページのいちばん上に最近の活動日記が表示されています。まだ写真をアップロードしていないので、「YAMAP」の半透明ロゴが表示されています。
初回編集時は[この日記を編集する]と赤字で表示されます。そこをタップして編集を開始します。再編集時には右上の鉛筆アイコンをタップします。
写真を編集する
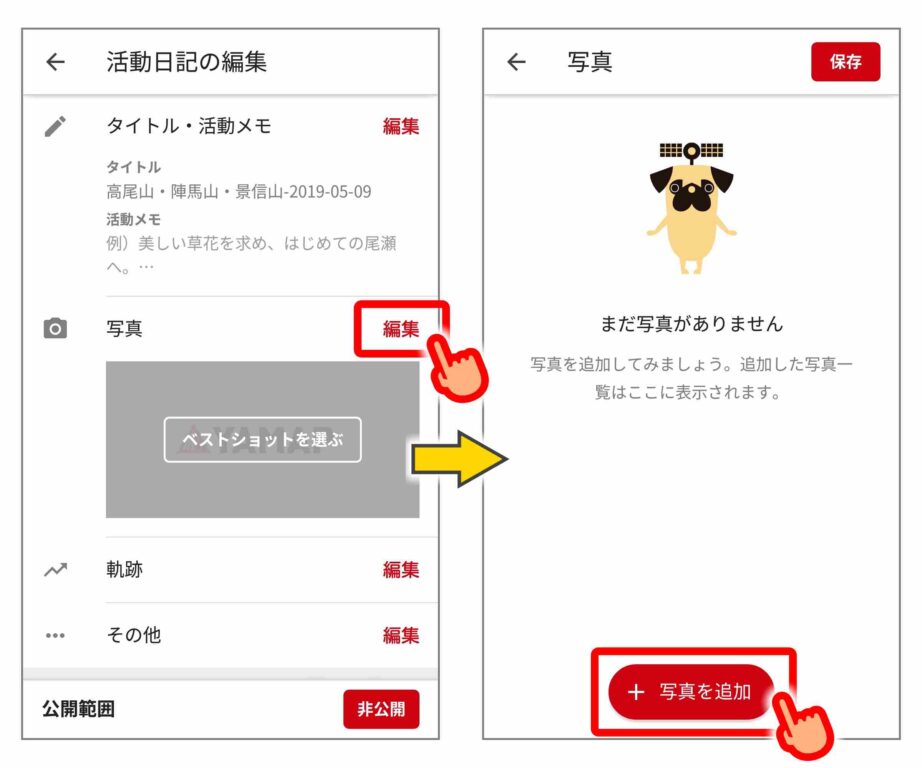
まず[写真]の[編集]をタップします。「まだ写真がありません」と表示されます。下部の[+写真を追加]ボタンをタップします。
写真を一括選択する
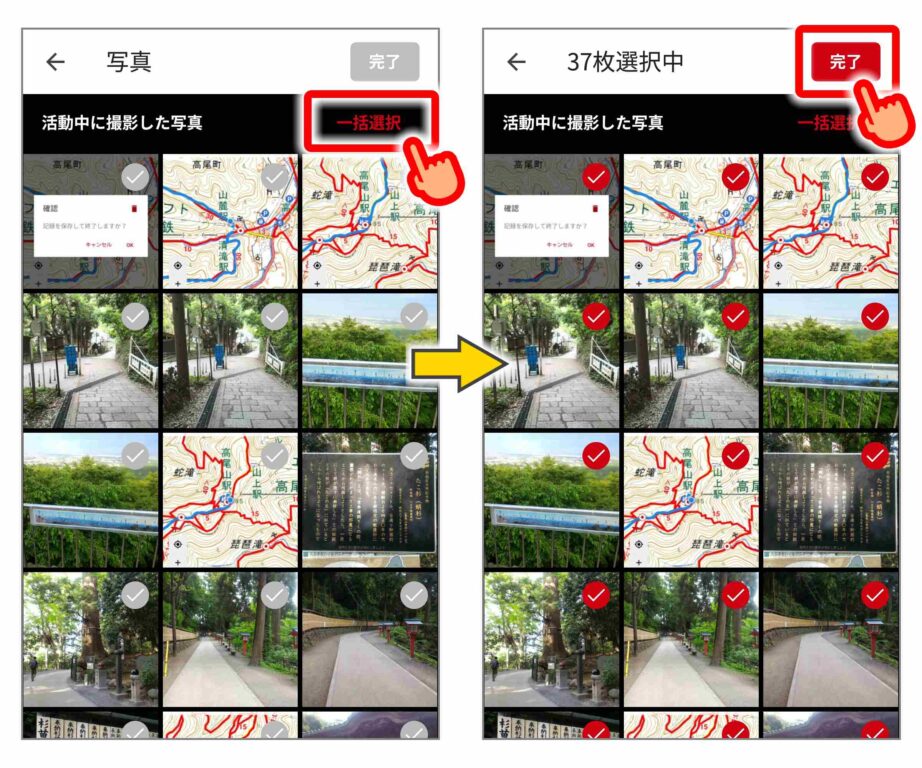
活動中にスマホで撮影した写真が表示されます。右上の[一括選択]ボタンをタップすると、一気に全ての写真を選択できます。[完了]をタップすると、アップロードが始まります。
写真をアップロードする
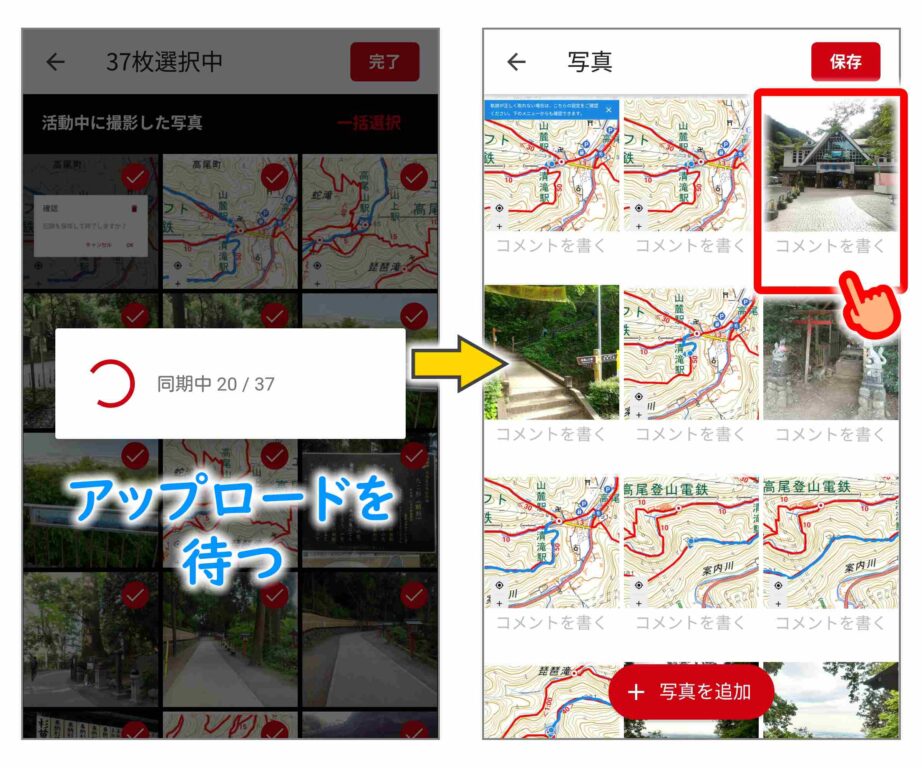
写真のアップロードが完了すると、個々の写真に「コメントを書く」と表示されます。コメントを付けたい写真をタップします。
写真にコメントを付ける
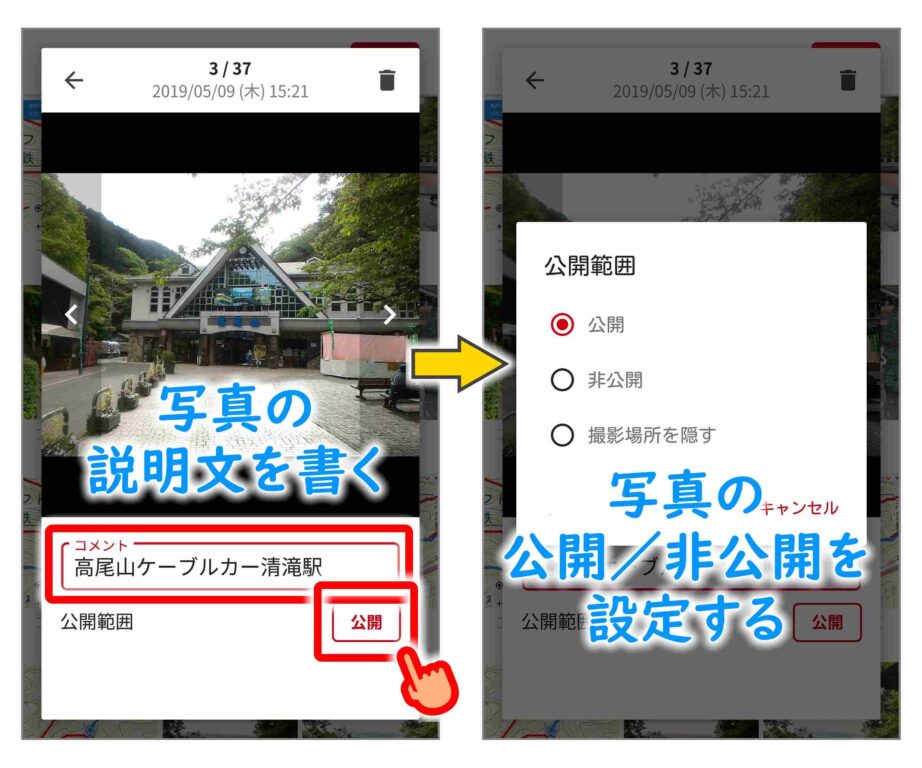
適当に写真の説明文を書きます。[公開]ボタンをタップすると、公開/非公開を設定できます。
コメントを同期する
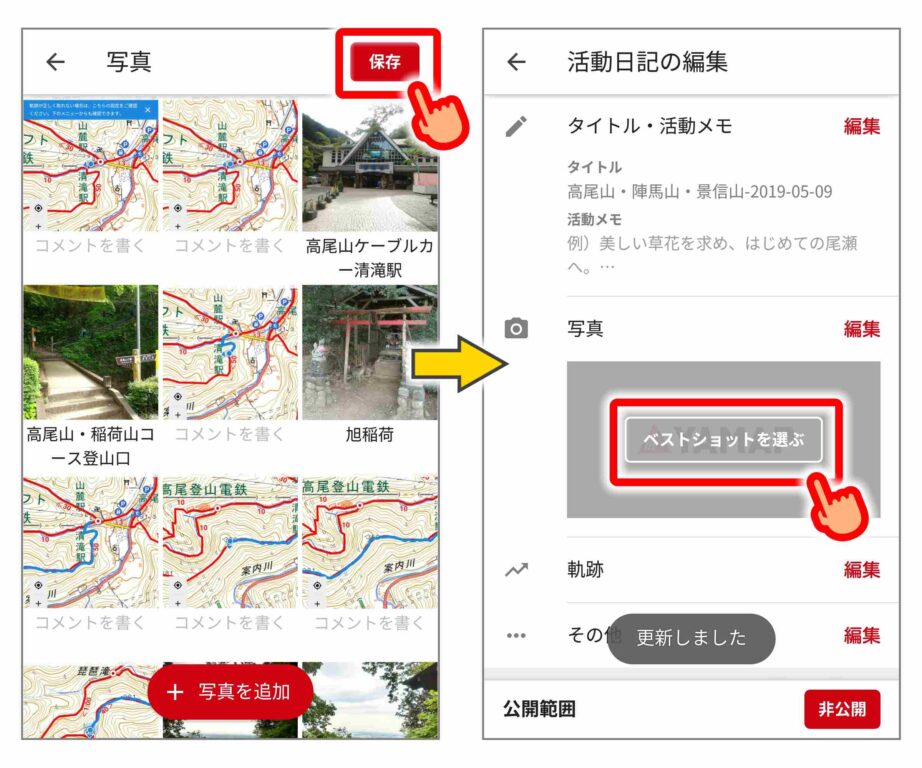
コメントを書き終えたら、再度[保存]ボタンをタップします。
元の画面に戻ったら、[ベストショットを選ぶ]をタップします。
ベストショットを選択する
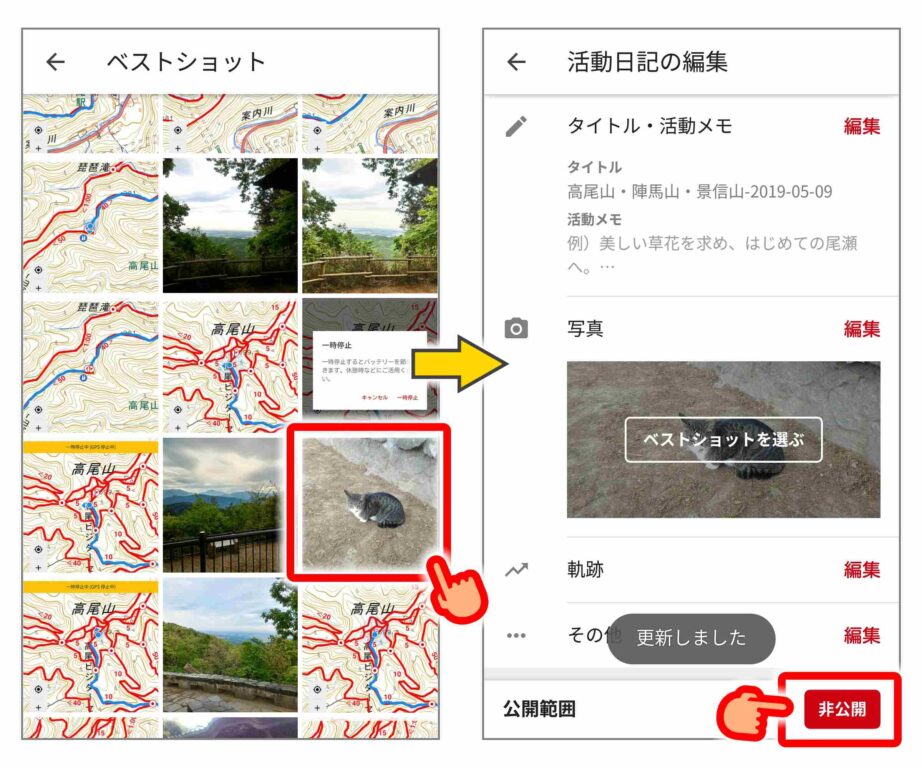
ベストショットを選択すると、記事の代表写真として表示されます。
右下の[非公開]ボタンをタップします。
活動日記を公開する
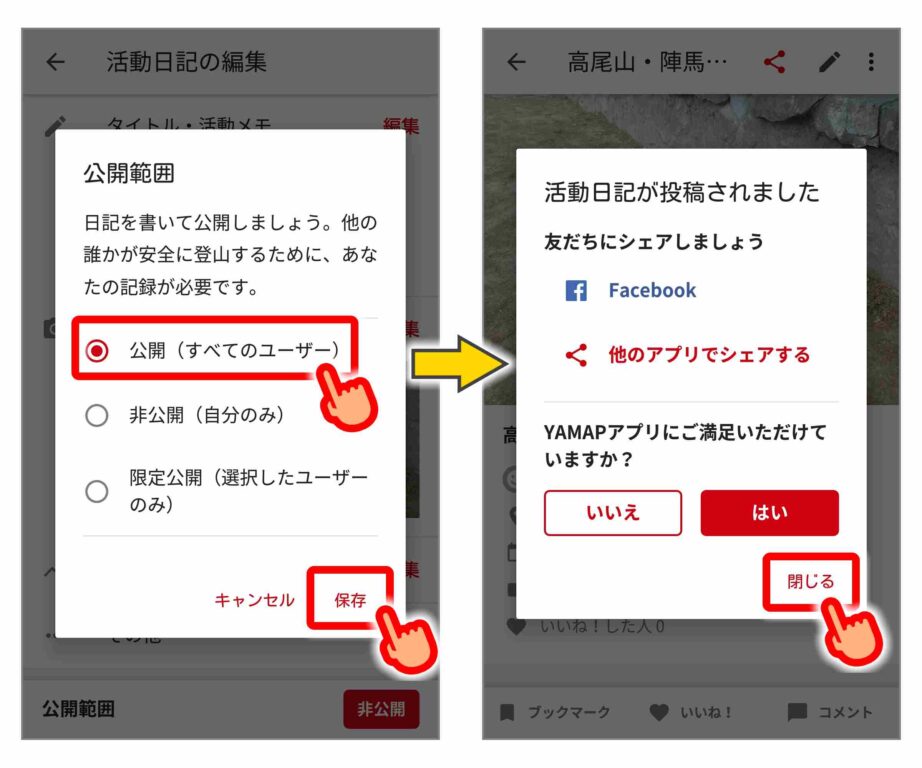
[公開範囲]というダイアログが出ます。[公開]-[保存]をタップすると、全世界に公開されます。
活動日記を閲覧する
軌跡を閲覧する
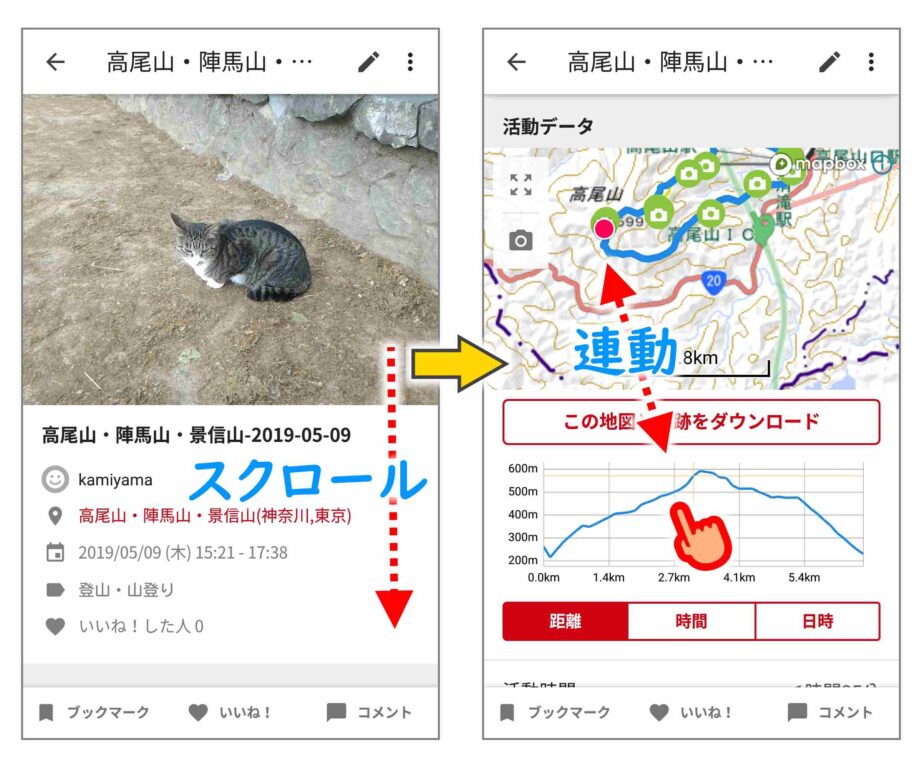
活動日記のいちばん上に「ベストショット」が表示されます。下にスクロールすると、地図と軌跡、高度グラフが表示されます。グラフの適当な場所をタップすると、該当する位置が軌跡上に●で表示されます。
写真とコースタイムを閲覧する
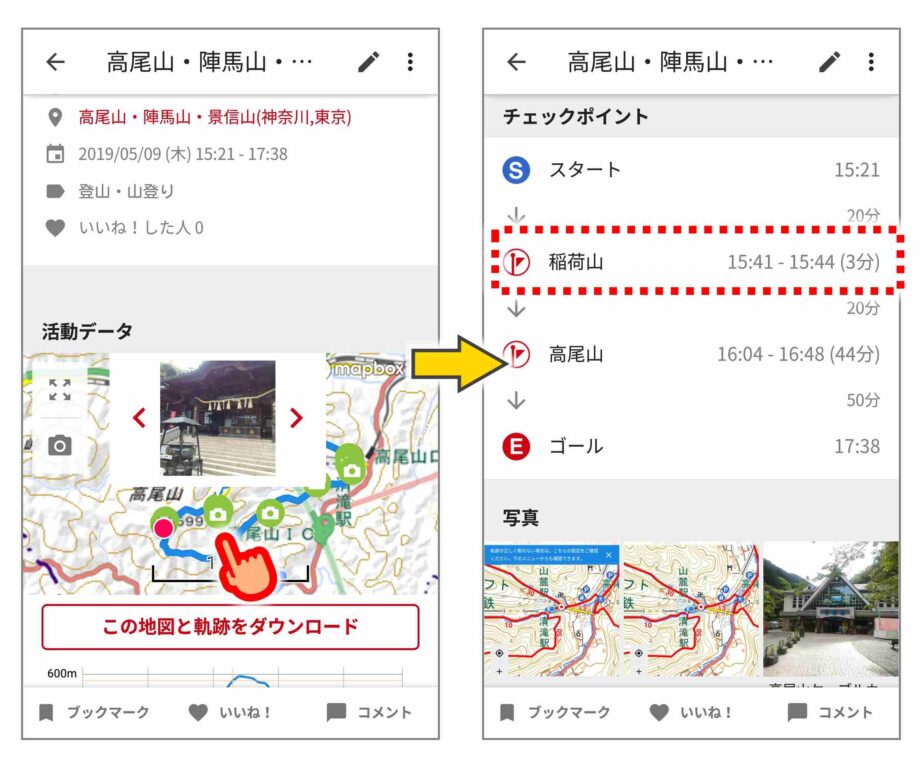
地図上のカメラアイコンをタップすると、写真がオーバーレイ表示されます。<>ボタンをタップすると、前後の写真に移動できます。
さらに下にスクロールすると、コースタイムの概要が表示されます。YAMAPの地図でチェックポイントとして設定された地点の100m圏内を出入りした時刻を確認できます。
まとめ
関連記事
この記事の活動記録はこちらです。
YAMAPの活用法を別の切り口で解説した記事はこちらになります。
当初、「会員登録しない」「軌跡ログをサーバーと同期しない」利用法について解説しました。








コメント
活動日記を印刷する場合、活動日(登山日)が印刷されません。印刷されるようご検討ください。
また、印刷する場合、4ページ目が白紙になります。改善を希望します。
また、印刷できる内容を、データとしてパソコン内に保存できる方法はありませんか?
(活動日記が多くなった場合、古い日記までさかのぼるのが面倒なので、パソコンに保存しておきたい)
あらら。公式サイトっぽく見えたとしたら光栄です。
YAMAPへの要望はこちらのURLによろしくお願いいたします。
https://yamap.com/forums