
YAMAPで軌跡ログを記録し、活動のパフォーマンスを計測できます。
軌跡ログを記録すると、
- 紙のメモ帳を使わなくても登山開始から終了までのコースタイムを(大まかに)記録できる。
- 道に迷ったとき、軌跡を逆にたどれば脱出できる。
という利点があります。
YAMAPのインストール方法や最低限の使い方については以下の記事をご参照ください。
YAMAPで軌跡ログを記録する
高尾山を稲荷山コースから登り、1号路を下る例で説明します。
高尾山・稲荷山コースの登山口

高尾山・稲荷山コースの登山口から軌跡ログの記録を開始します。
高尾山の地図を開く

高尾山の地図を開くと、山頂付近が表示されます。
現在位置を表示する

左側の「照準」アイコンをタップすると、地図がスクロールして、今あなたがいる(スマホが存在する)場所が青い丸アイコン●で表示されます。
軌跡ログの記録を開始する

軌跡ログの記録を開始するには、下部の「スタート」ボタンをタップします。
活動種別を選択する
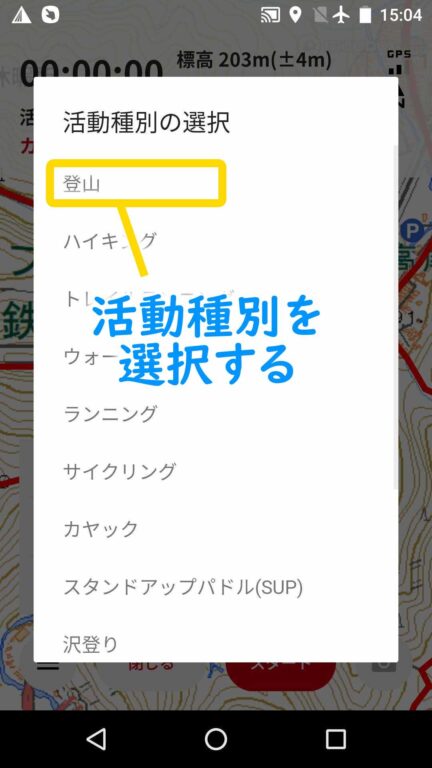
活動種別を選択します。
ボタンの文言が変わる
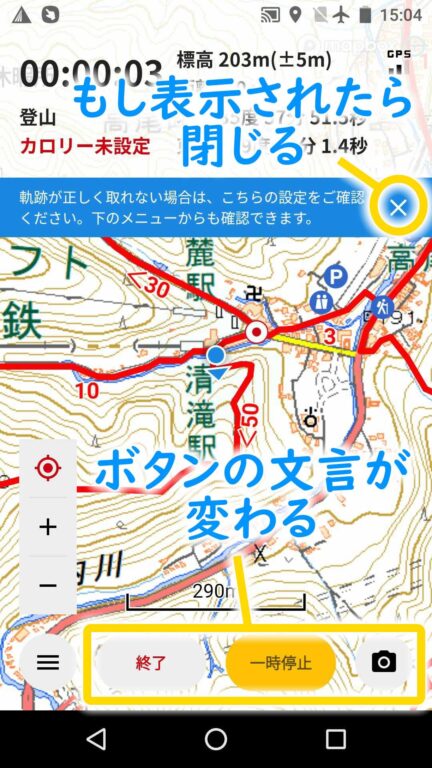
下部のボタンが「閉じる」「スタート」から「終了」「一時停止」に変わります。最上部には経過時刻が表示されます(上図の「00:00:03」は3秒経過したことを意味します)。
はじめて軌跡ログを記録するときには「軌跡が正しく取れない場合は……」というメッセージが出るかもしれません。エラーが発生したわけではないので、をタップして閉じてください。
情報やボタンの表示/非表示を切り替える
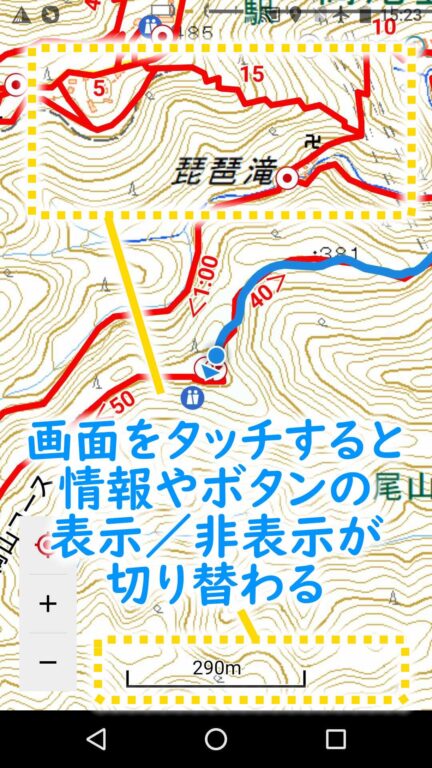
自分が歩いてきた軌跡は青い実線で表示されます。
画面の適当な場所をタップすると、上部に表示される「経過時間」「位置情報」や下部のボタンの表示/非表示を切り替えることができます。
高尾山・稲荷山コースの展望台

YAMAPからカメラを起動する
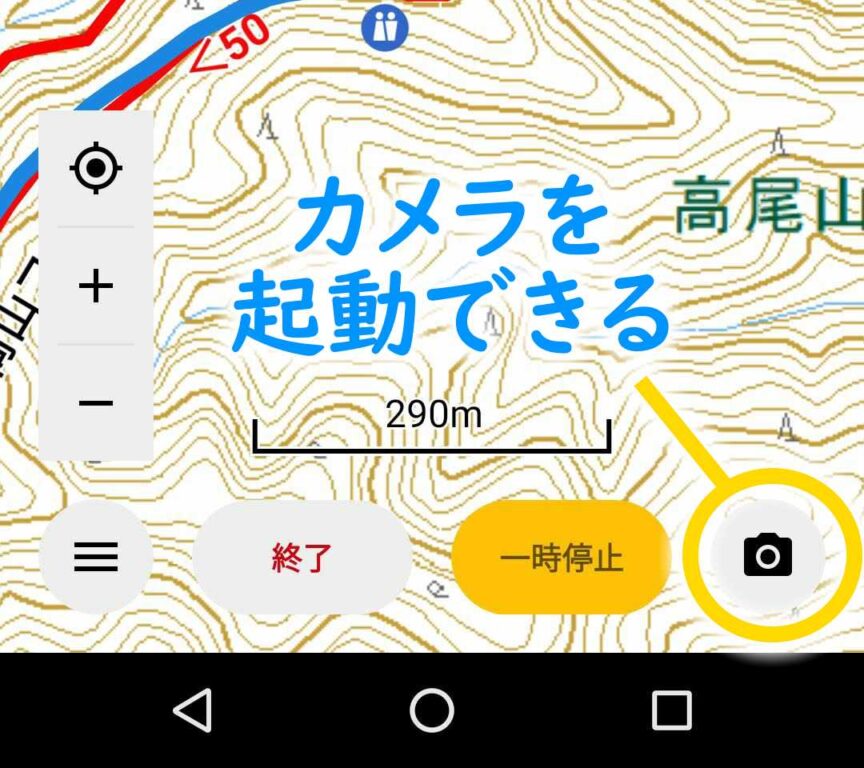
画面右下の「カメラ」アイコンをタップするとカメラを起動することができます。
高尾山頂上の西側広場

稲荷山コースの大詰めとなる急な階段を登り切ると、高尾山頂上の西側広場です。
位置情報があいまいだと推定範囲が円で表示される
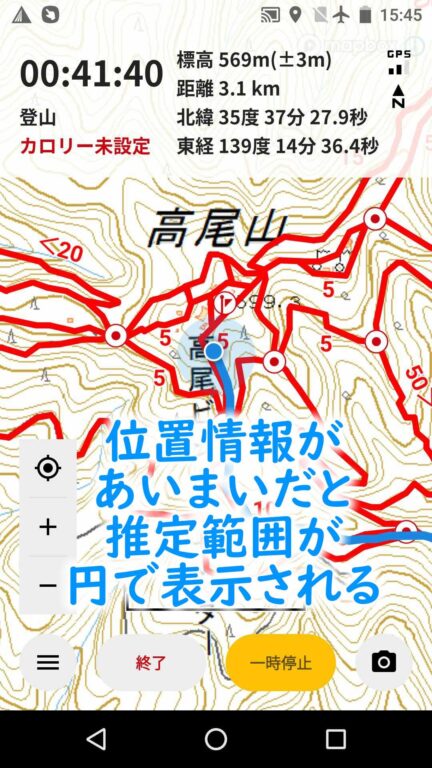
位置情報があいまいだと推定範囲が円で表示されます。スマホの画面を点灯した直後には一時的にこうなることがあります。
高尾山頂上の東側展望台

一休みしたら、1号路から下山します。
往路を戻るなら青い軌跡を戻れば良い

「道に迷ったら確実な地点へ戻れ」がセオリーです。軌跡ログがあれば元の場所に確実に戻ることができます。
高尾山・薬王院

薬王院まで下りてきました。
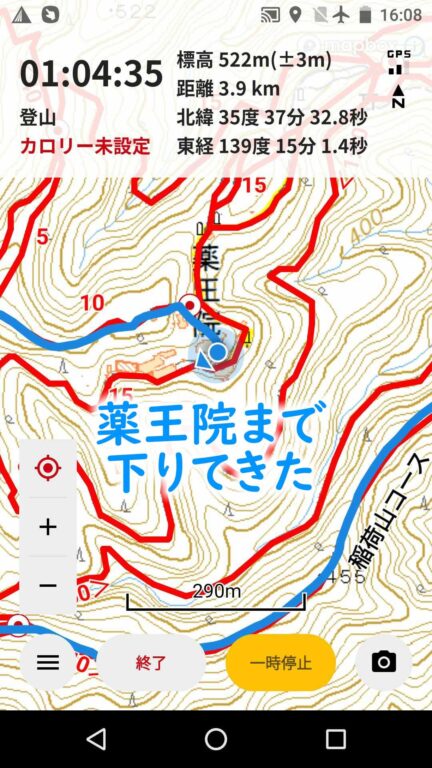
高尾山1号路の登山口

高尾山1号路の登山口まで下りてきました。
軌跡ログの記録を終了する

軌跡ログの記録を終了するには、下部の「終了」ボタンをタップします。
OKをタップする
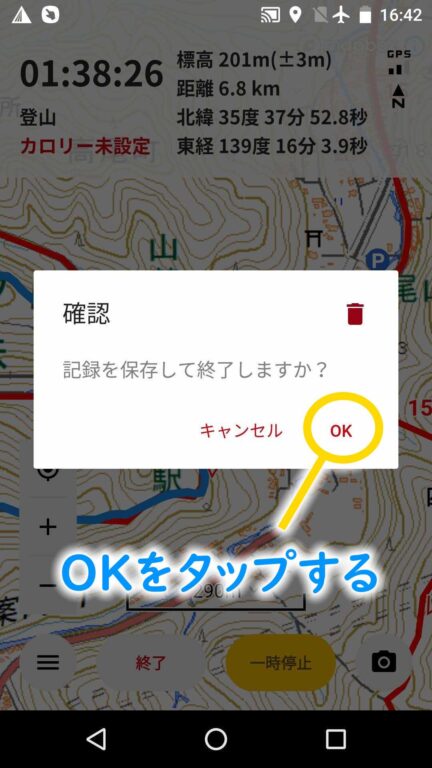
「記録を保存して終了しますか?」ときいてくるので、「OK」をタップします。
通信環境がないと記録を同期できない
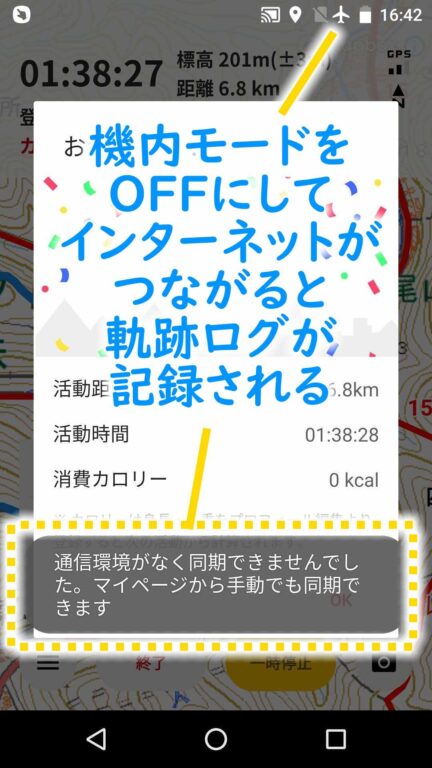
通信環境がないと記録を同期できません。もし「機内モード」をONにしていたなら、OFFにしてください。
YAMAPの軌跡ログを確認する
「マイページ」の「活動記録」を開く
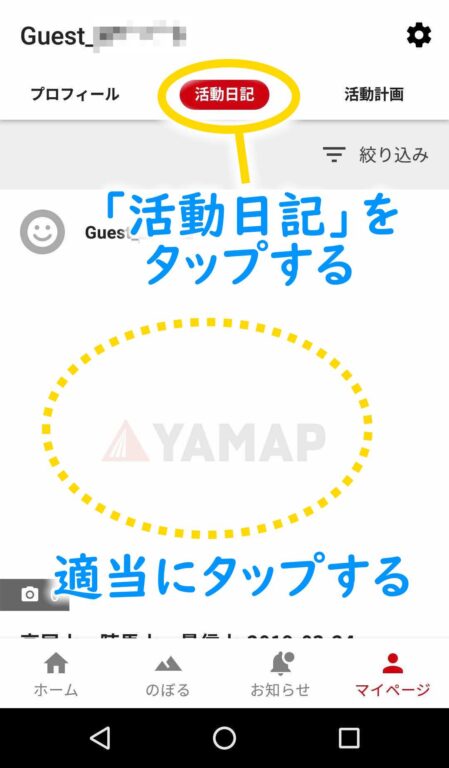
「マイページ」の「活動記録」から軌跡ログを確認できます。最近の記録がいちばん上に表示されます。半透明の「YAMAP」をタップしてください。
軌跡とグラフを確認する

下にスクロールすると、地図とグラフがあらわれます。
登山を開始した地点が青い「S」、終了した地点が赤い「E」で表示されます。

グラフをタップすると地図上に対応する位置●が表示されます。
グラフ下の「距離」「時間」「日時」を切り替えると、グラフの横軸の単位が変わります。たとえば「この時刻にどこにいたか」を知りたいなら、「日時」に切り替えて、グラフ上の該当する時刻をタップしてください。
コースタイムを確認する
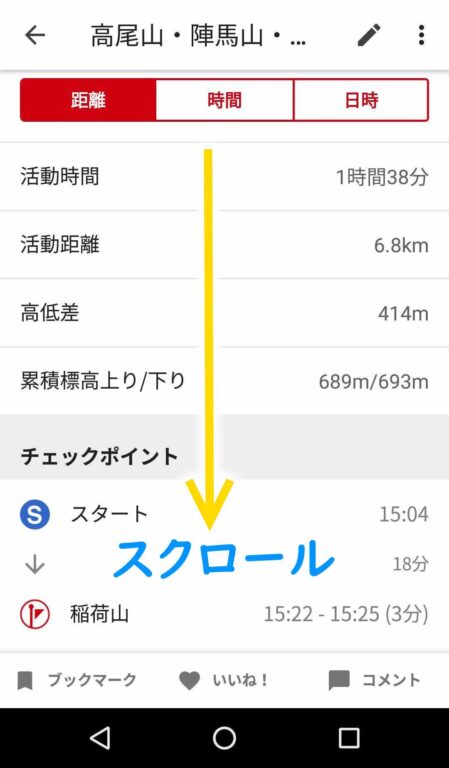
さらに下にスクロールすると、コースタイムの概要が表示されます。
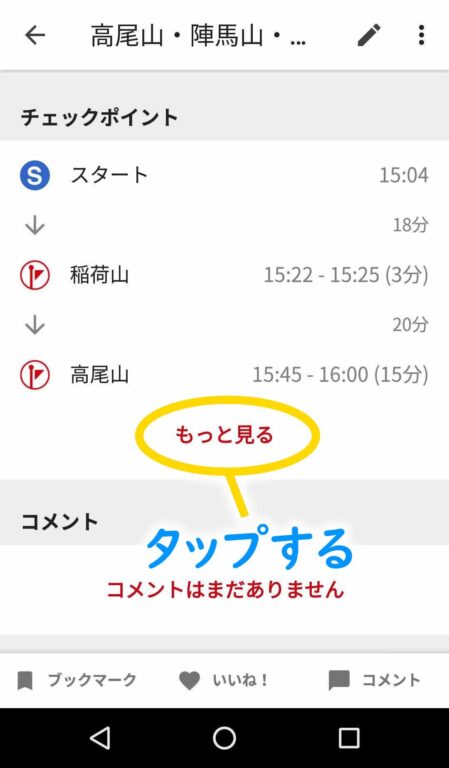
「チェックポイント」のセクションは一部しか表示されていないので、「もっと見る」をタップします。
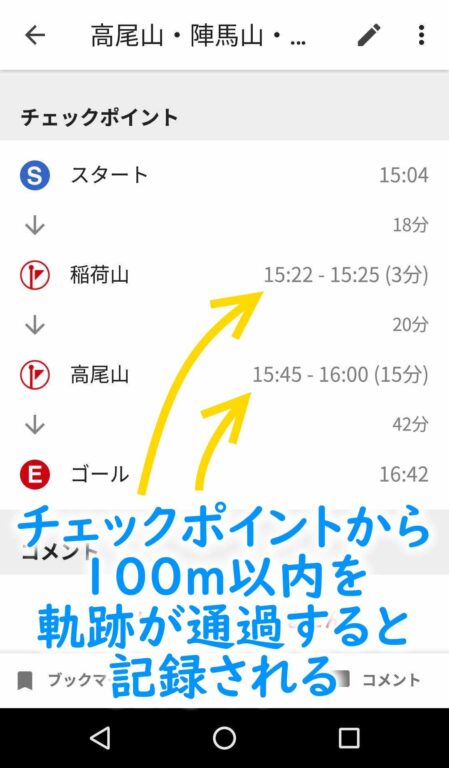
地図上の「チェックポイント」(ランドマーク=山頂の旗印など)の100m以内を軌跡が通過すると、その時刻が記録されます。今回のコースでは「稲荷山」と「高尾山」の2箇所しか「チェックポイント」が設定されていません(2019年3月現在)。
「稲荷山」は「15:22 – 15:25(3分)」と記録されています。素通りしただけですので、100m以内に入ってから出るまでに3分ほどかかったことを意味します。
「高尾山」は「15:45 – 16:00(15分)」と記録されています。西側広場に登り着いたのが15:46頃で、東側展望台から下り始めたのが15:58頃ですので、おおよそ合っています。
YAMAPの会員情報の登録
会員登録をしないと、スマホを紛失したり機種変更したとき、活動記録を引き継ぐことができません。会員登録をおすすめします。
- 会員登録に最低限必要な情報は「メールアドレス」だけです。
- 活動記録はすべて非公開のまま利用を継続できます。
- YAMAPからの通知はすべてOFFにできます。
ログイン情報を登録する
「マイページ」の「プロフィール」を開く
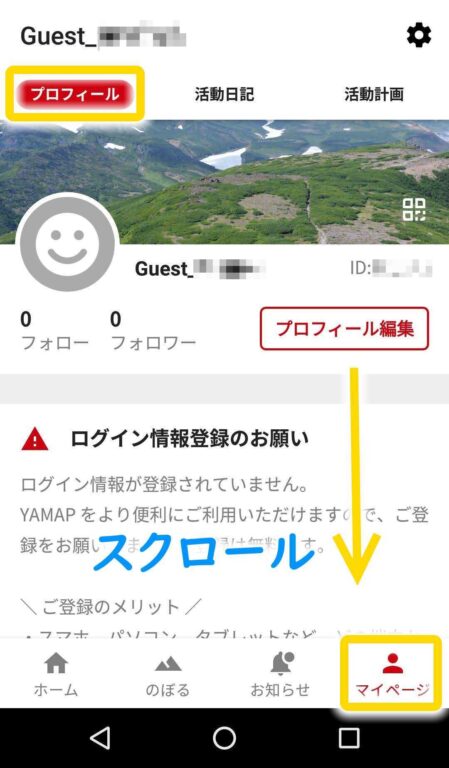
下にスクロールしてください。
「ログイン情報を登録する」ボタン
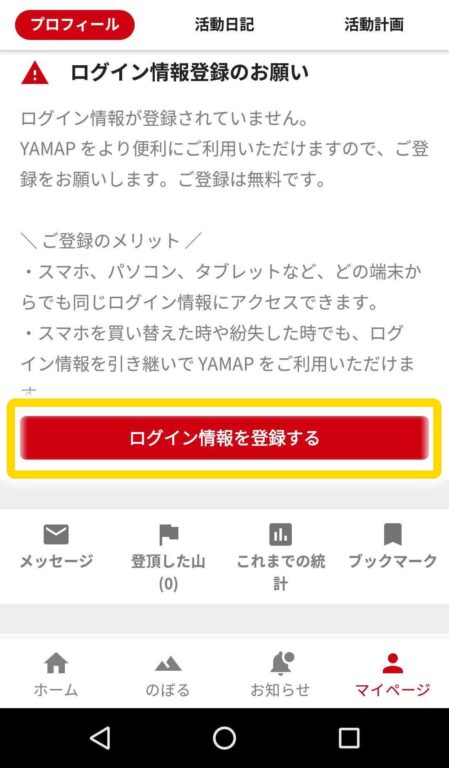
「メールアドレスで登録する」ボタン
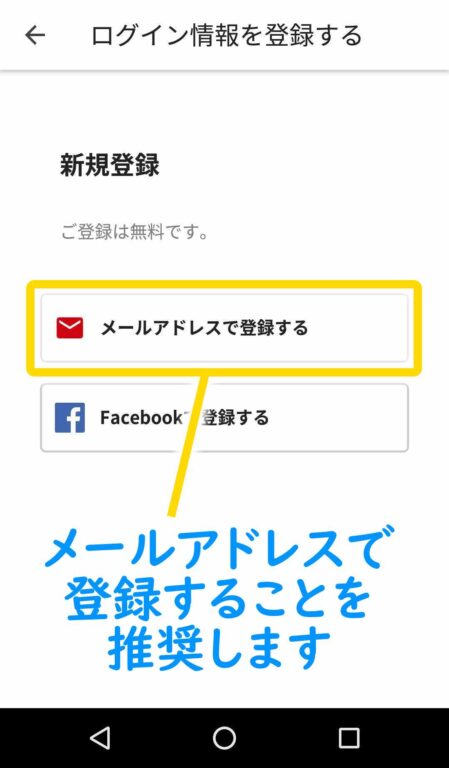
「メールアドレスで登録する」以外にも「Facebookで登録する」ボタンが表示されます。
Facebook自体がメールアドレスと紐づいており、アカウントの管理が煩雑になる可能性があります。「メールアドレスで登録する」ほうがいろいろな端末(スマホ、PC)で明示的にログインできるため、活動記録を共有しやすくなります。
メールアドレスを入力する
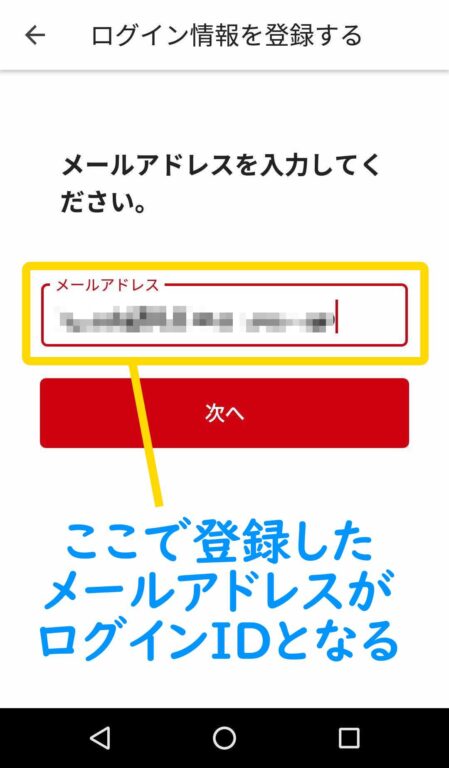
ここで登録したメールアドレスがログインIDとなります。
パスワードを設定する
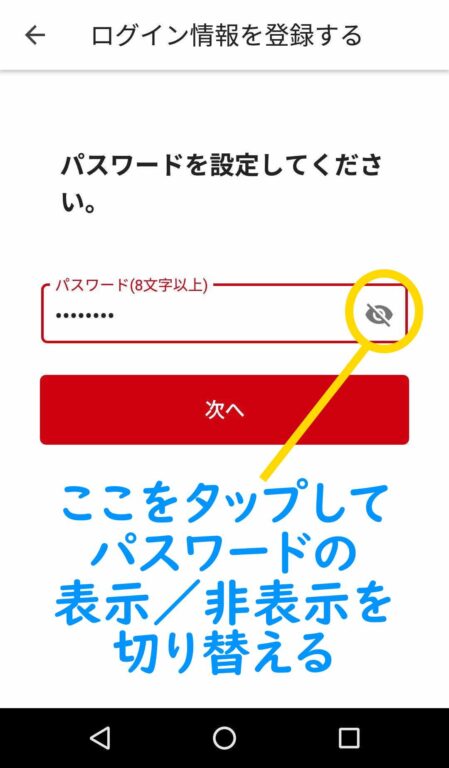
入力ミスを防ぐため、右端の「目」アイコンをタップすると、パスワードの表示/非表示を切り替えることができます。
あだ名(ニックネーム)を入力する
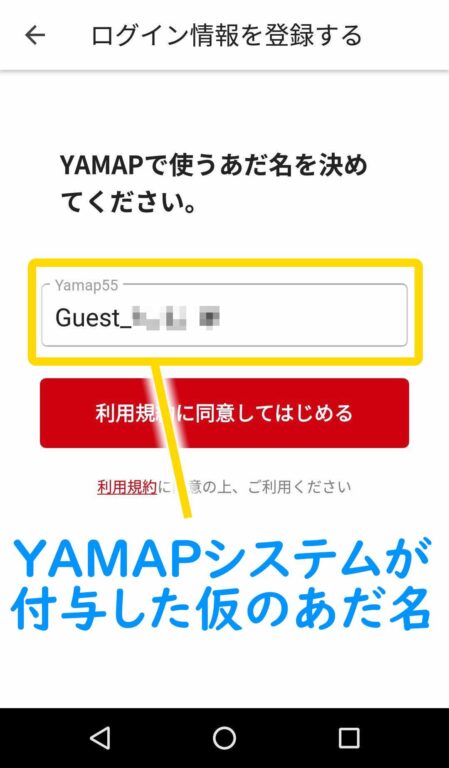
YAMAPをインストールしたとき自動的に付与されるあだ名(Guest_xxxxxx)で利用しつづけることも可能ですが、適当に書き換えておきましょう。
「利用規約に同意して始める」ボタン
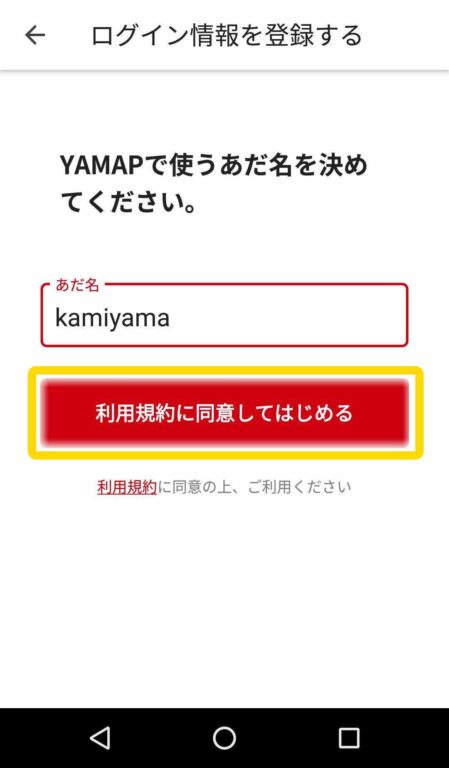
これで会員情報の登録は完了です。
プロフィールを確認する
あだ名(ニックネーム)を確認する
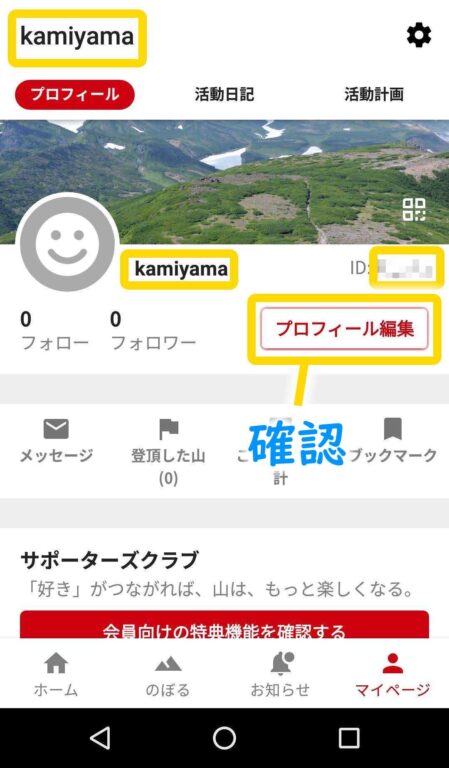
「マイページ」の「プロフィール」ページにあだ名(ニックネーム)が設定したとおりに表示されていることを確認してください。「プロフィール」ボタンから変更することができます。
プロフィール編集
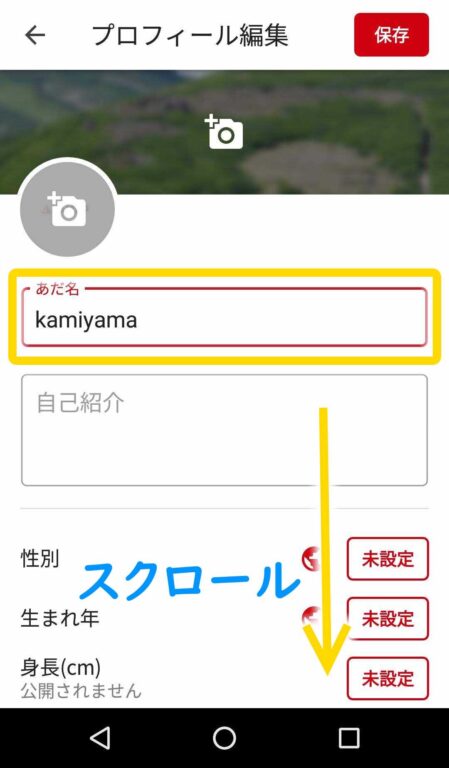
下にスクロールすると、他のプロフィール項目を見ることができます。
未設定項目
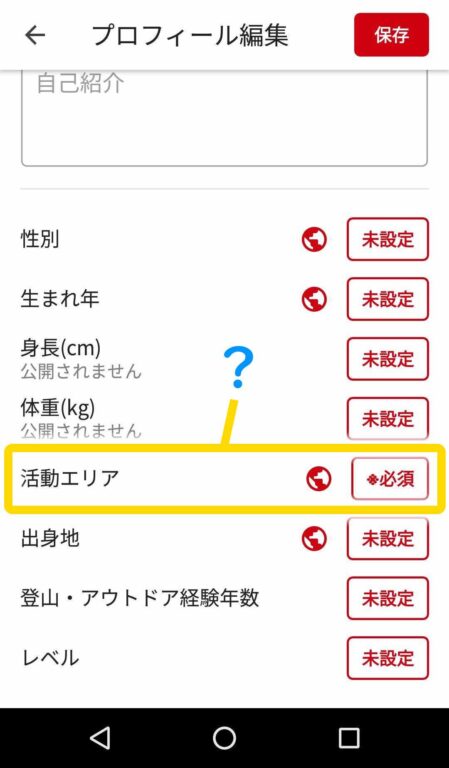
様々な項目を未設定のまま利用を継続できます。「活動エリア」は「必須」とされていますが、特に何も設定しなくても利用できます。
YAMAPからの通知をON/OFFする
「マイページ」の歯車アイコン
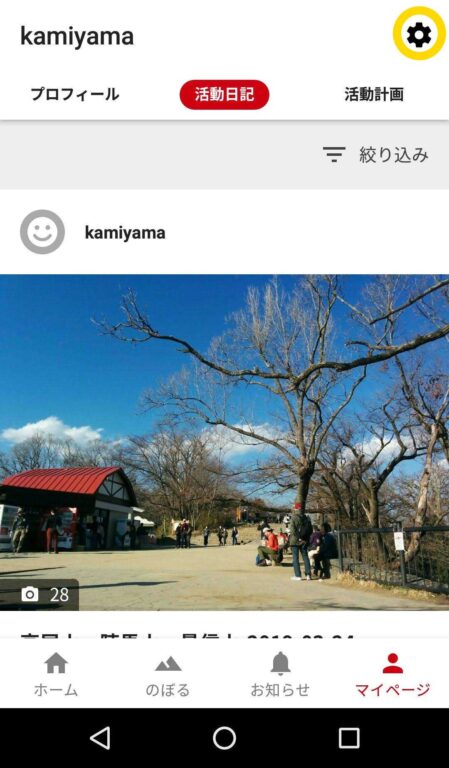
「マイページ」の歯車アイコンをタップしてください。
「設定・サポート」の「通知」
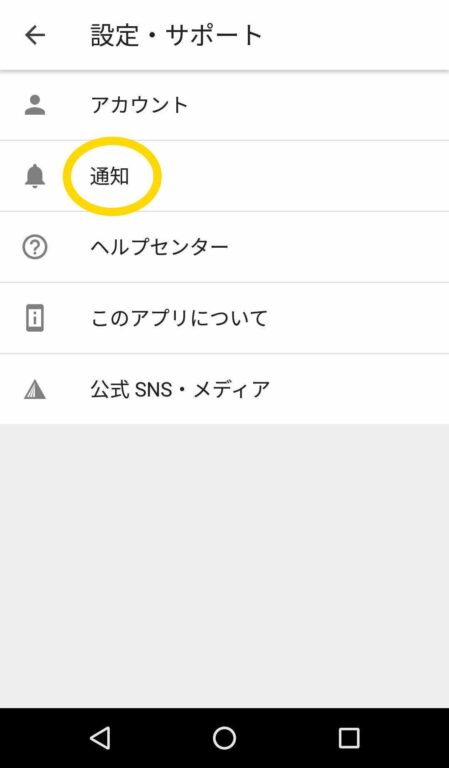
「設定・サポート」の「通知」をタップしてください。
「通知」ページ
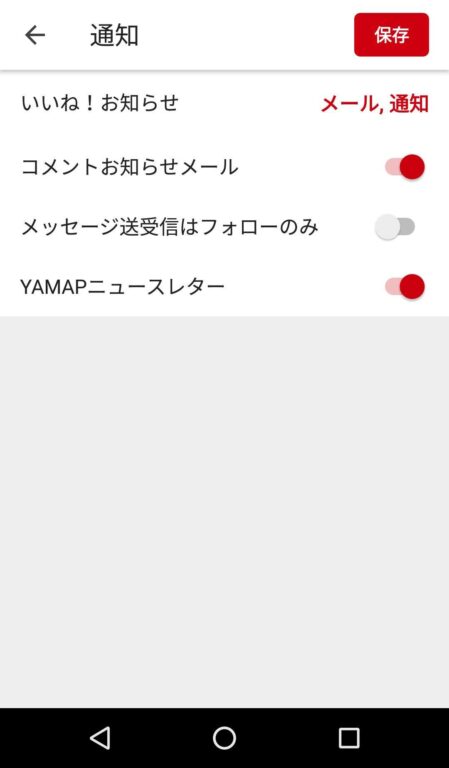
通知のON/OFFをトグルボタンで設定できます。「いいね!お知らせ」と「コメントお知らせメール」は活動記録を公開しないと特に意味をもちません。



コメント