 登山地図アプリ「山と高原地図アプリ」の主要な機能について、実際に操作する順序で解説します。
登山地図アプリ「山と高原地図アプリ」の主要な機能について、実際に操作する順序で解説します。
インストールおよびユーザー登録の手順についてはこちらの記事をご参照ください。
地図をダウンロードする
「山と高原地図」アプリの地図は有料ですが、サンプル地図が用意されています。
地図の購入・ダウンロード
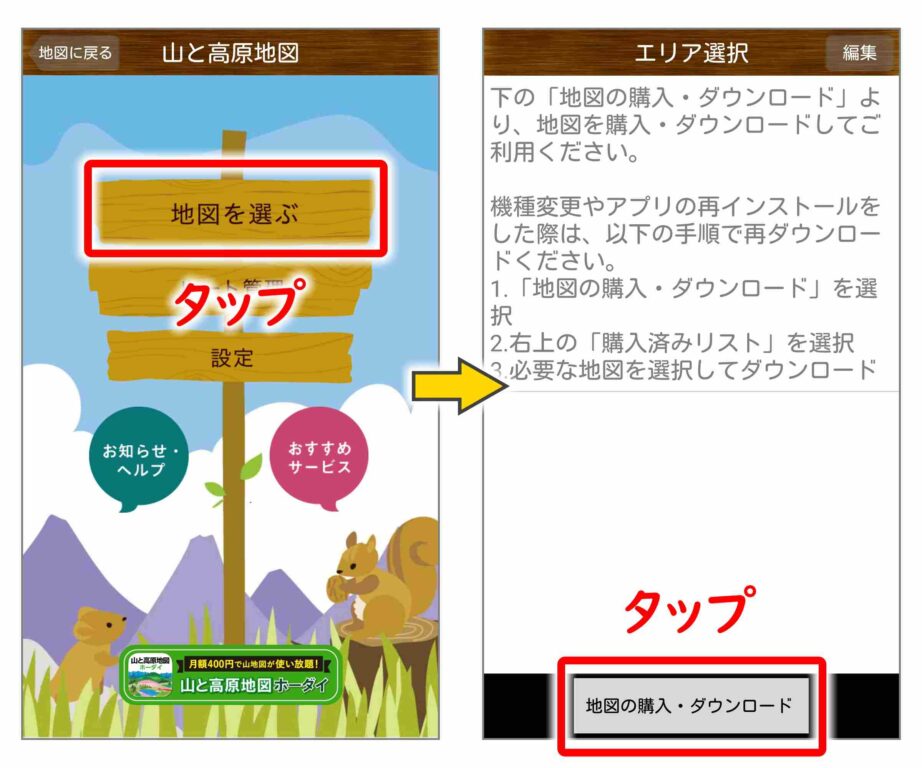
トップメニューで[地図を選ぶ]をタップします。[エリア選択]画面で[地図の購入・ダウンロード]をタップします。
サンプル地図を選択
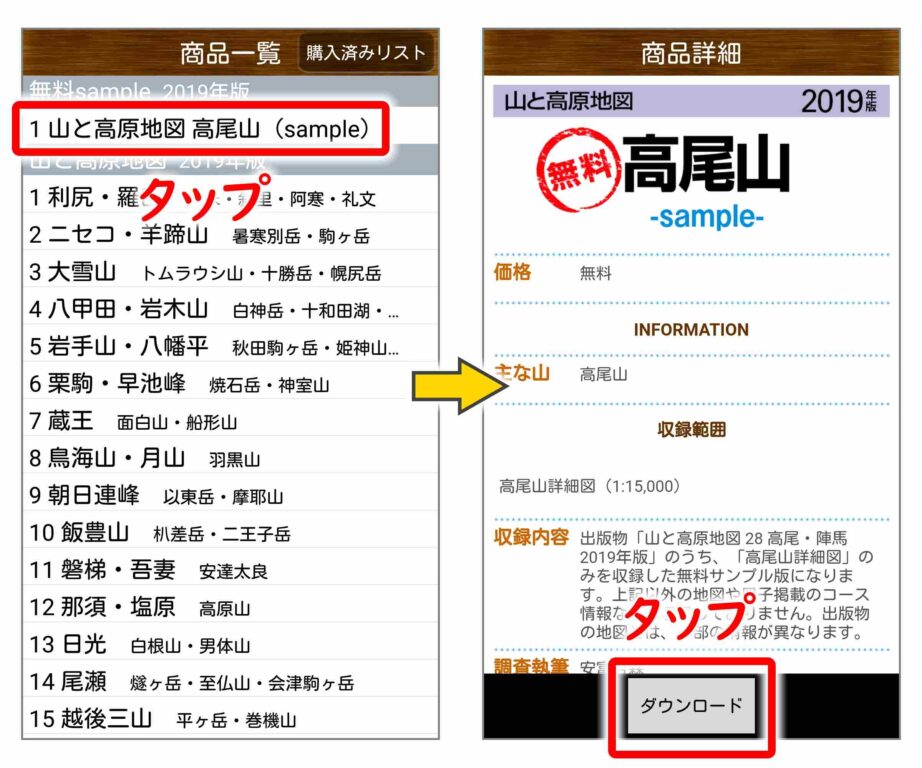
[商品一覧]画面で「山と高原地図 高尾山(sample)」をタップします。[商品詳細]画面で[ダウンロード]をタップします。
サンプル地図をダウンロード
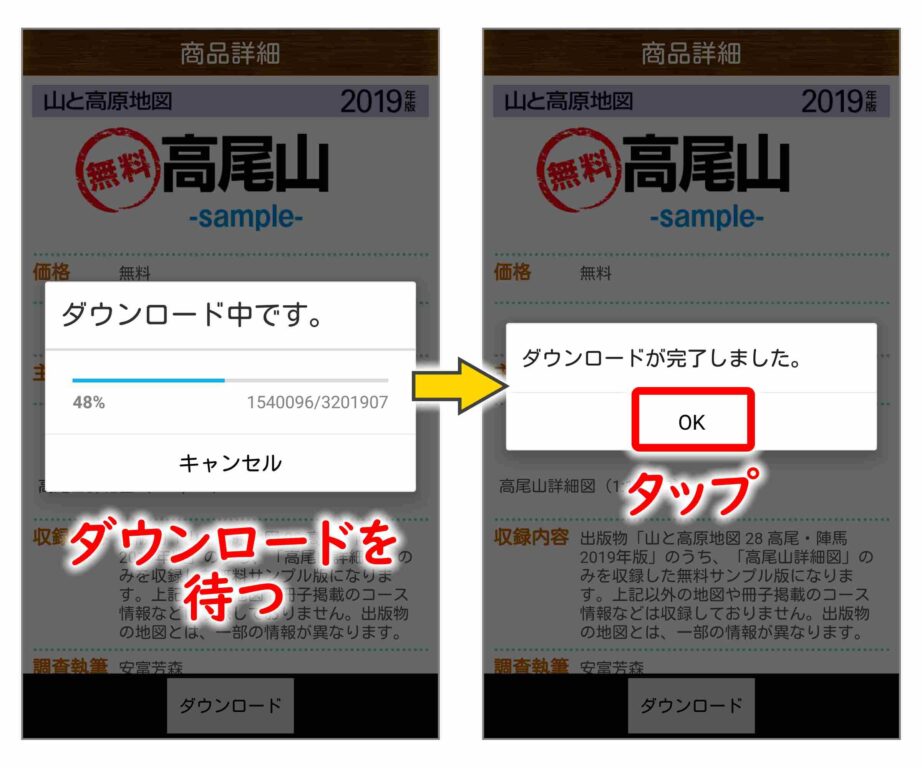
ダウンロードの完了を待ちます。
エリア選択 – サンプル地図
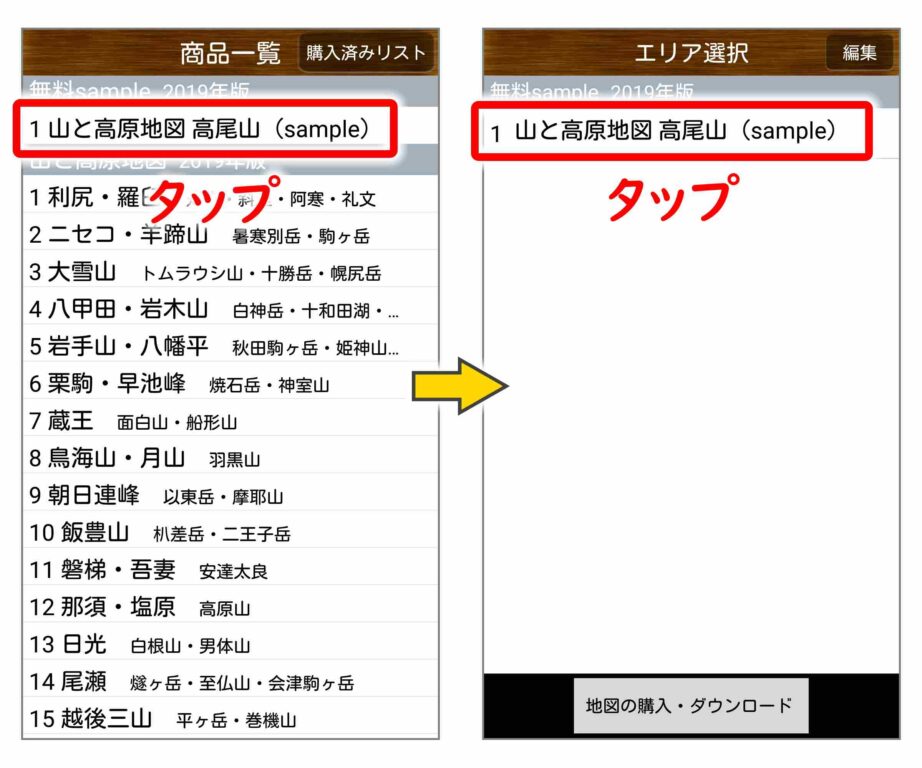
[商品一覧]画面に戻ります。[エリア選択]画面「山と高原地図 高尾山(sample)」をタップします。
地図選択 – サンプル地図
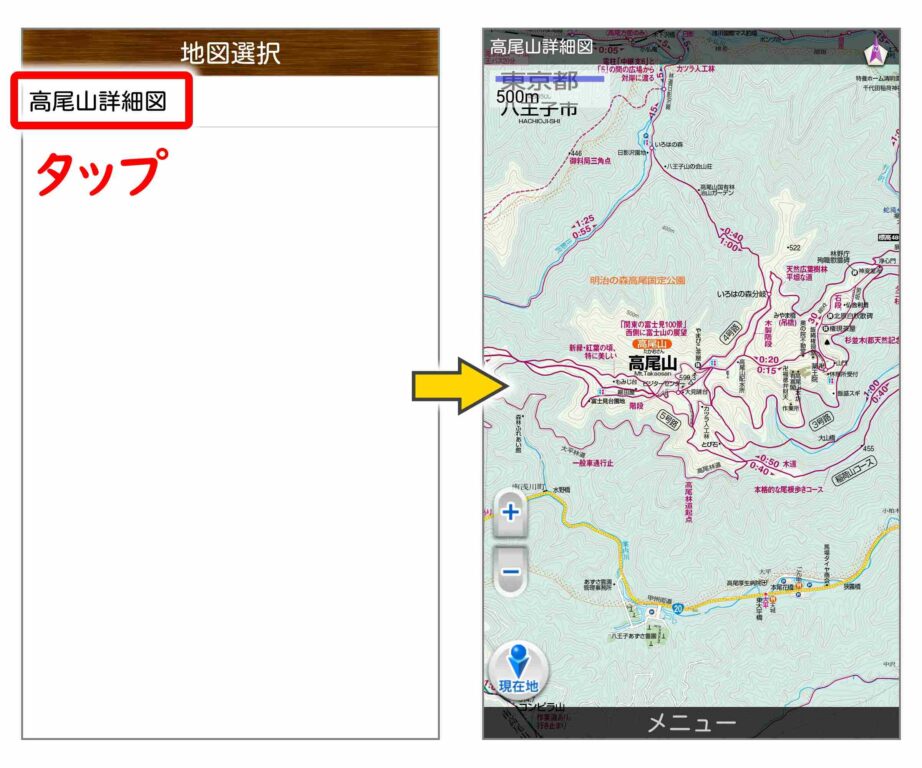
[地図選択]画面で「高尾山詳細図」をタップすると、高尾山周辺の地図が表示されます。
登山中
開始
「山と高原地図」アプリを起動
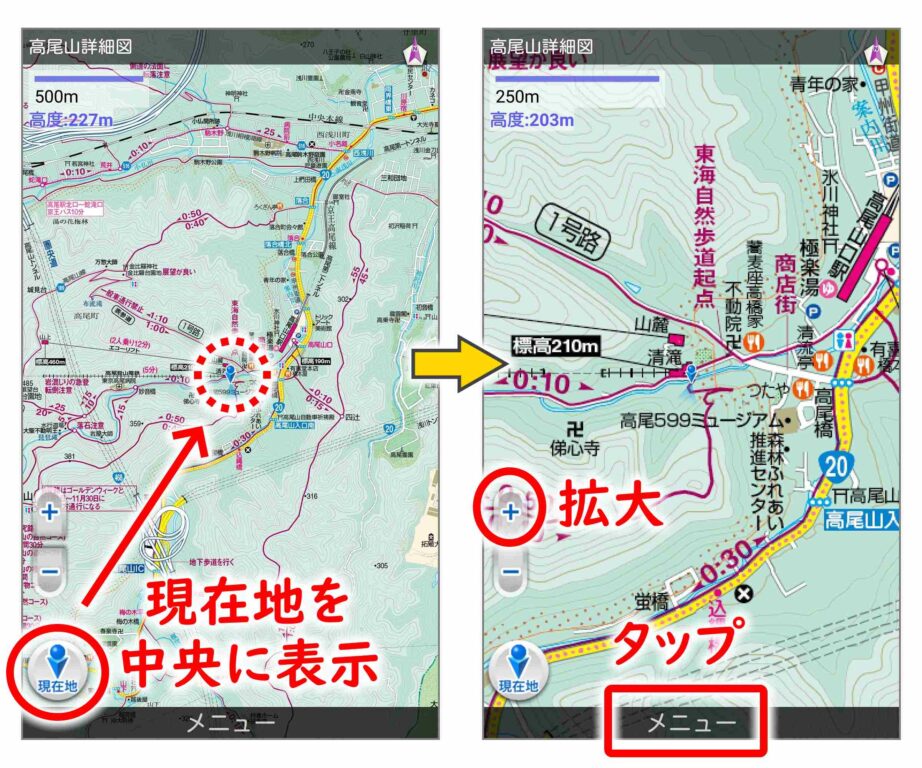
高尾山・稲荷山コースの登山口で「山と高原地図」アプリを起動します。最近開いた地図が表示されます。左下の[現在地]アイコンをタップすると、現在地が地図の中央に表示されます。現在地が青い丸●で表示されていることを確認したら、バッテリーを節約するためにスマホの「機内モード」をONにします。
下部に[メニュー]ボタンをタップしてください。もし[メニュー]ボタンが表示されていなかったら、地図のどこでもよいのでタップすると表示されます。
ルート記録開始
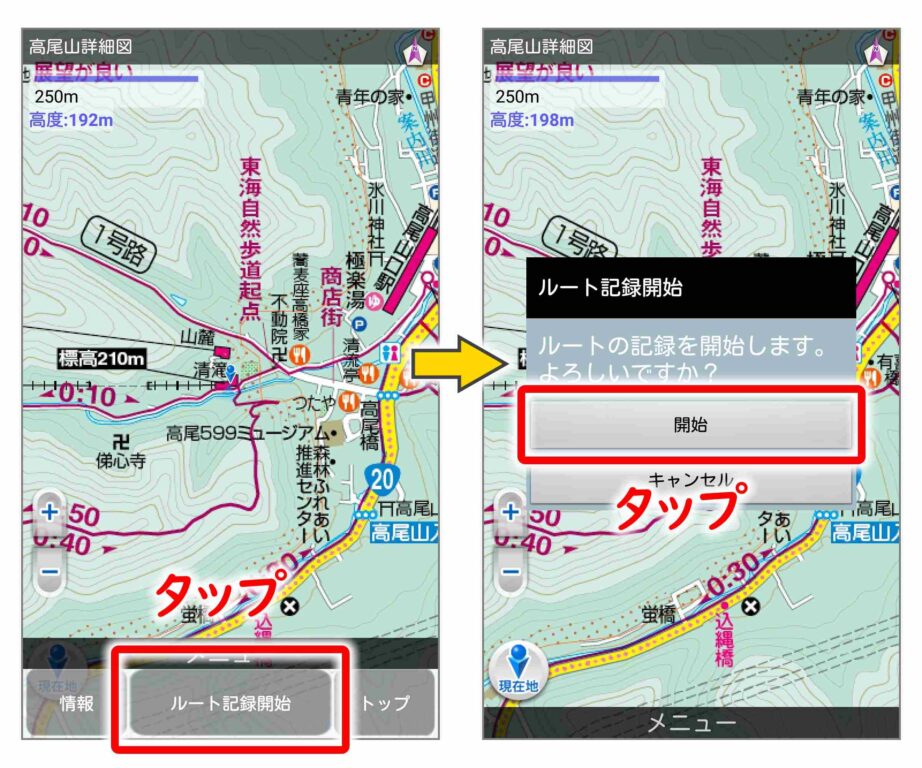
[ルート記録開始]をタップすると、「ルートの記録を開始します。よろしいですか?」ときいてくるので、[開始]をタップします。
ルート記録中
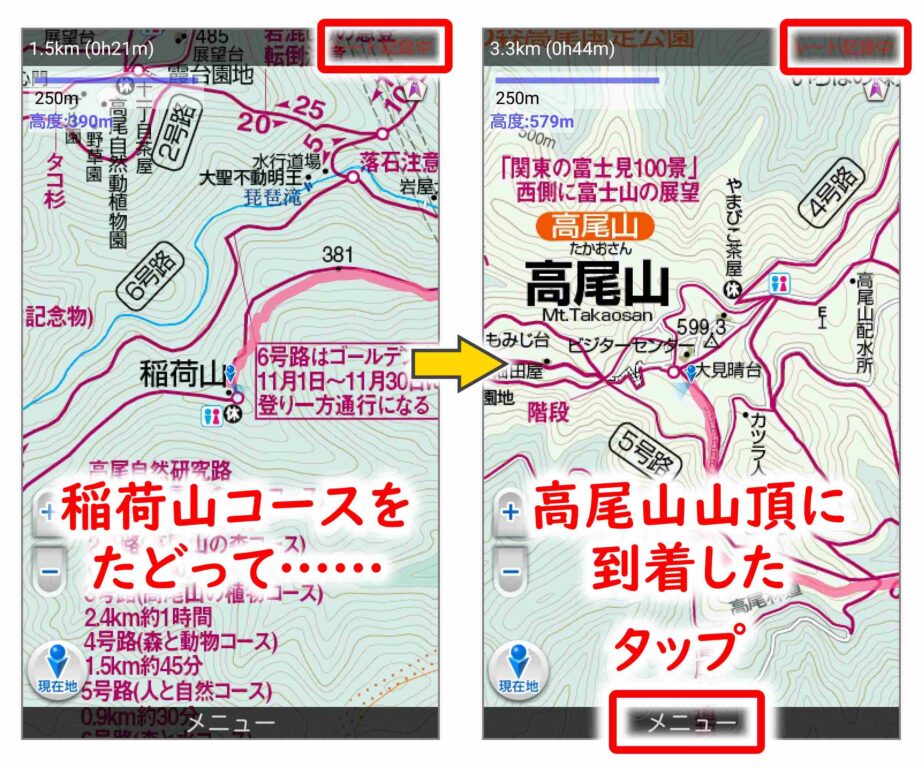
ルートの記録を開始すると、右上に赤く「ルート記録中」と表示されます。自分が移動した軌跡はピンク色の線で表示されます。
一時停止
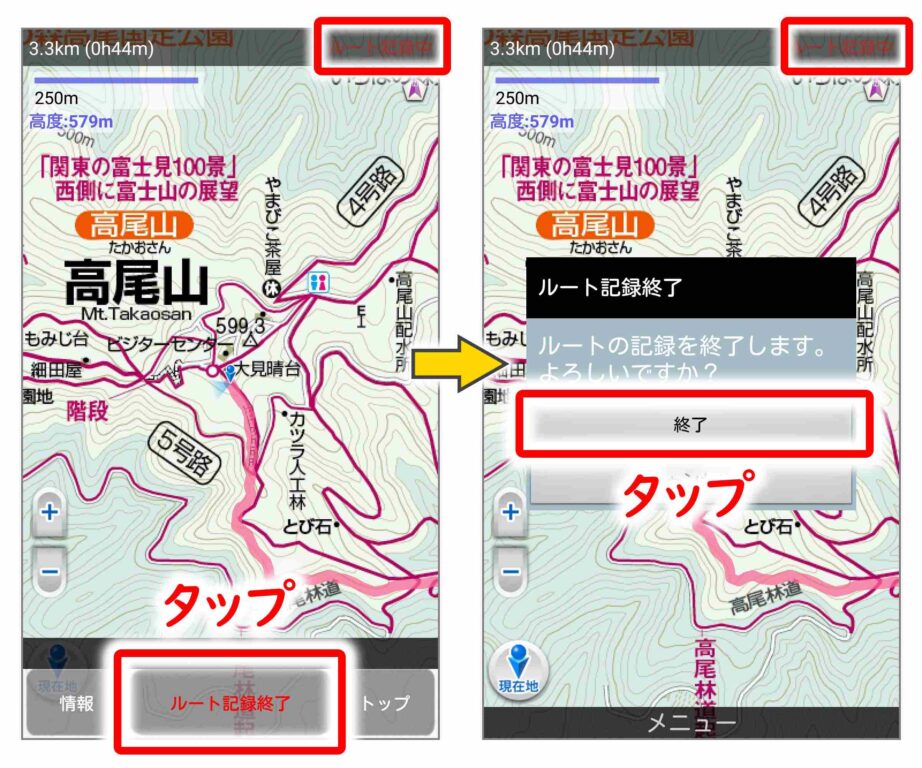
稲荷山コースをたどって、高尾山頂上に到着しました。バッテリーの節約のために、下部の[メニュー]-[ルート記録終了]をタップします。すると、右上の「ルート記録中」という表示が消えます。
一時停止機能は用意されていません。次にルート記録を開始するとき、前回の記録を再開するかどうかきいてきます。(次節)
再開
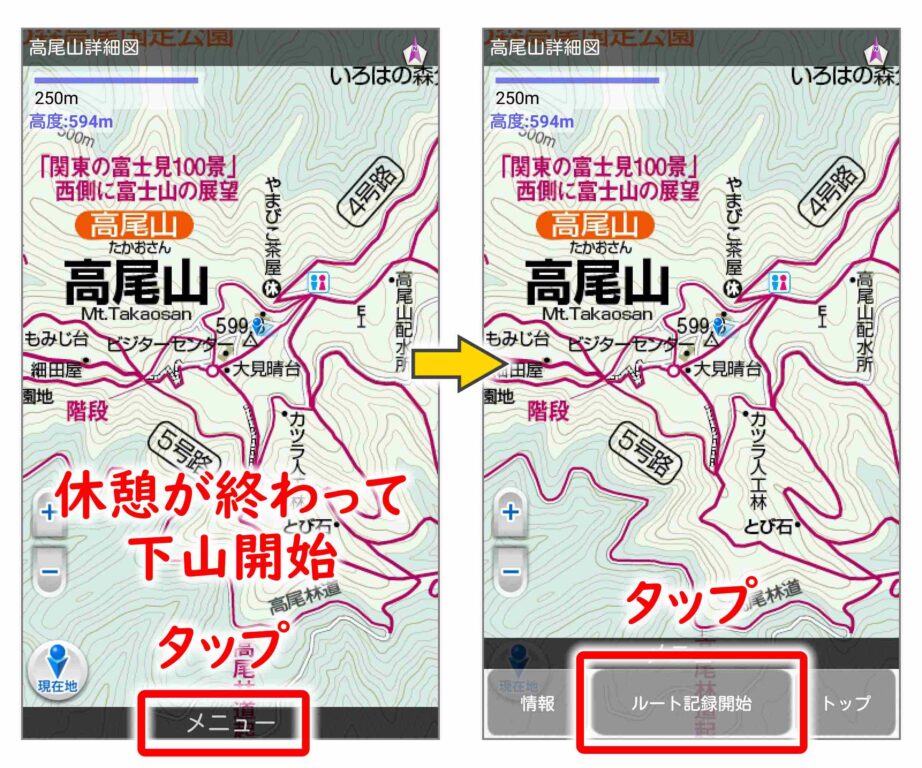
一休みしたら、下山を開始します。下部の[メニュー]-[ルート記録開始]をタップします。
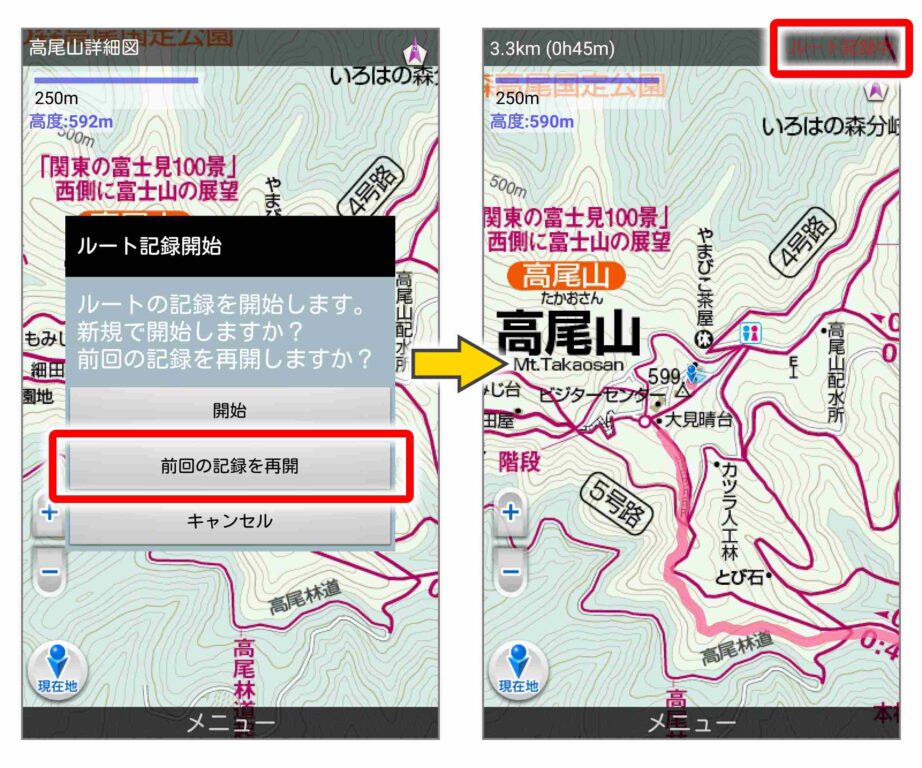
[前回の記録を再開]をタップします。右上に赤く「ルート記録中」と表示されます。
停止
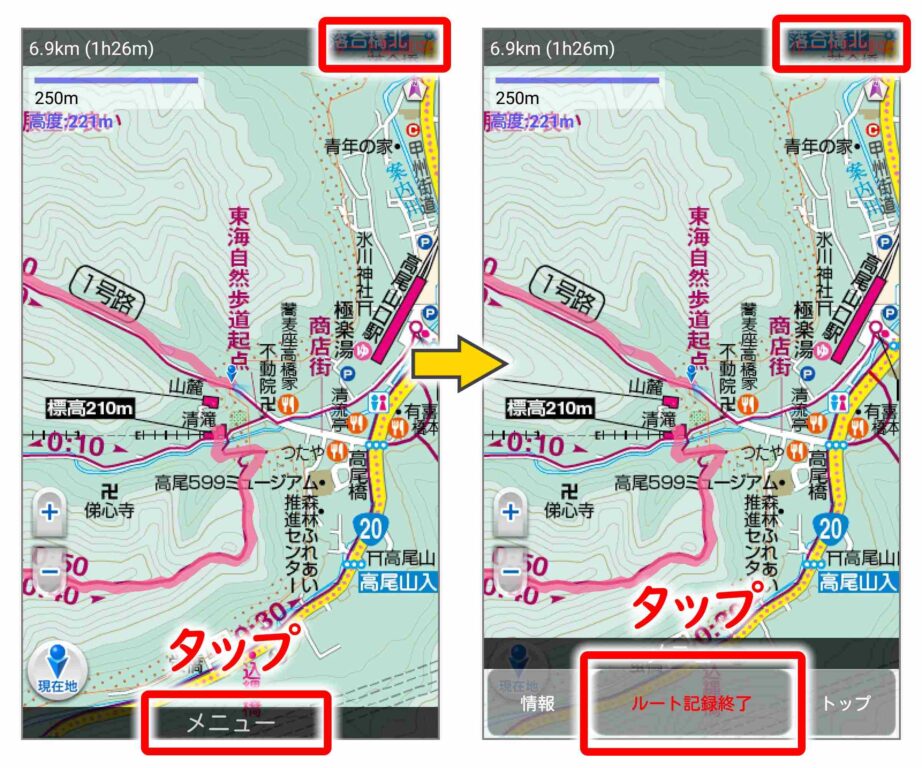
1号路の登山口まで下りてきたら、ログの記録を停止します。まず[メニュー]-[ルート記録終了]をタップします。
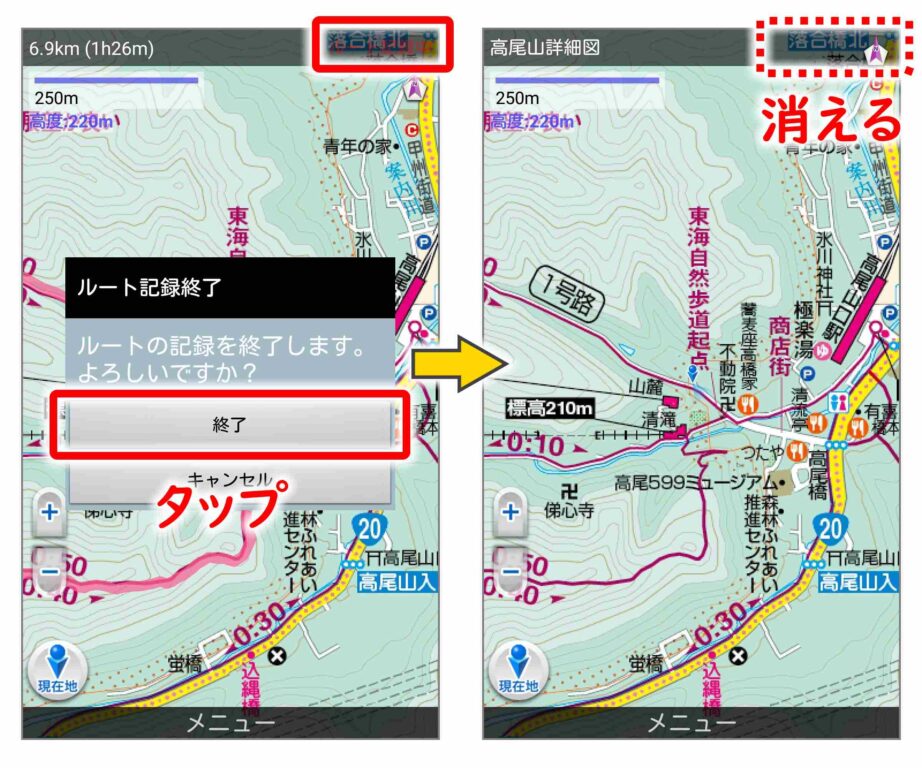
「ルートの記録を終了します。よろしいですか?」ときいてくるので、[終了]をタップします。右上の「ルート記録中」という表示が消えます。
ルート記録を閲覧する
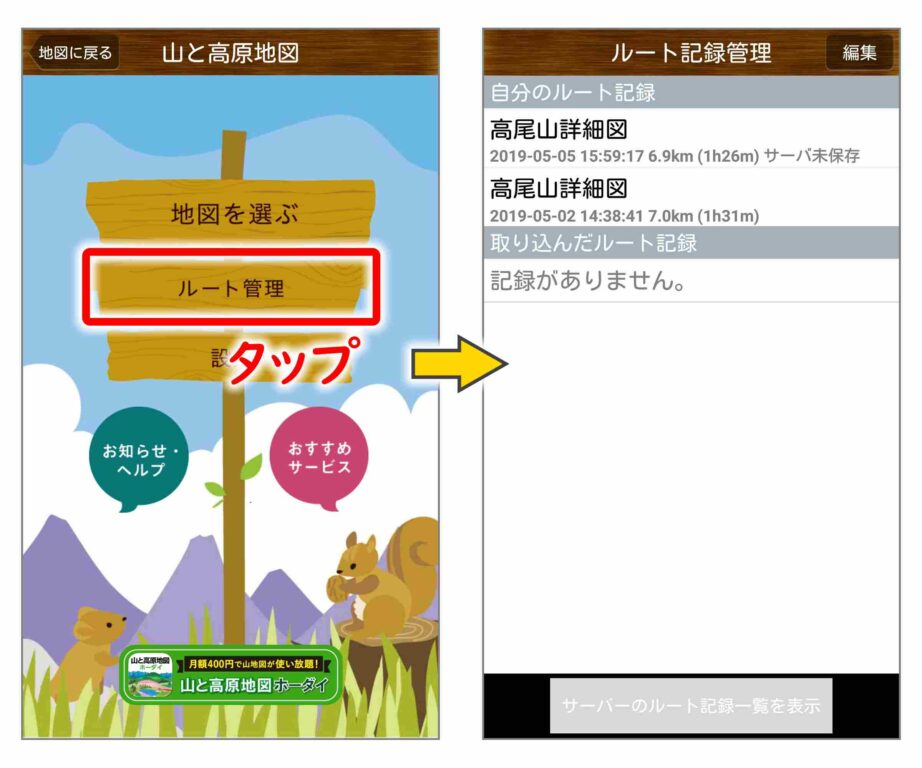
トップメニューで[ルート記録]をタップします。[ルート記録管理]画面に記録したルートが降順に表示されます。山と高原地図サーバーとまだ同期していない記録には「サーバー未保存」と表示されます。
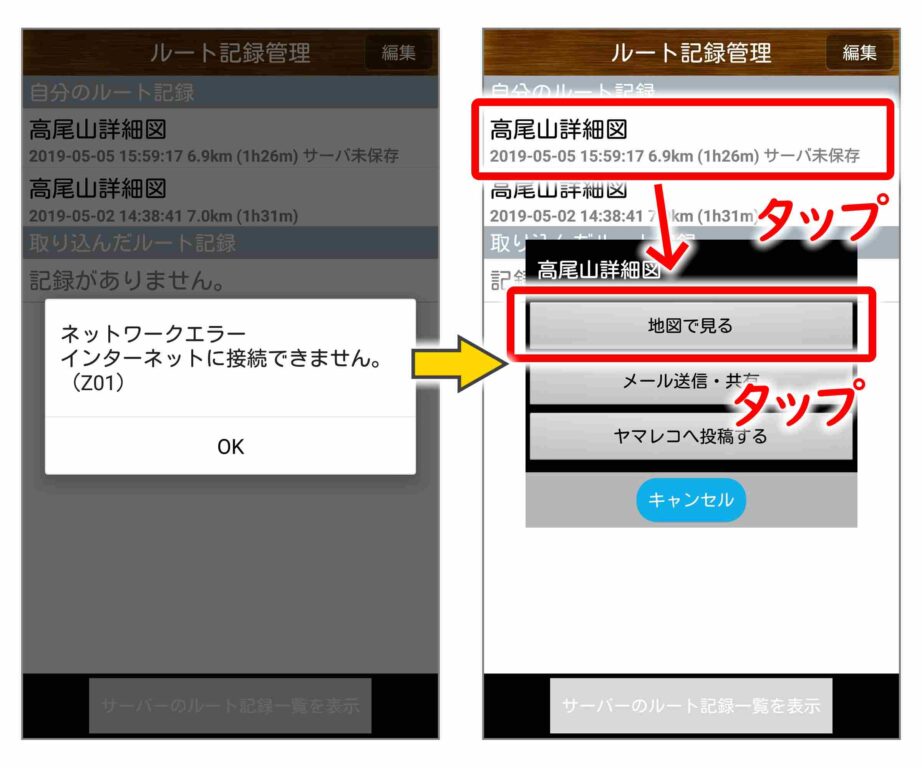
機内モードONのままだと、「ネットワークエラー」という警告メッセージが出ます。機内モードONのままでも端末に保存したルート記録を閲覧することが可能です。ルート記録をタップすると、そのルート記録に対してどんなアクションをおこなうか選択するメニューが出ます。[地図で見る]をタップします。
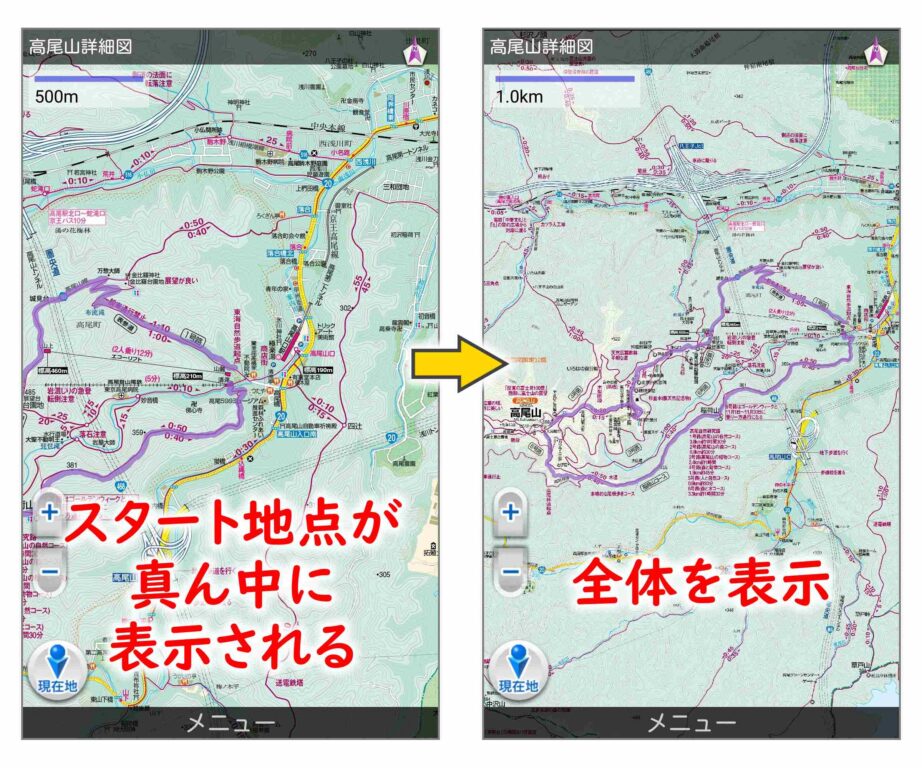
ルート記録のスタート地点が地図の真ん中に表示されます。地図を拡大縮小したりスワイプしたりして閲覧できます。
山と高原地図サーバーと同期する
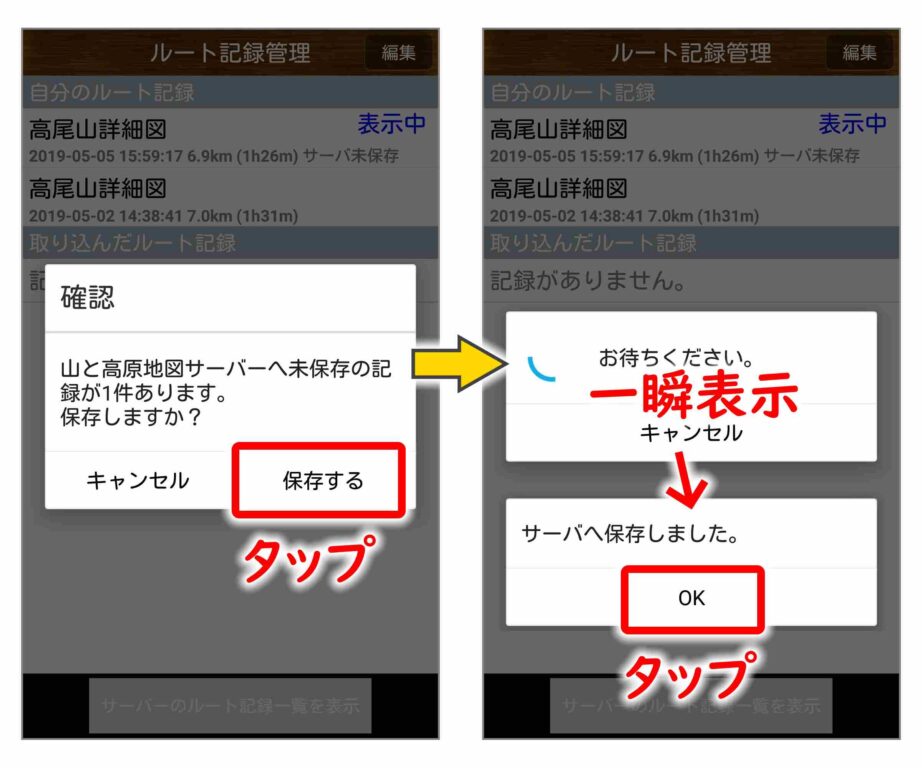
電波が届く場所に着いたら、機内モードをOFFにします。データ通信が復活すると、「山と高原地図サーバへ未保存の記録があります。保存しますか?」ときいてきます。[保存する]をタップしてください。
ルート記録をヤマレコへ投稿
「山と高原地図」自体にはSNSページは用意されていませんが、ヤマレコへルート記録を投稿する機能が用意されています。
ヤマレコへのログイン情報を設定する
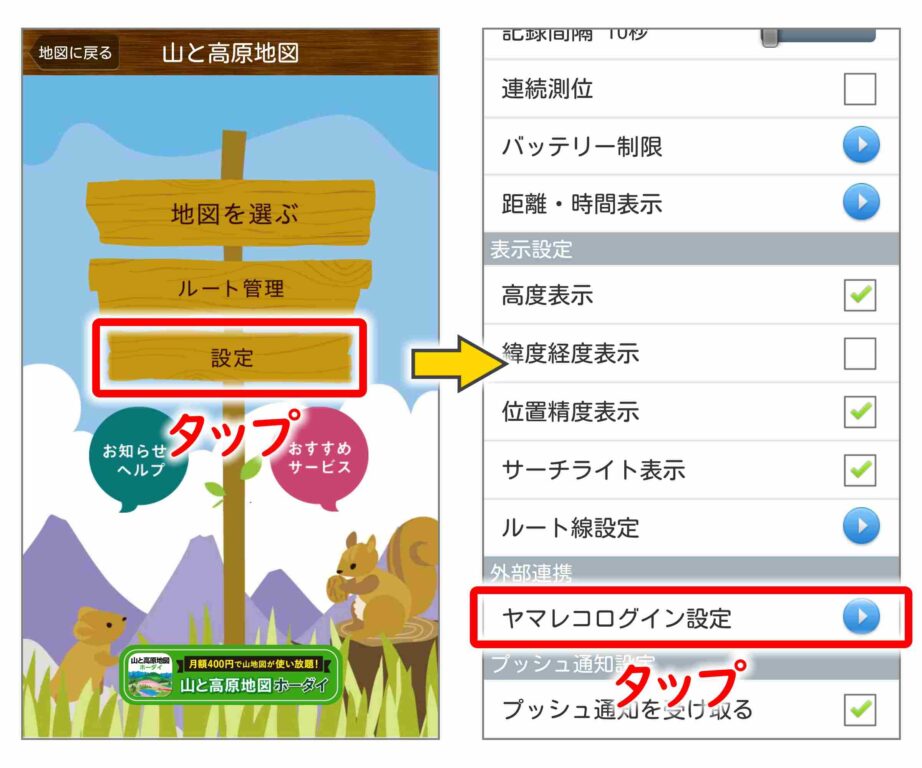
トップメニューから[設定]-[ヤマレコログイン設定]をタップします。
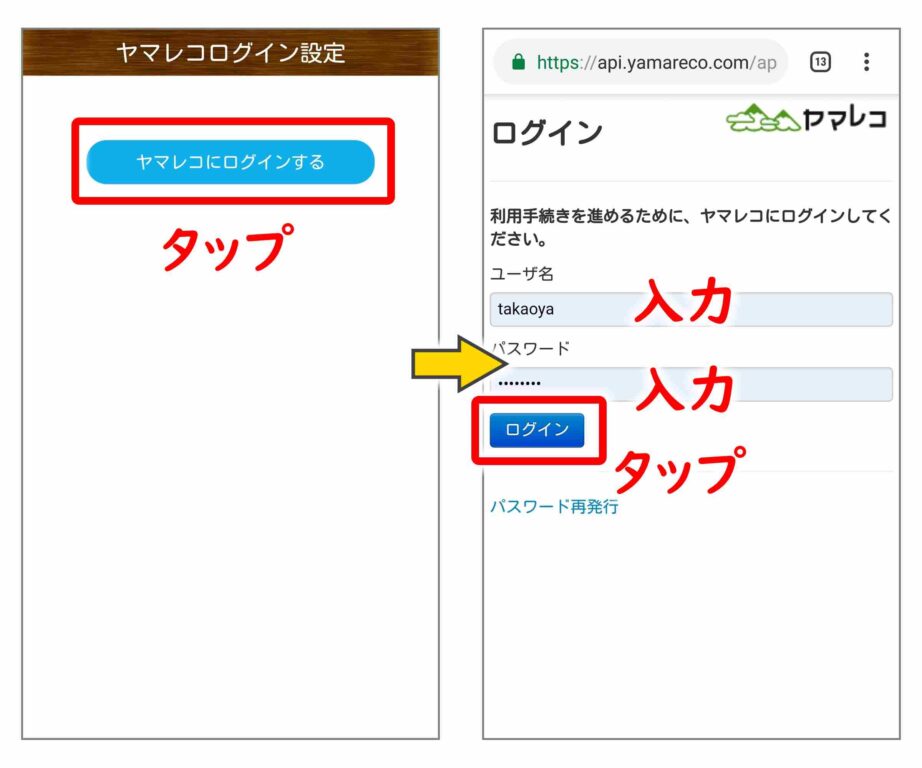
[ヤマレコにログインする]をタツプします。ブラウザが起動して、ヤマレコのログイン画面になります。ユーザー名とパスワードを入力して、[ログイン]をタップします。
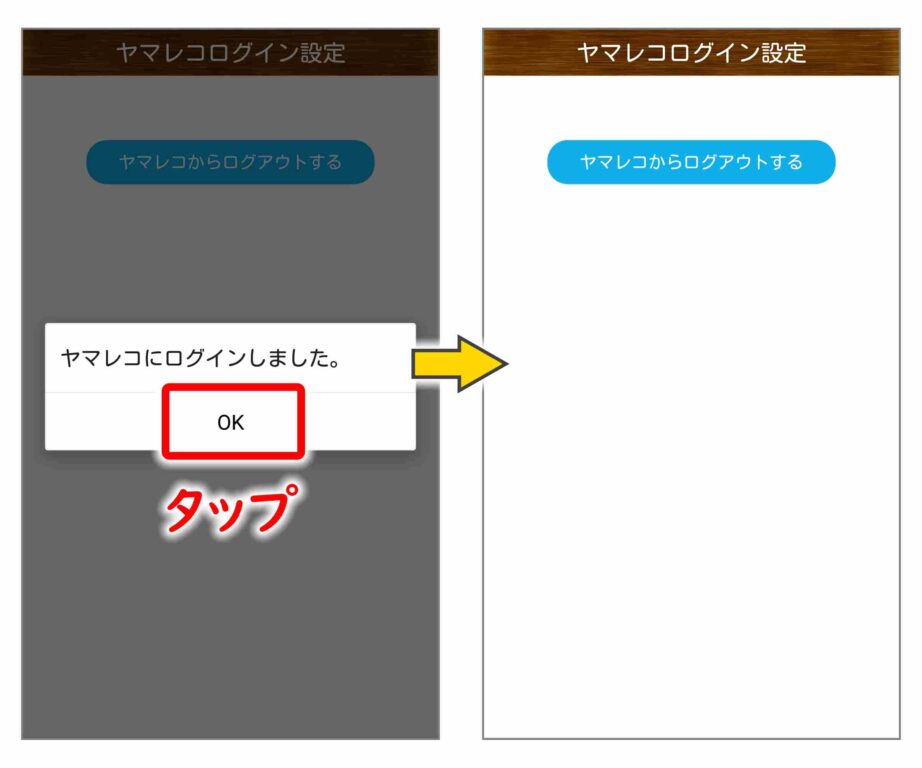
「ヤマレコにログインしました。」とメッセージが出るので、[OK]をタップします。
山行記録をヤマレコのサイトと同期する
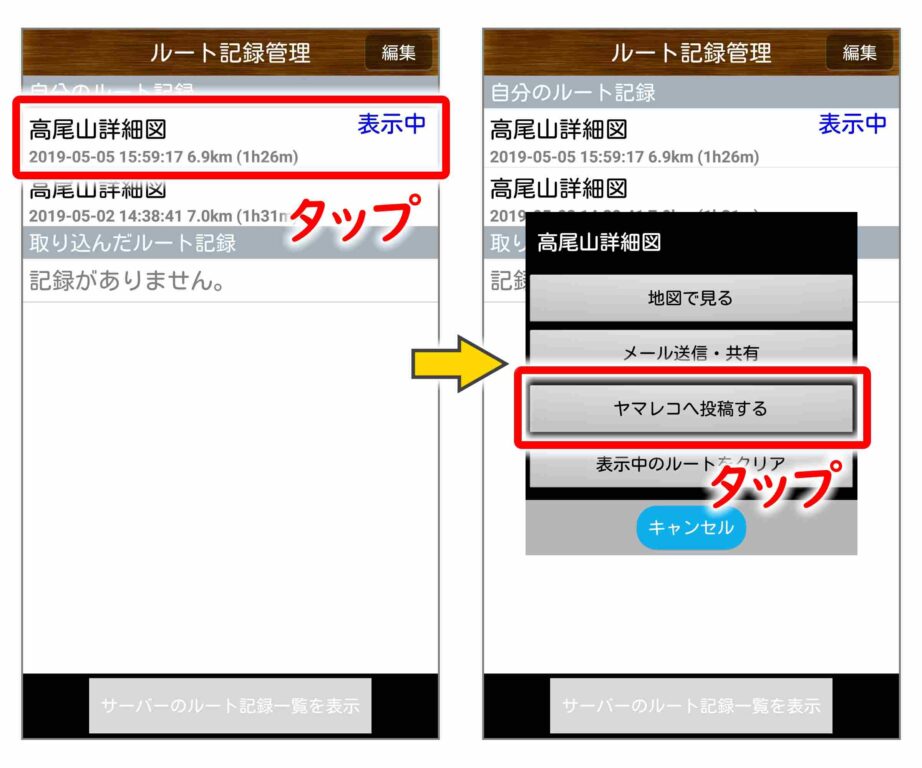
ルート記録をタップします。メニューの[ヤマレコへ投稿する]をタツプします。
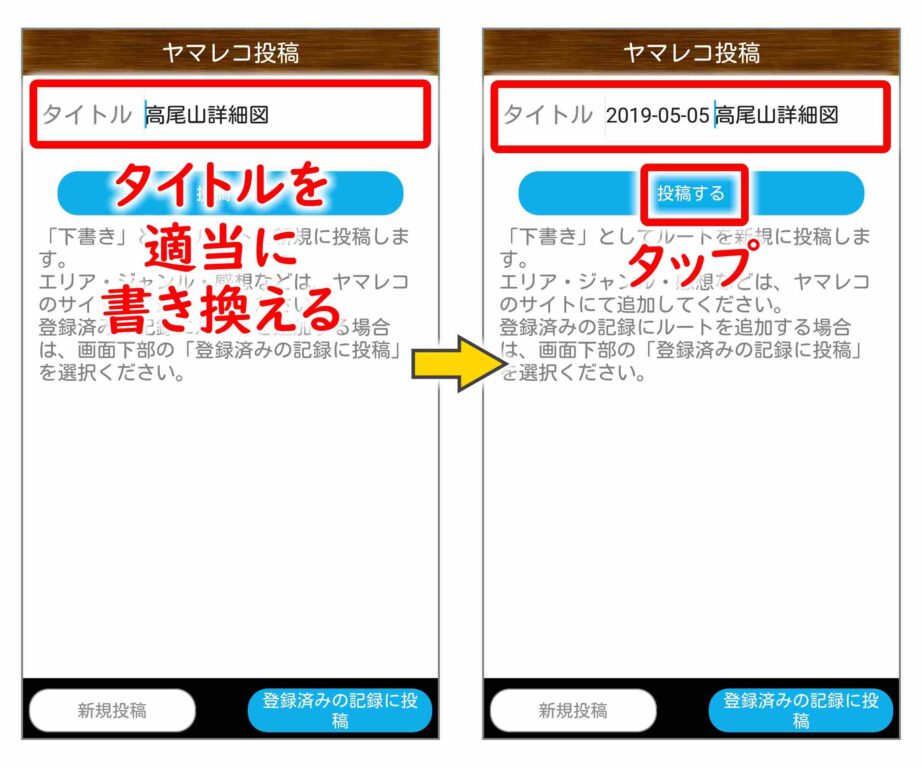
[タイトル]を適当に書き換えます。上の図では「2019-05-05」と日付を書き足しましたが、ヤマレコに投稿後に自動的に日付が追加されます(後述)。
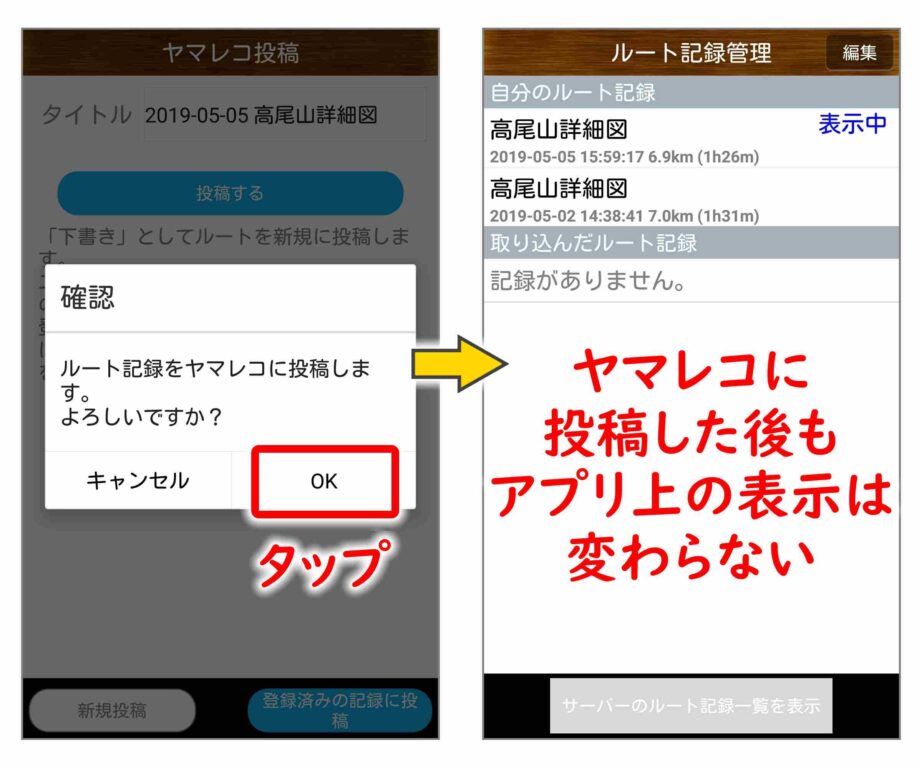
「ルート記録をヤマレコに投稿します。よろしいですか?」ときいてくるので、[OK]をタップします。ヤマレコに投稿した後もアプリ上の表示は変わりません。
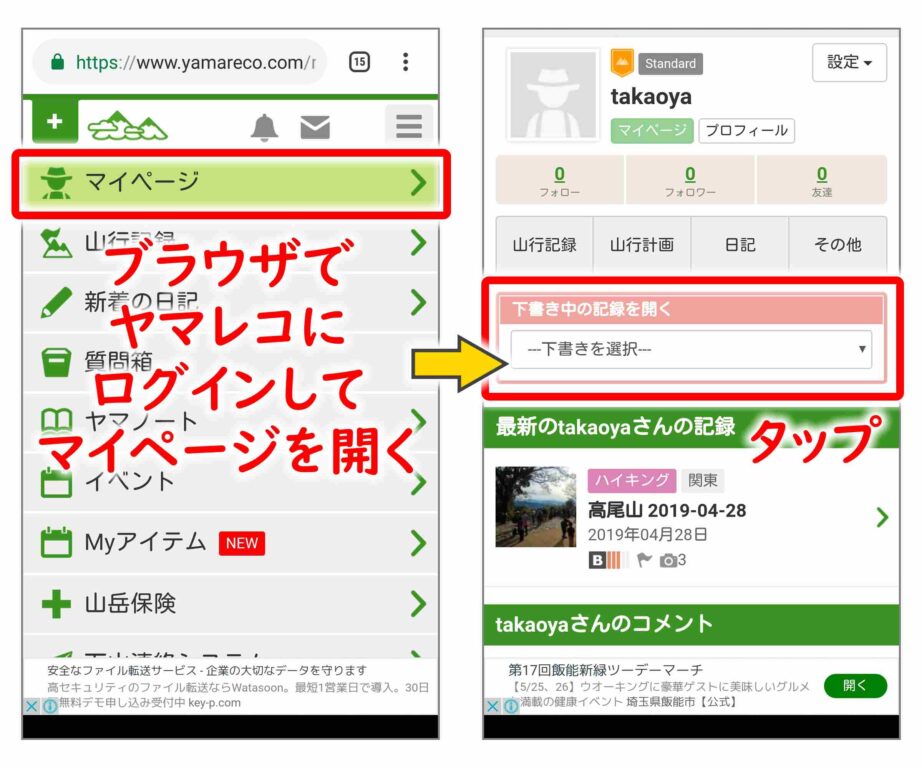
ブラウザでヤマレコのサイトの[マイページ]を開き、[下書き中の記録を開く]をタップします。
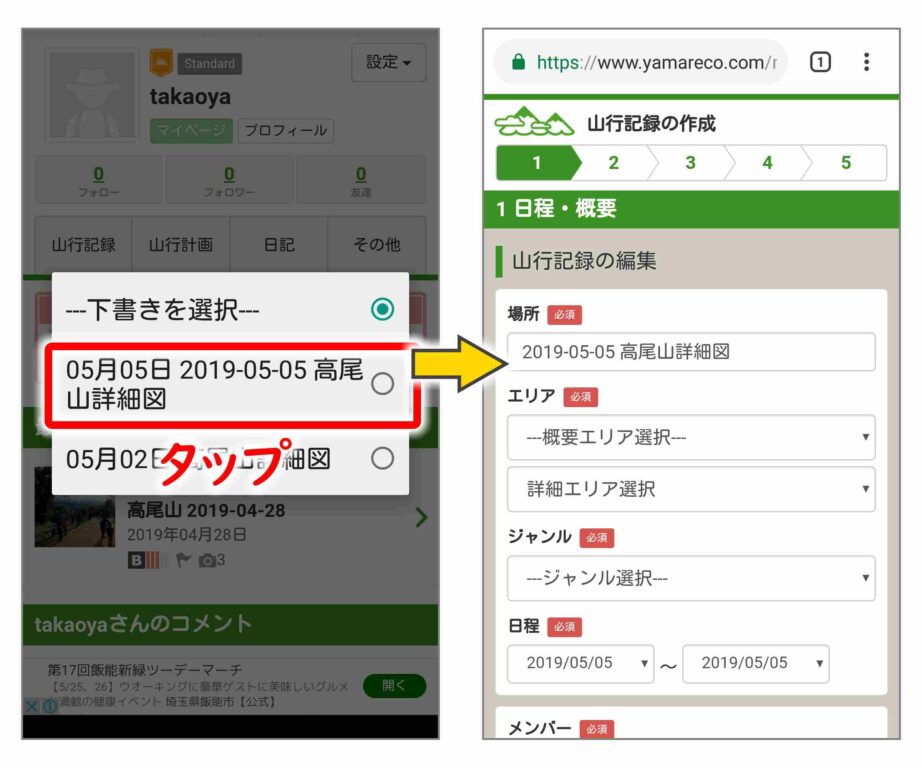
下書きを選択すると、山行記録の編集画面になります。
まとめ
「山と高原地図」アプリの全機能については、公式サイトで公開されているヘルプをご参照ください。




コメント