![]()
登山地図アプリの画面の隅にちょこんと置かれているカメラ起動アイコン。これがなかなか痒い所に手が届く存在です。現在位置をこまめに確認しながら、さっとカメラに切り替え、撮影が終わったら、[戻る]操作でただちに登山地図アプリに戻ることができます。このわずかな省力化がバカになりません。
![]()
登山地図アプリ代表格のうち、「YAMAP」と「ヤマレコMAP」にはカメラ起動アイコンが用意されています。しかし「山と高原地図」と「ジオグラフィカ」には用意されていません。
フローティング(オーバーラップ? オーバーレイ?)型のランチャーアプリを導入して、疑似的にカメラ起動アイコンを追加する方法を紹介します。
Rovers Floating Launcherのインストール
Google Playで「Rovers Floating Launcher」を検索するか、上のリンクからインストールしてください。Android限定です。
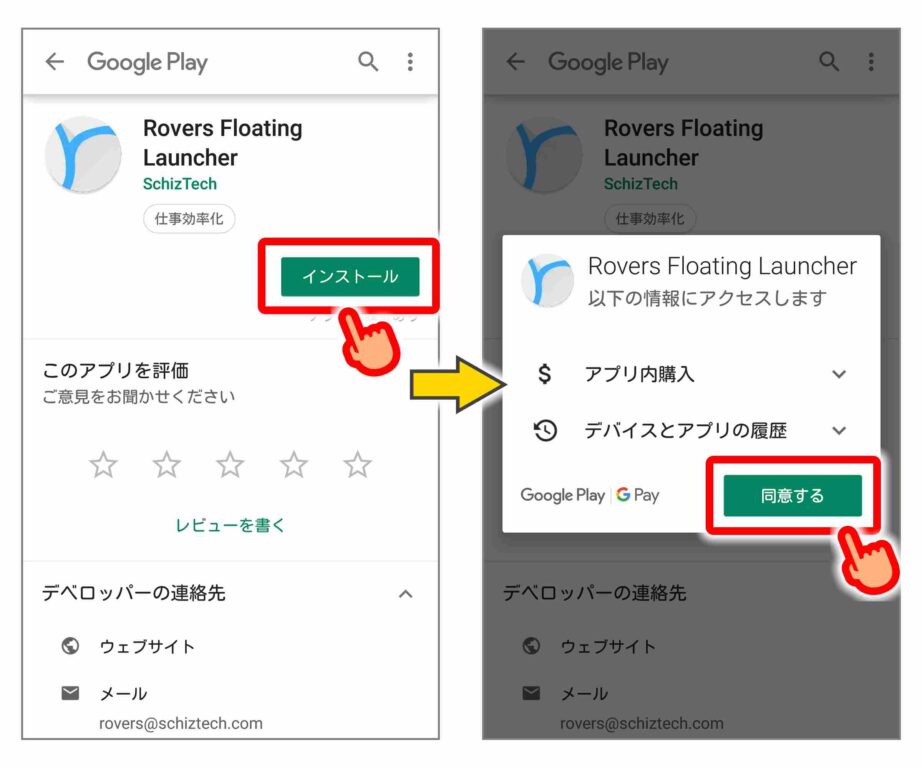
[インストール]をタップします。情報のアクセスについてダイアログが出るので、[同意する]をタップします。
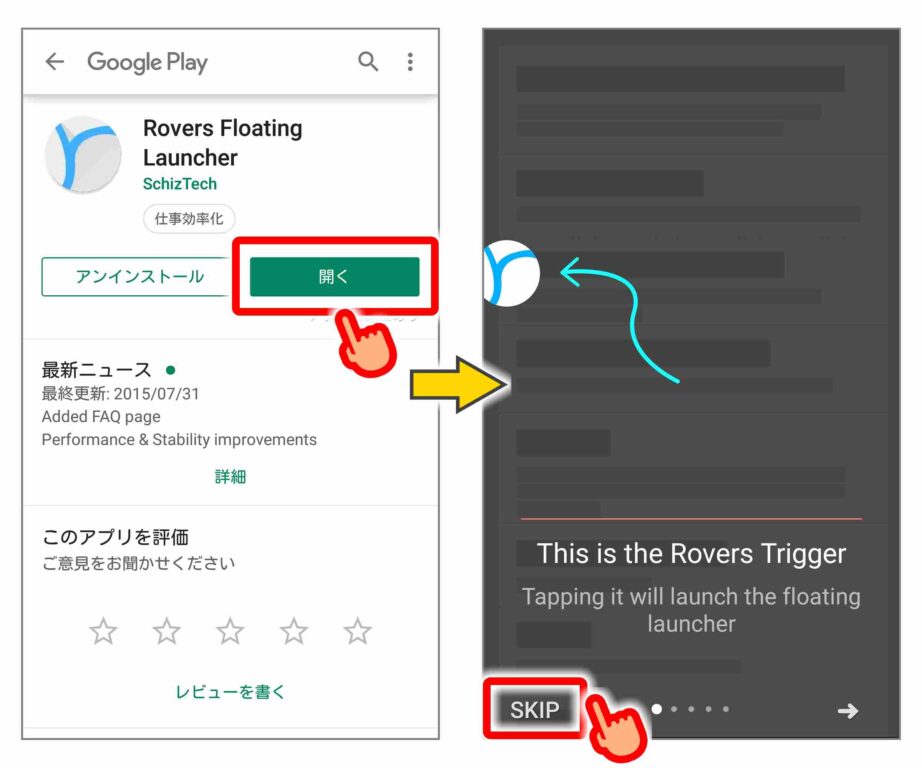
ダウンロードとインストールが完了したら、[開く]をタップします。最初にチュートリアル画面が出るので、[SKIP]をタップします。
カメラ起動アイコンを追加する
![]()
左側に薄っすらとランチャーボタンがフローティング表示されます。タップすると、既定のアイコンがポップアップします。
![]()
早速、アイコンを追加します。いちばん上のアイコンをタップすると、[Add Rover]というウインドウが出るので、[APPS]をタップします。
![]()
アプリの一覧が表示されます。[カメラ]をタップすると、確認ウインドウが出るので、[ADD]をタップします。
![]()
ランチャーボタンだけの画面に戻ります。タップすると、カメラ起動アイコンが追加されたことを確認できます。
これで作業は完了です。が、もうひと工夫します。
![]()
いまひとつアイコンが美しくないので改善しましょう。カメラ起動アイコンを長押しすると、ランチャーボタンに鉛筆マークが浮かび上がります。この状態でアイコンを画面の内側にドラッグすると、アイコンを削除できます。(他のアイコンも削除できます)
![]()
再度、いちばん上のアイコンをタップして、アプリを追加します。確認画面で[CHANGE ICON]をタップすると、既定のアイコンを選択するウインドウが出ます。カメラアイコンを探して、タップします。上部の表示イメージを確認したら、[ADD]をタップして追加します。
![]()
すると、きれいに整ったアイコンが表示されるようになります。アイコンを長押しして、編集モード(鉛筆マーク)にすると、並び順を変更できます。
![]()
ランチャーボタン自体の位置をドラッグして変更できます。右端に移動すれば、まるで登山地図アプリが元からカメラ起動ボタンを備えているかのように利用できます。
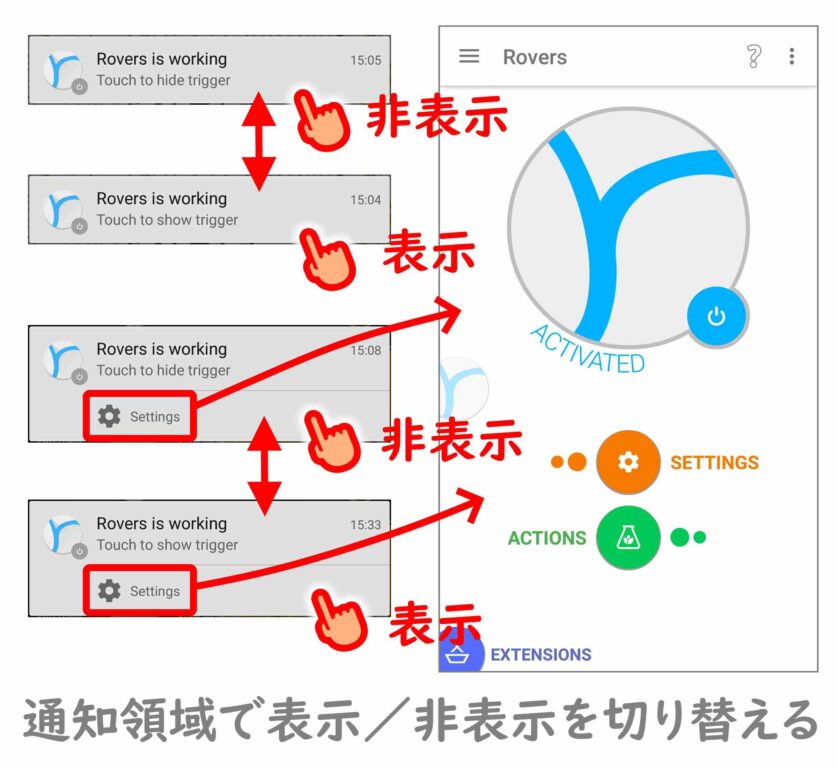
ランチャーが常駐しているあいだ通知領域に「Rovers is working」という項目があらわれます。そこをタップすることによって、ランチャーボタンの表示/非表示を切り替えることができます。
「Setting」ボタンが表示されていたら、そこから詳細な設定画面を開くことができます。
Rovers Floating LauncherのYoutube動画
どんな感じで動作するのかYoutube動画(約14秒)にしてみました。
「ジオグラフィカ」にフローティング表示したランチャーから、カメラを起動し、1枚撮影して、[戻る]ボタンで「ジオグラフィカ」に戻ります。
まとめ
登山地図アプリに限らず、
- 特定のアプリを相互に素早く切り替えたい。
- このアプリを使っているとき、よくあのアプリを参照したくなる。
という状況でこうしたフローティング型のランチャーアプリが役に立ちます。
標準のアプリ切替えだと並び順が流動的なため、視覚と判断力に負担をかけますが、こうしたランチャーなら並び順を固定できるため、ほとんど瞬時に切り替えることができます。


コメント