
記憶が新鮮なうちに写真にコメントを付けてYAMAPにアップロードします。
登山帰りの電車で、スマホを使ってちゃちゃっと済ますことができます。
活動日記を編集するとこう変わります。
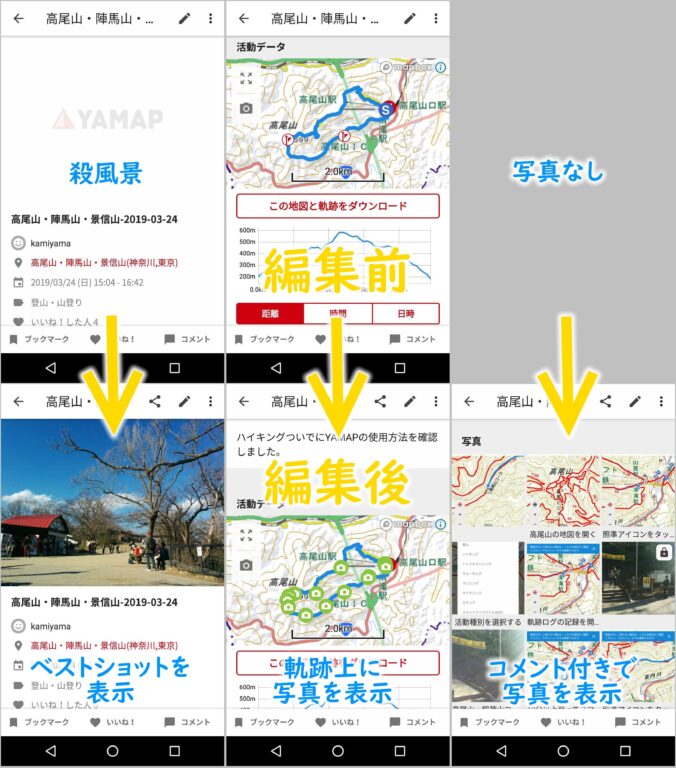
非公開のまま自分だけ閲覧してもよいですが、もし気が向いたら公開しましょう。
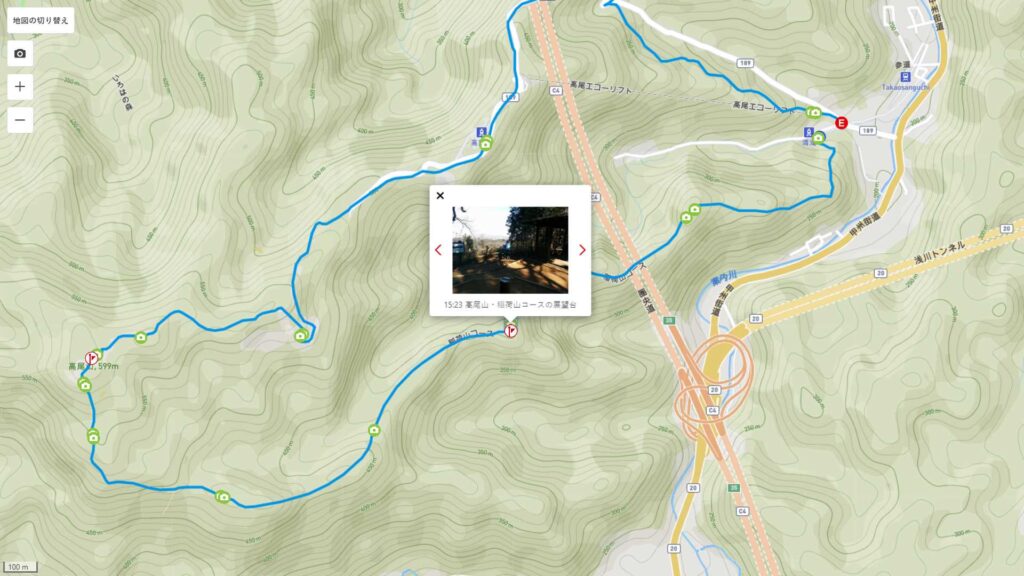
こちらはPCで軌跡を表示した画面です。軌跡上のカメラマークをクリックすると写真がコメント付きで表示されます。
この記事でとりあげた活動日記はこちらです。
活動日記の体裁を整えるまでの手順を説明します。
活動日記の体裁を整える
活動日記の編集画面を開く
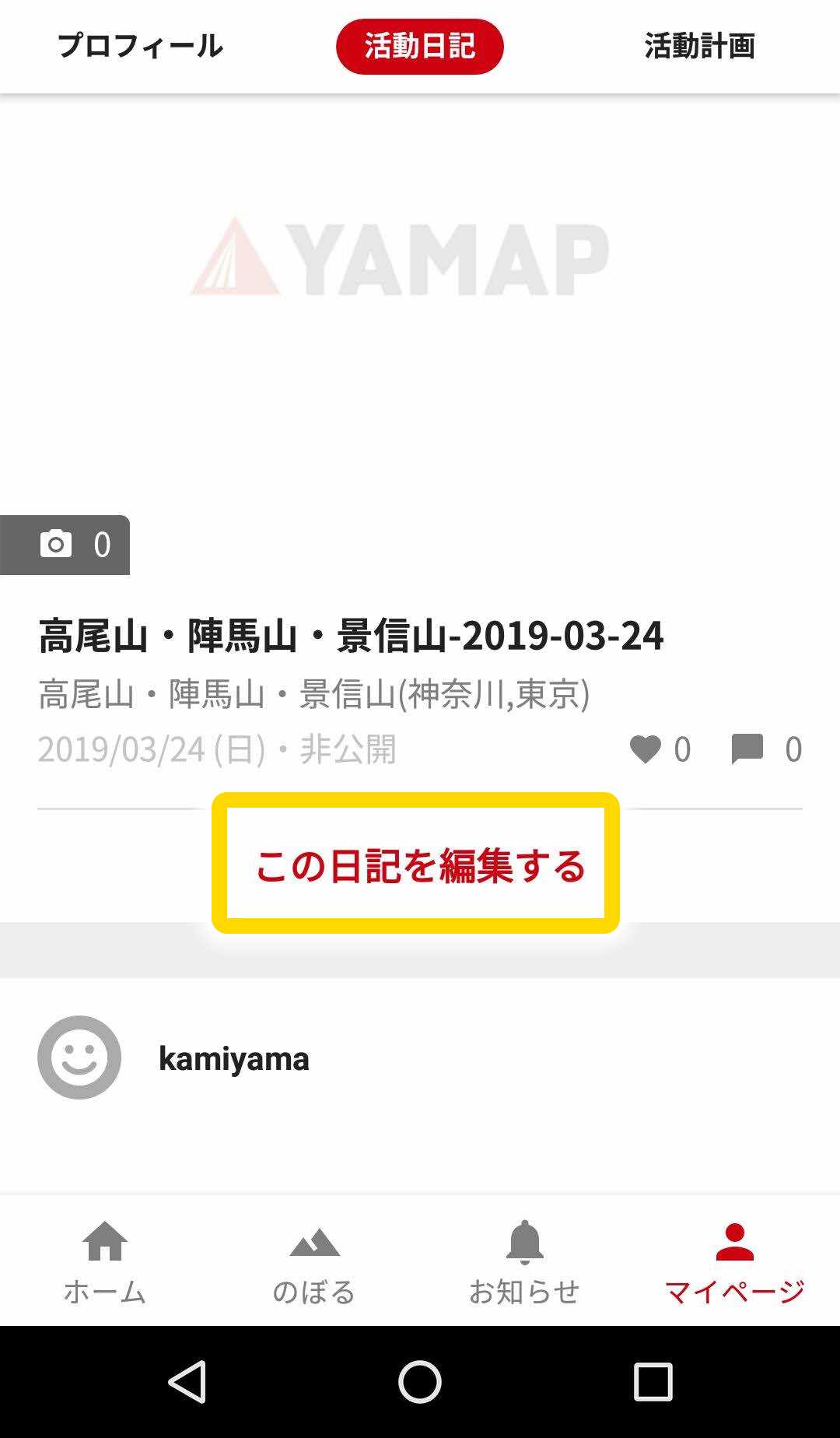
「マイページ」の「活動日記」ページで編集したい活動日記までスクロールして、「この日記を編集する」をタップしてください。
写真をコメント付きでアップロードする
「写真」-「編集」
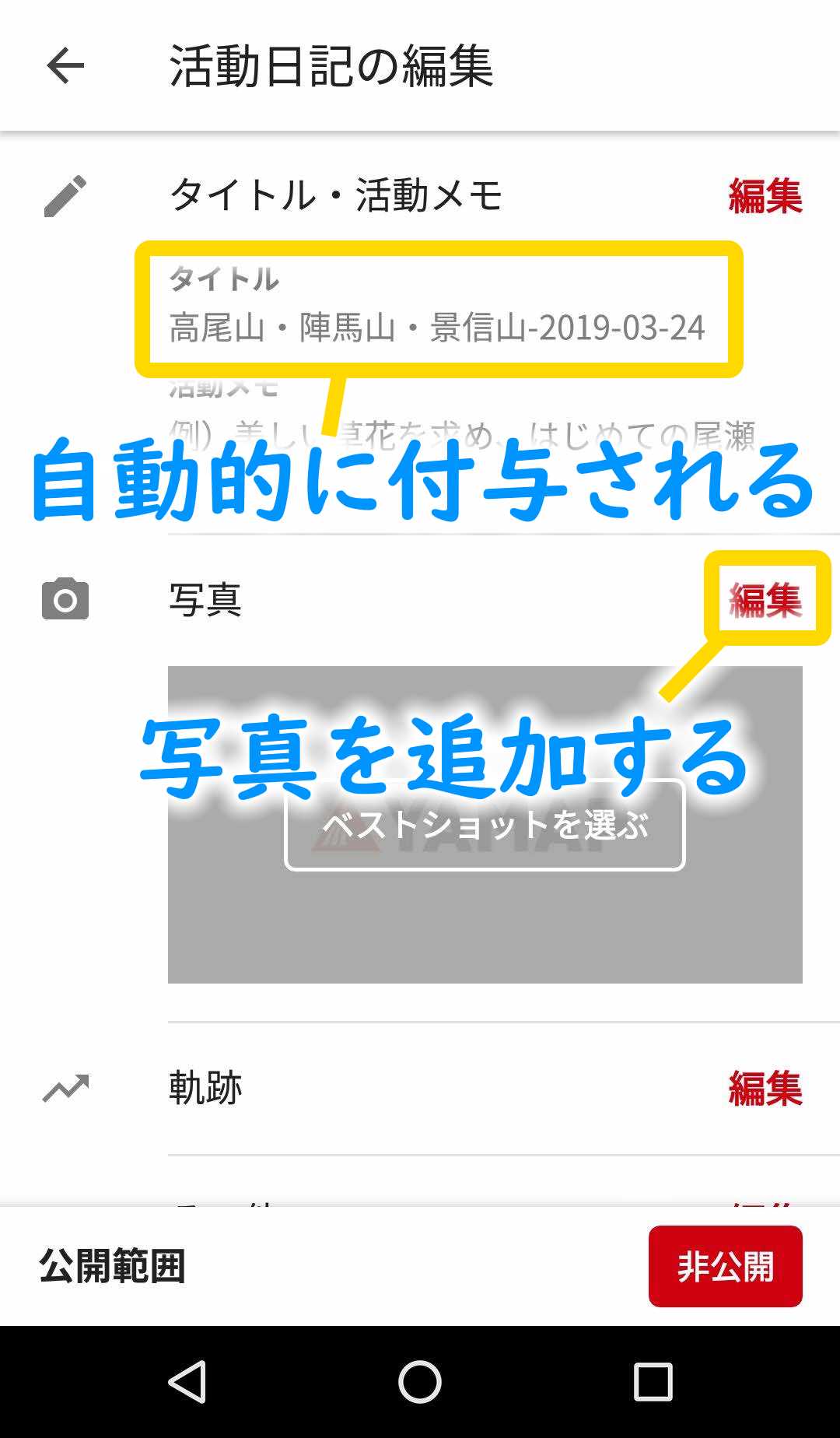
「写真」セクションの右上にある「編集」をタップしてください。
「写真を追加」
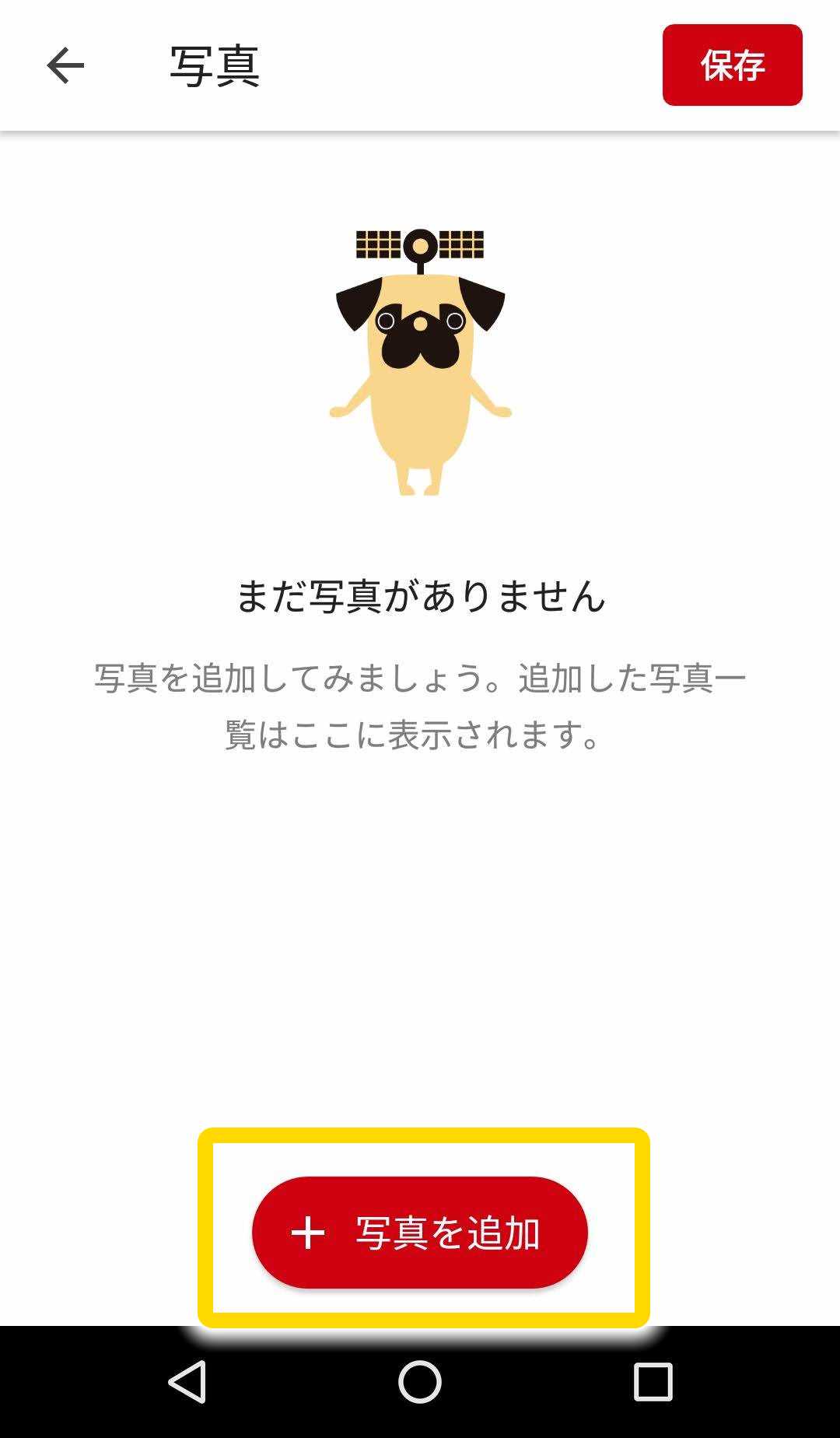
「活動中に撮影した写真」を「一括選択」
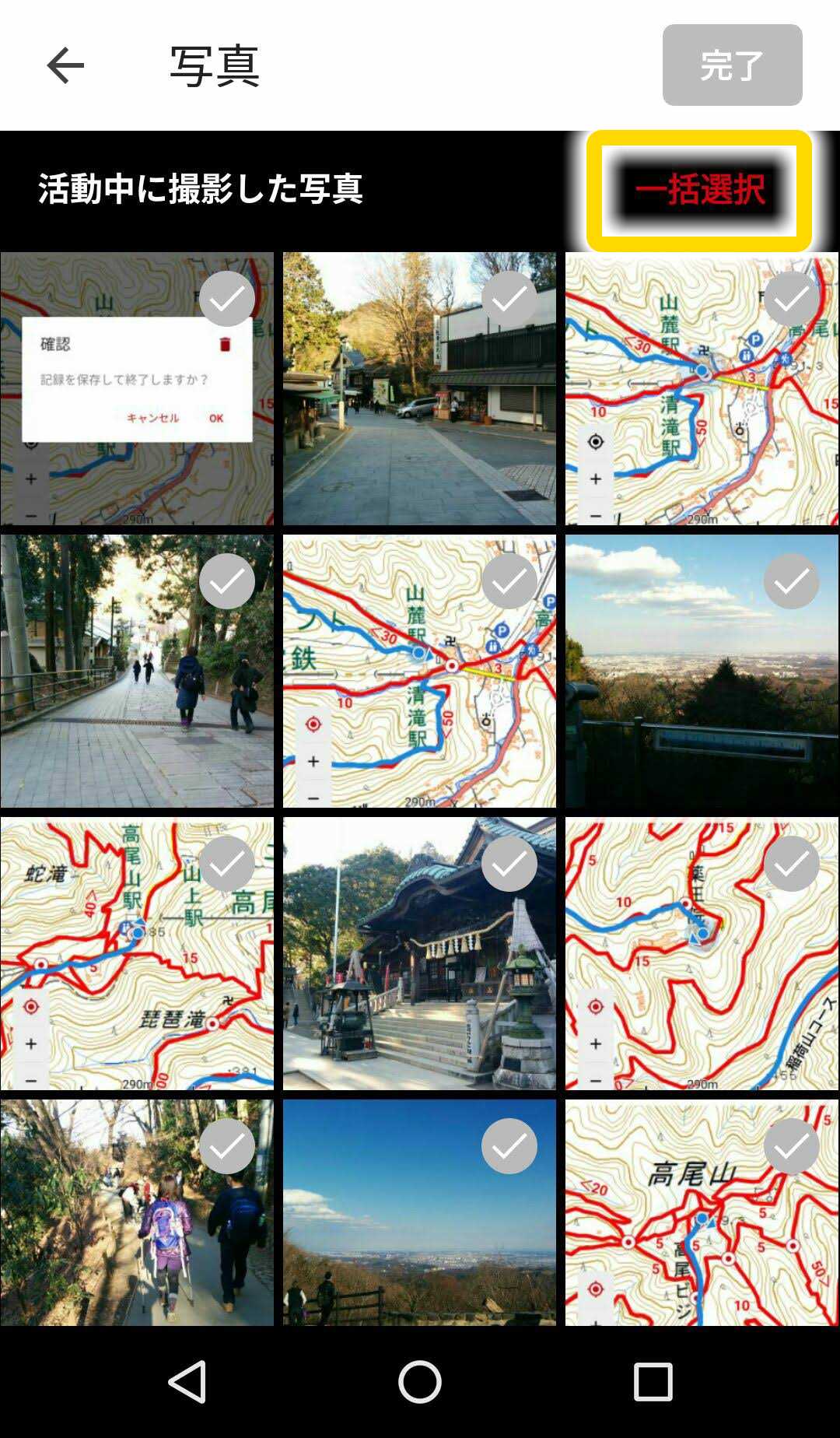
スマホ内に保存されている画像が一覧表示されます。アップロード後に公開/非公開を選択できるので、ここでは「一括選択」しましょう。
「活動中に撮影した写真」をアップロードする
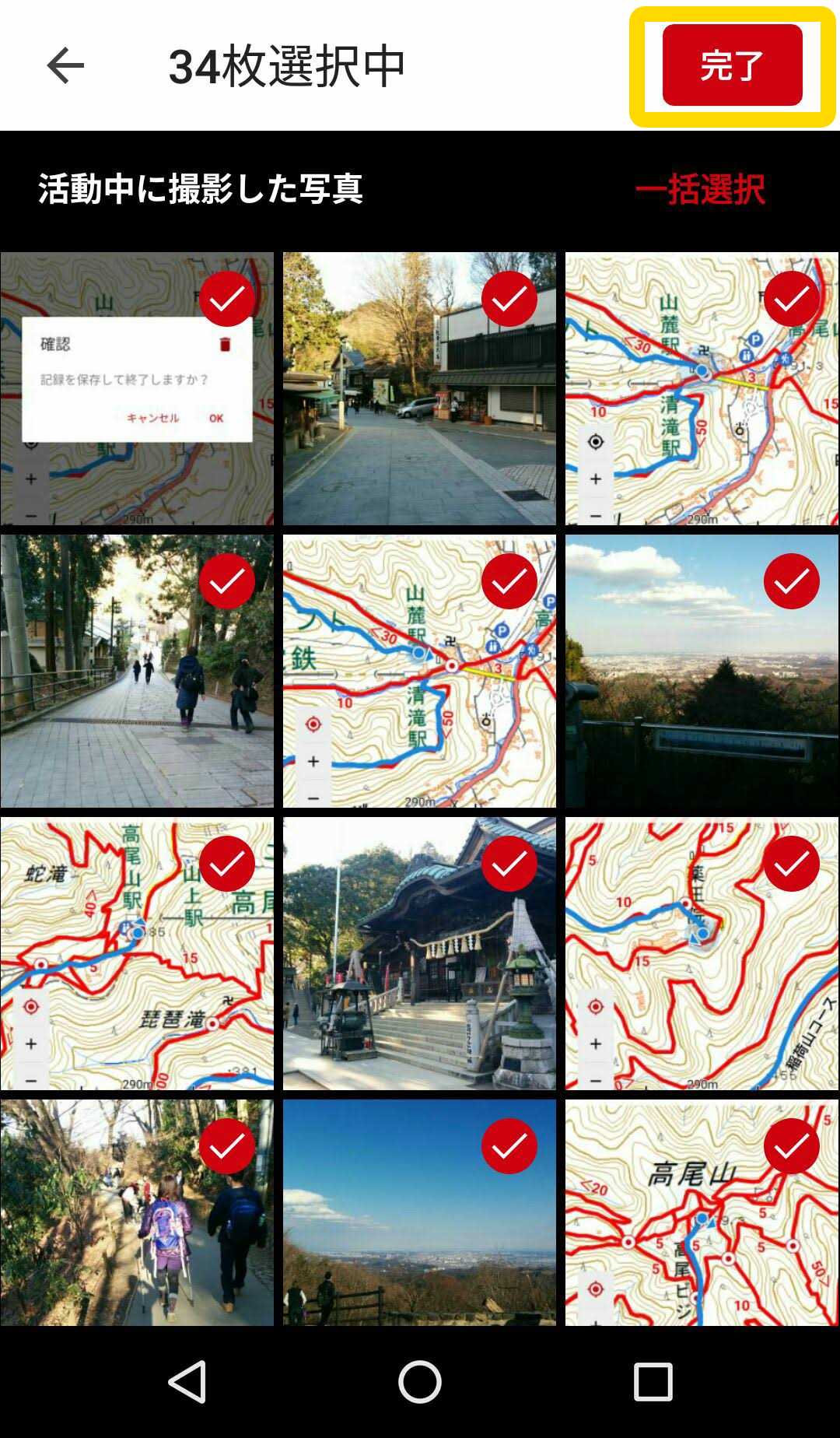
右上の「完了」ボタンをタップすると、写真のアップロードが開始します。
写真のアップロードが完了するまで待つ
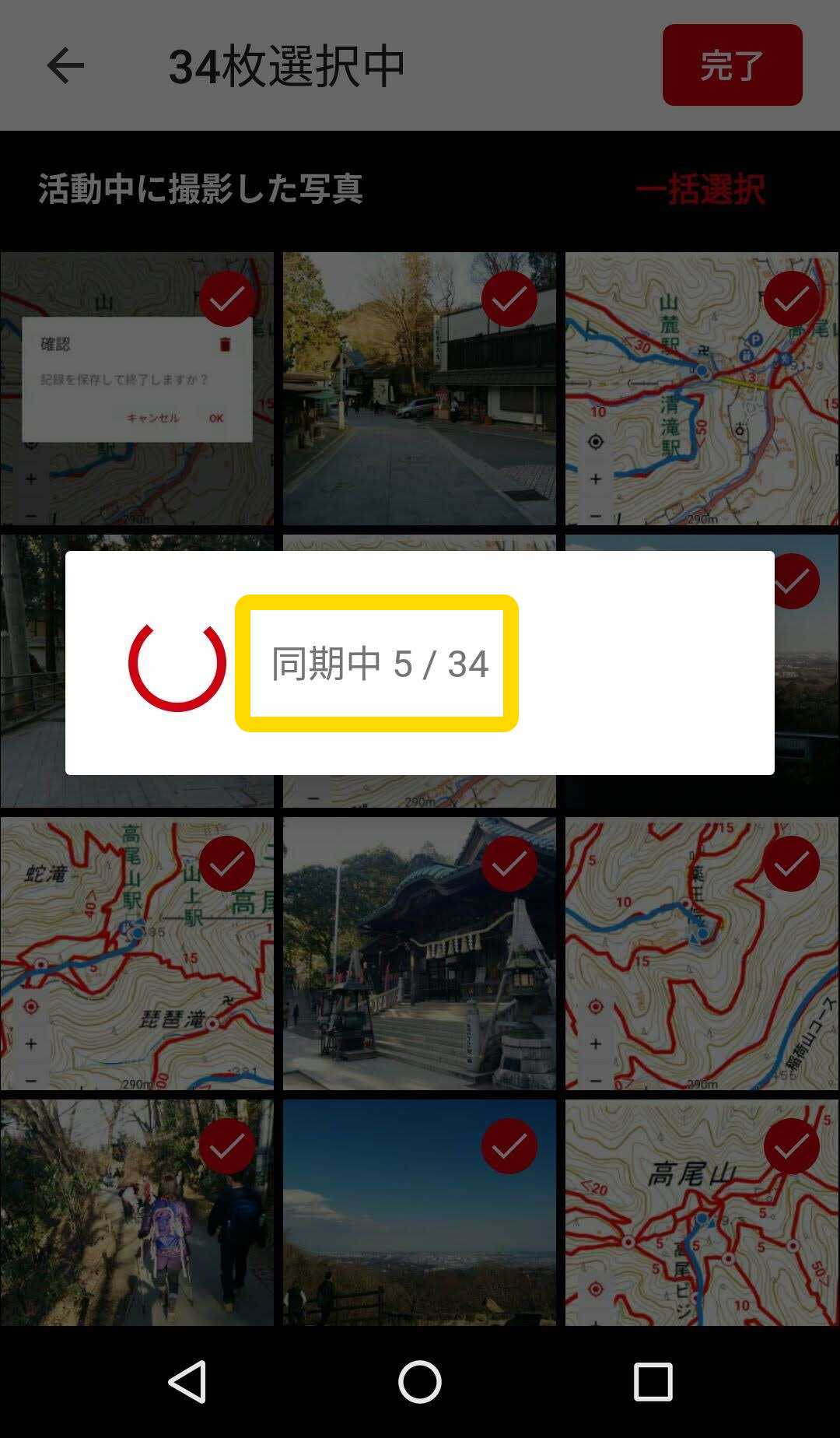
写真の枚数やサイズによりますが、アップロードが完了するまでしばらく待ちます。
写真にコメントを付ける
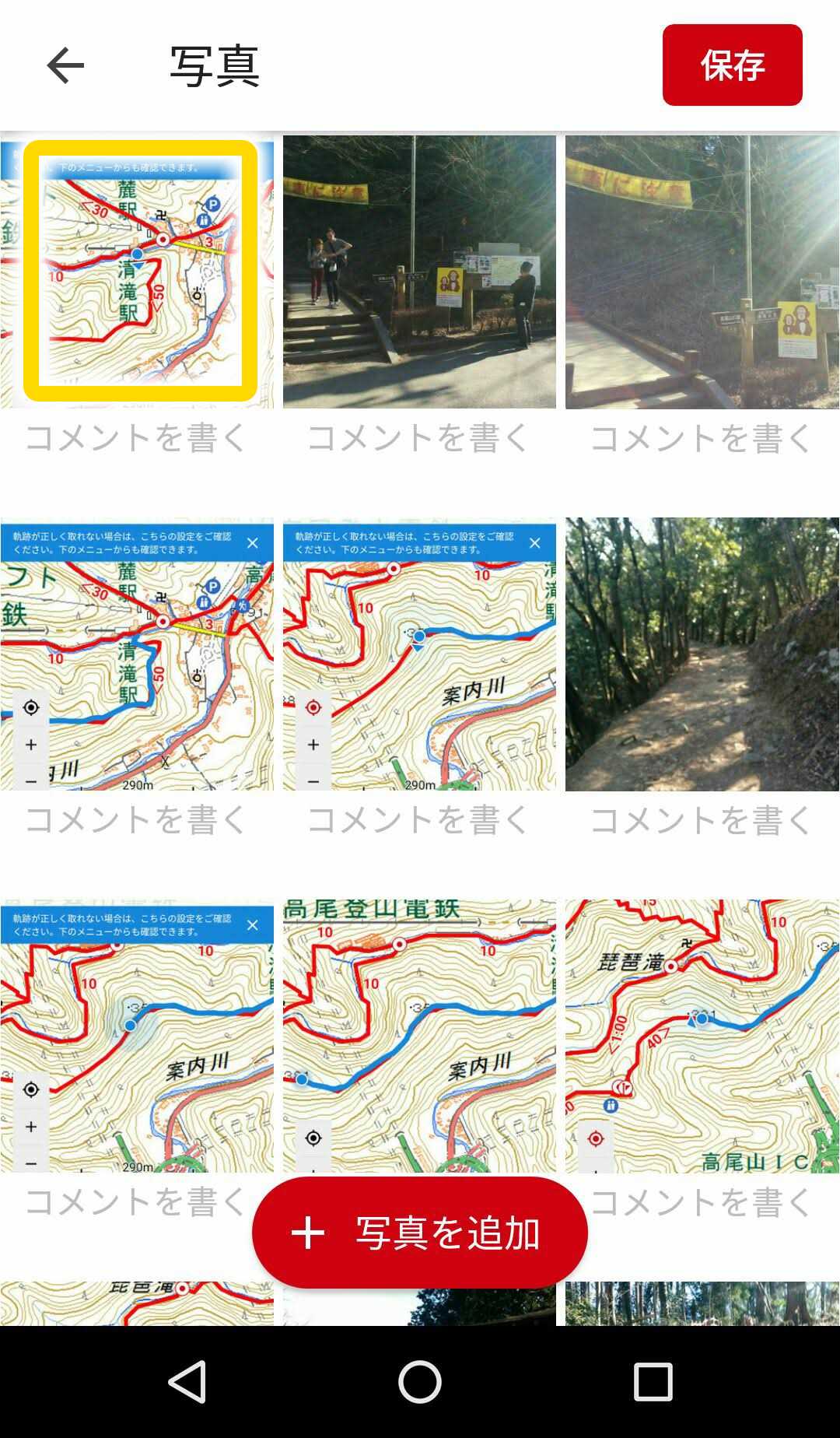
アップロードが完了すると、各写真の下に「コメントを書く」と表示されます。
コメント記入例
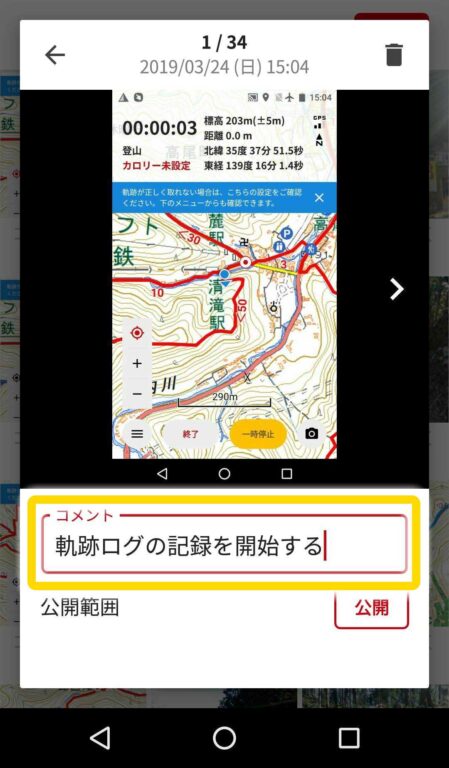
コメントを付けたい写真をタップすると、コメントの入力ボックスがポップアップします。適当に入力してください。右向きの記号をタップして、次の写真に移動できます。
写真を非公開にする
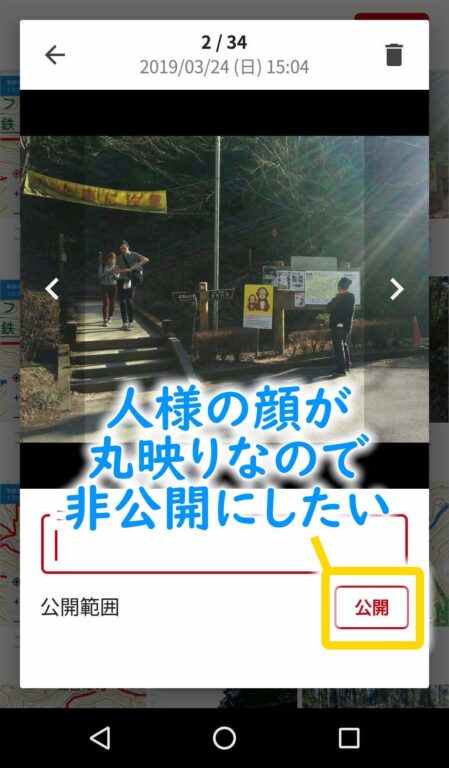
公開したくない写真は右下の「公開」ボタンから非公開にできます。
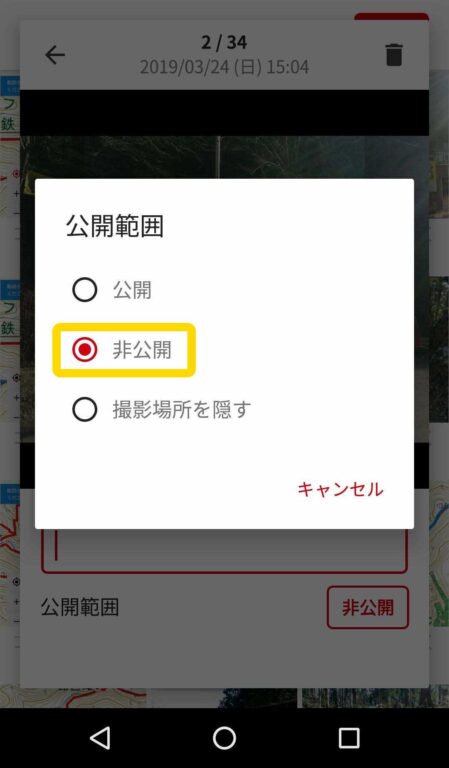
コメントと公開範囲を同期する
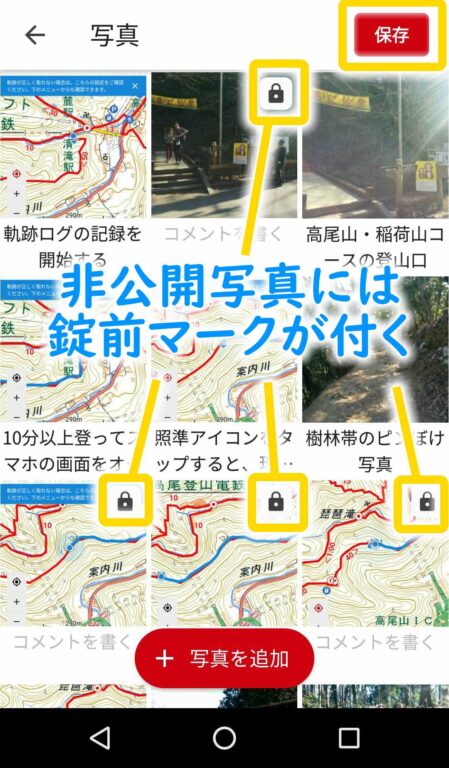
コメントの入力と、公開範囲の設定が完了したら、「保存」ボタンをタップしてください。さきほど写真をアップロードしたときとはちがい、データ量が少ないので、すぐに同期が完了します。
ベストショットを選ぶ
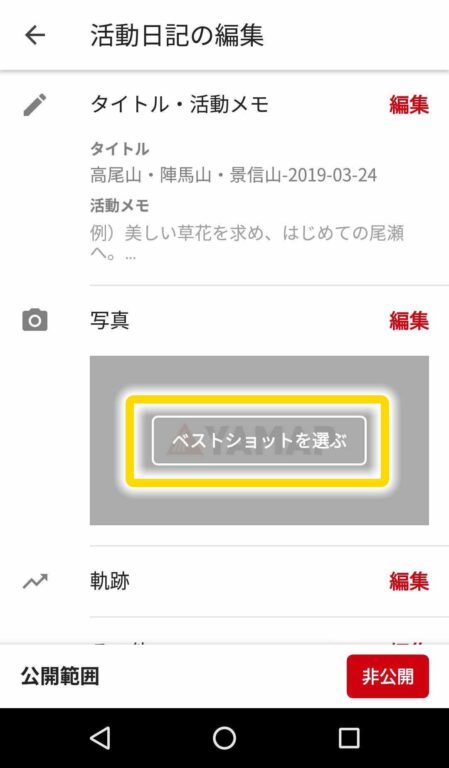
写真をアップロードしたら、「ベストショットを選ぶ」をタップしてください。
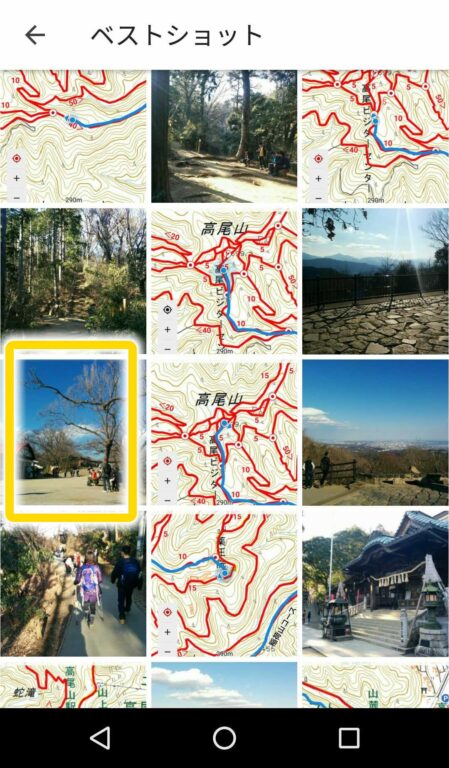
写真の一覧からベストショットを選択できます。
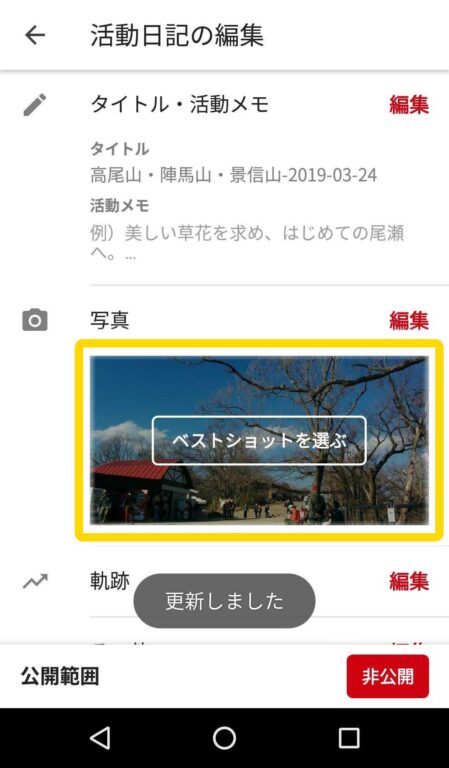
この写真が「マイページ」の「活動日記」ページに代表的な写真として表示されます。
「タイトル・活動メモ」を編集する
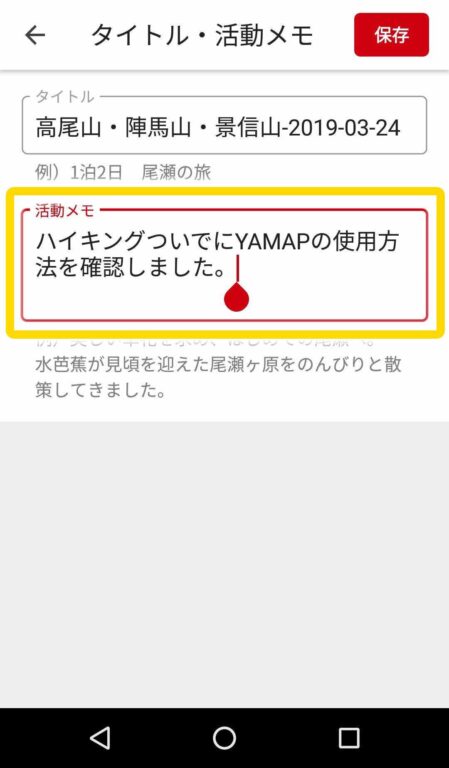
ついでに「タイトル・活動メモ」も編集しておきましょう。
「タイトル」は「利用した地図の名称と日付をつなげた名称」が自動的に付与されています。ここでは「活動メモ」に「ハイキングついでにYAMAPの使用方法を確認しました。」と入力しました。
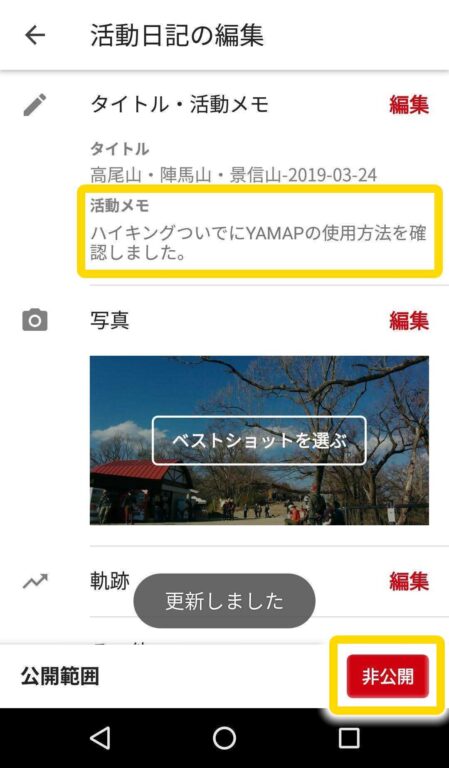
活動日記を公開する
初期設定は「非公開」となっている
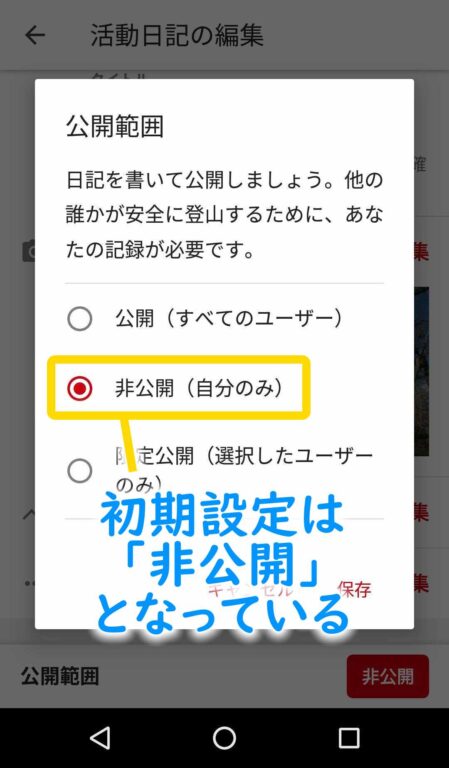
「活動日記の編集」ページの最下部にある「非公開」ボタンを押してください。「公開」「非公開」「限定公開」を選択するウインドウがポップアップします。初期設定では「非公開」となっています。
「公開」に変更する
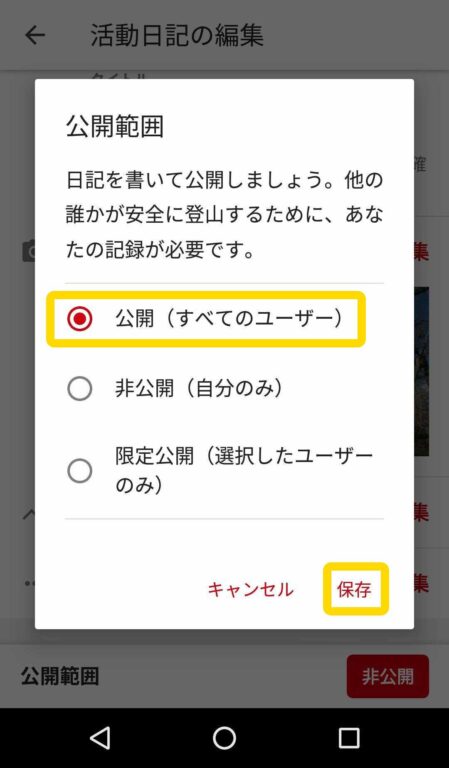
「公開」を選択して「保存」をタップしてください。
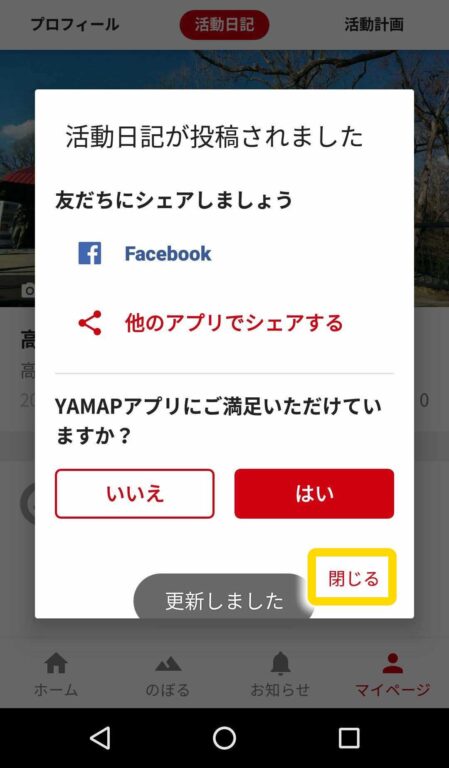
すぐに更新が完了し、「活動日記が投稿されました」というウインドウが表示されます。「閉じる」ボタンをタップしてください。
「公開」と「非公開」の見分け方
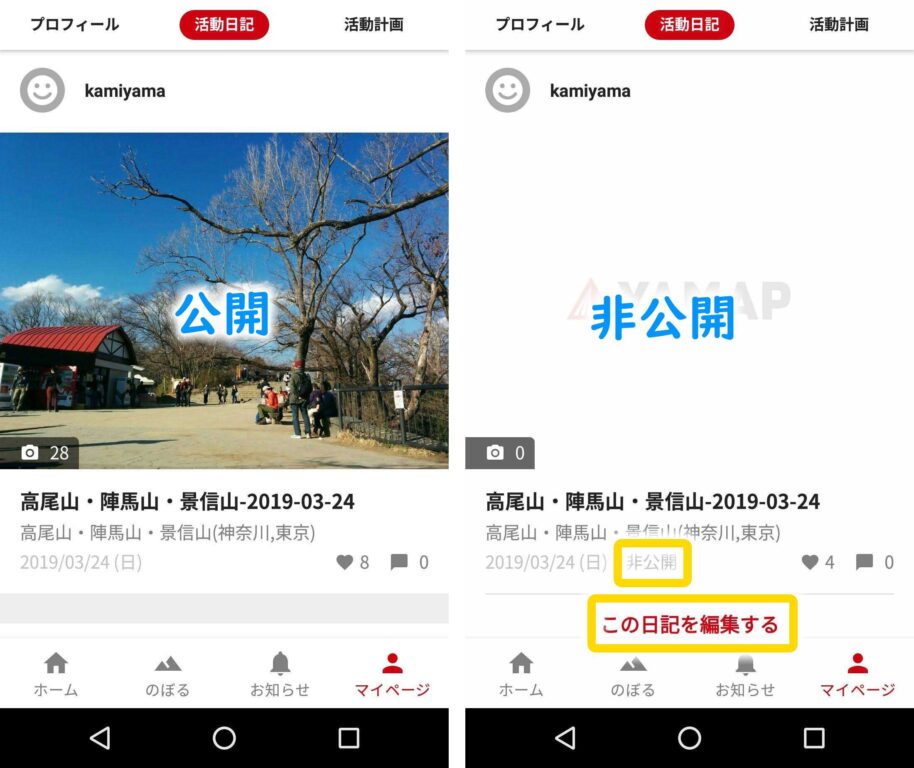
「マイページ」の「活動日記」に戻り、公開範囲を確認しましょう。
上図の左側が「公開」、右側が「非公開」です。右側は登山口でテスト的に数秒間の軌跡ログをとった記録です。非公開の活動日記の場合、日付の右に「非公開」と表示されます。
何も編集していない場合「この日記を編集する」という文字も表示されますが、こちらは公開/非公開とは必ずしも一致しません。
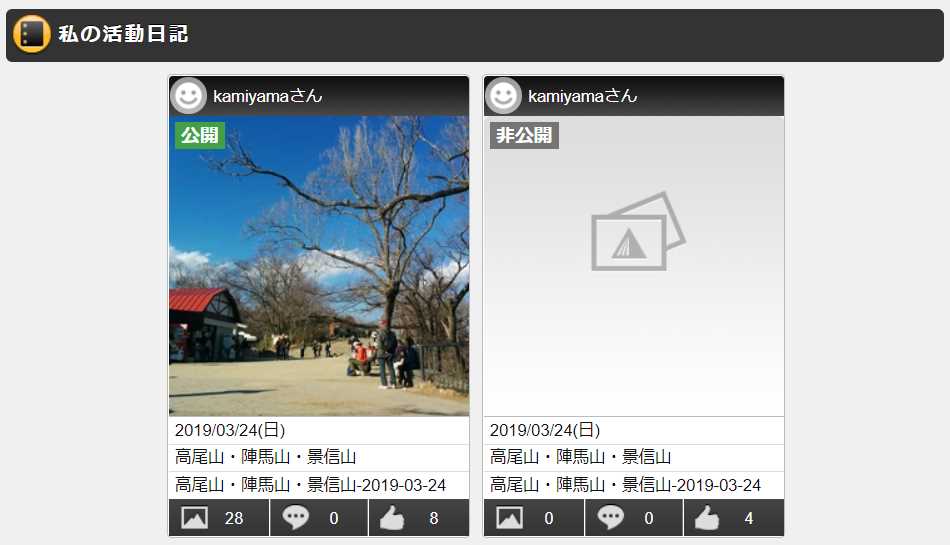
PC画面では上図のようにベストショットにオーバーレイして「公開」「非公開」とわかりやすく表示されます。スマホでもこう表示してほしいところです。
活動日記を閲覧する
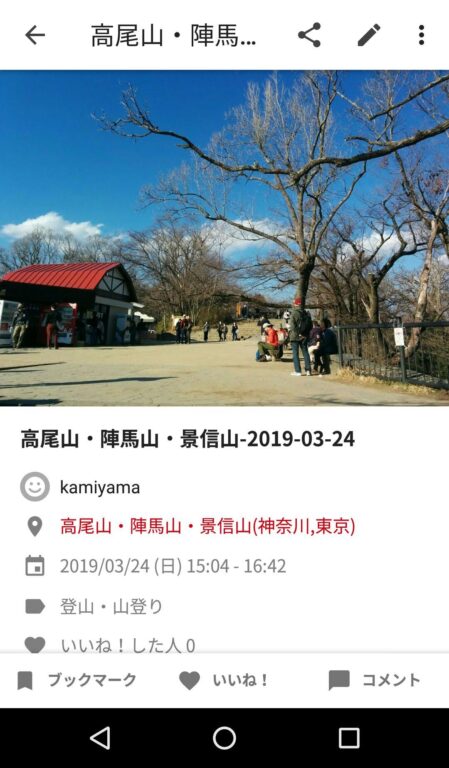
写真のアップロードやタイトル、メモ、コメントなどの入力が一通りすんだら、全体を閲覧してみましょう。
軌跡ログと写真を閲覧する
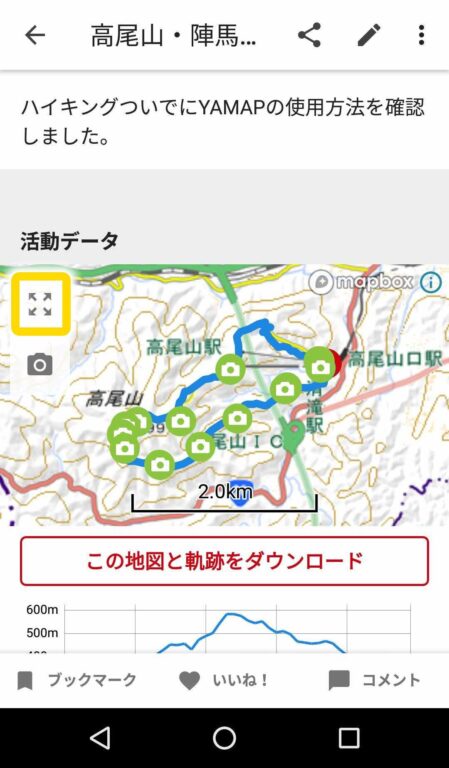
活動日記を下にスクロールすると、地図と軌跡ログを見ることができます。

地図の「拡大」アイコンをタップすると、「軌跡と標高図」だけをクローズアップして閲覧できます。

さらに地図の「拡大」アイコンをタップすると、地図だけをクローズアップして閲覧できます。「カメラ」アイコンをタップすると、軌跡上の写真マークの表示/非表示を切り替えることができます。


軌跡上の「カメラ」マークをタップすると、写真をポップアップ表示できます。上図では「稲荷山」のチェックポイントと写真マークが近接しているため、チェックポイントの名称と通過時刻が表示されてしまいました。
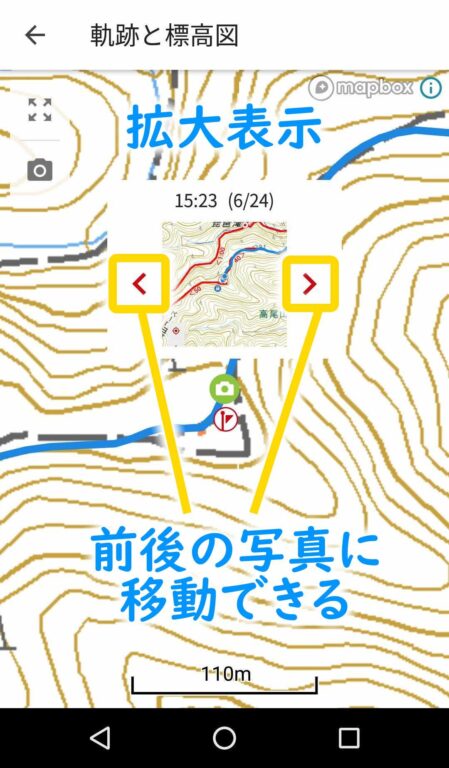
地図を拡大して、「カメラ」マークをタップすると、該当する写真がポップアップ表示します。ここではYAMAP画面のスクリーンシットが表示されました。「<」「>」ボタンをタップすると前後の写真に移動できます。
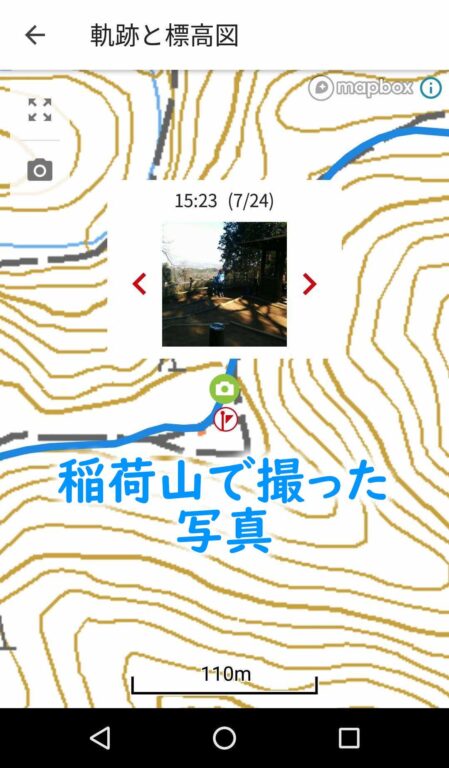
写真やスクリーンシットを撮った時刻が近接すると、このように1個の「カメラ」マークにまとめられます。

写真をタップすると、拡大表示できます。
活動日記を再編集する

活動日記を再編集したくなったら、タイトル右側の「ペン」アイコンをタップしてください。
写真をさらに追加する

活動日記に行き帰りの交通機関や、食事の写真を追加したくなるかもしれません。
「写真」セクションにある「編集」をタップすると、すでにアップロード済みの写真が一覧表示されます。下部の「+写真を追加」をタップしてください。
すべての写真から選択する
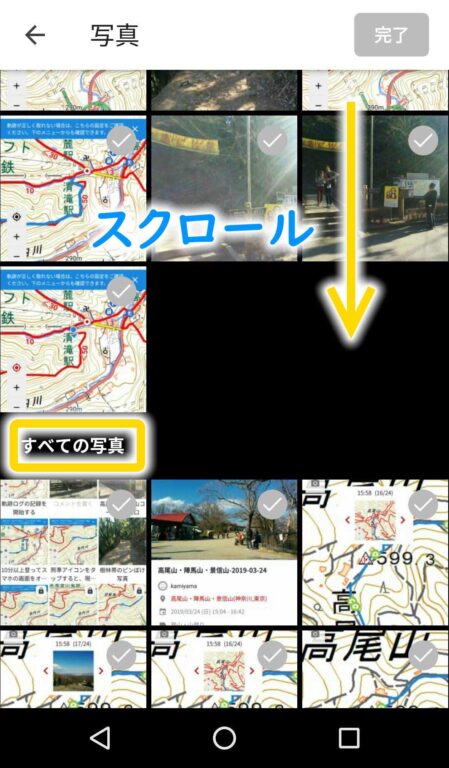
写真の一覧を下にスクロールしていくと、「すべての写真」というセクションがあらわれます。
軌跡ログ開始前の3枚を追加する
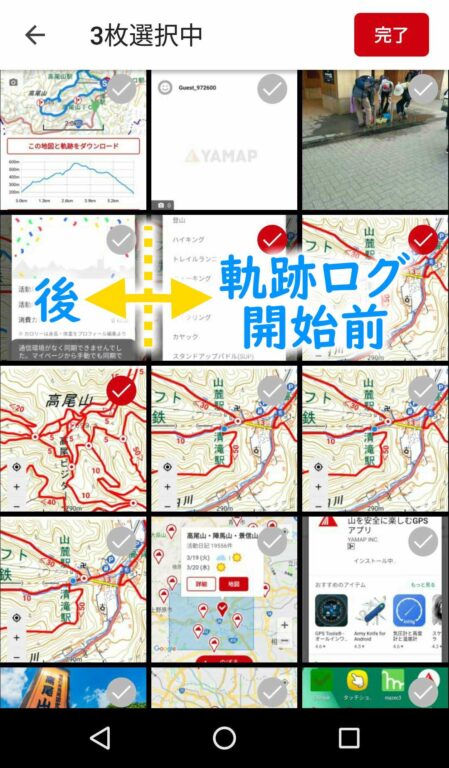
軌跡ログ記録中の写真は除外して表示されます(このページ先頭の「活動中に撮影した写真」セクションに表示されている)。軌跡ログ開始前の3枚を追加してみます。
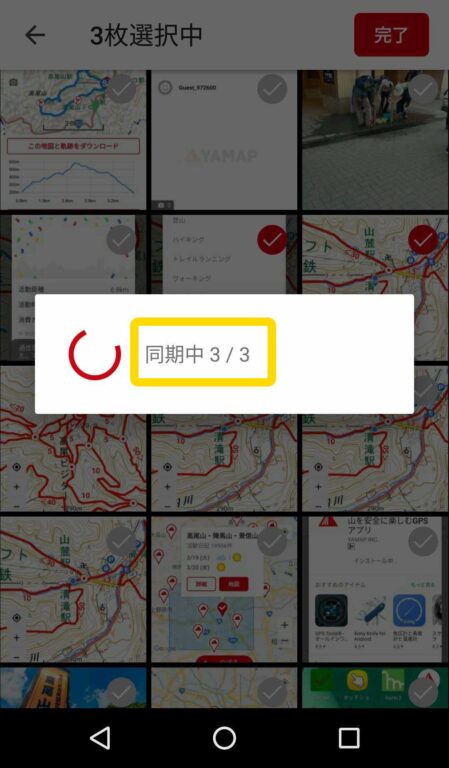
「完了」ボタンをタップしてください。アップロード完了するまで、しばらく待ちます。
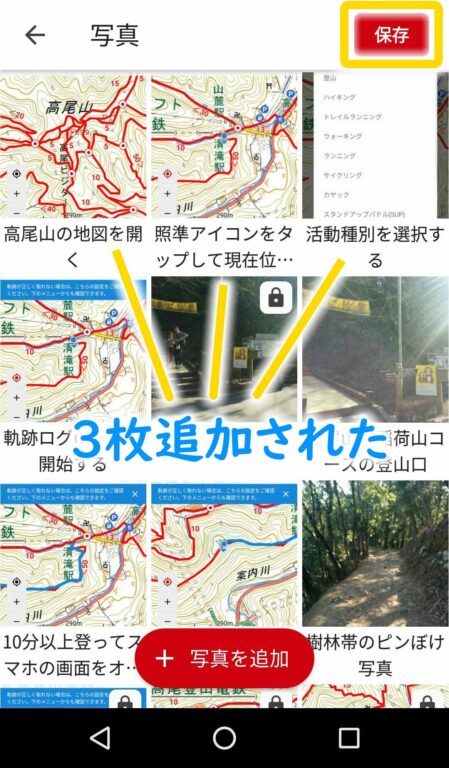
コメントを入力して「保存」をタップしてください。
軌跡ログの記録時間に含まれない写真は地図に表示されない
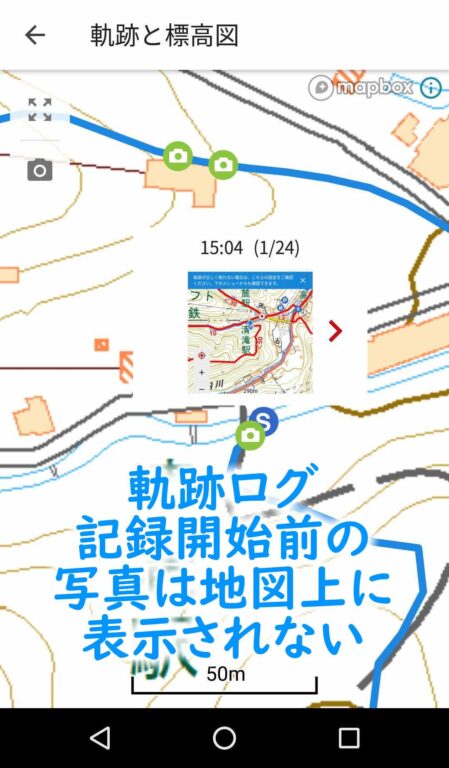
活動日記の写真一覧の先頭に3枚の写真が追加されます。ただし、地図上には表示されません。上図のとおり、1枚目の写真は変わりません。
地図に表示されるのは、軌跡ログの開始時刻15:04から終了時刻16:42の範囲に含まれる写真だけです。位置情報は考慮されません。



コメント